Thumbnail tidak muncul di Windows 10? 9 Perbaikan Mudah

- 3051
- 512
- Miss Angelo Toy
Thumbnail di File Explorer memudahkan Anda mengidentifikasi file bahkan tanpa membuka file. Terkadang, Anda mungkin menemukan bahwa thumbnail file tidak muncul di Windows 10 PC Anda karena berbagai alasan.
Beberapa item dapat merusak thumbnail file Anda. Opsi dalam pengaturan, cache thumbnail yang rusak, dan file sistem yang korup adalah beberapa alasan thumbnail Anda tidak muncul di Windows 10.
Daftar isiUntungnya, ada beberapa cara untuk mengatasi masalah ini.
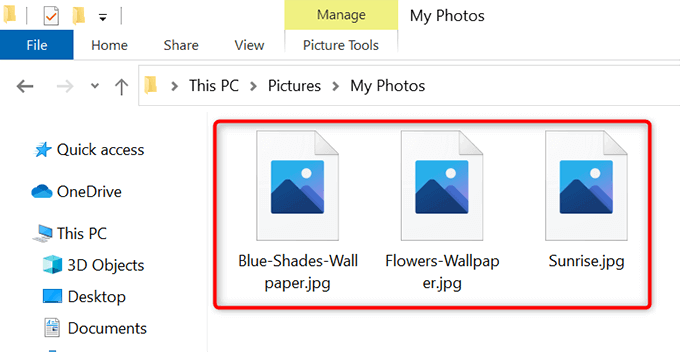
Jika Anda menggunakan salah satu jenis tampilan yang tidak didukung ini, itu mungkin alasan Anda tidak melihat thumbnail file Anda.
Ubah jenis tampilan dan itu harus menyelesaikan masalah Anda:
- Buka folder yang tidak menampilkan thumbnail untuk file Anda.
- Di ruang kosong apa pun di folder, klik kanan dan pilih Melihat.
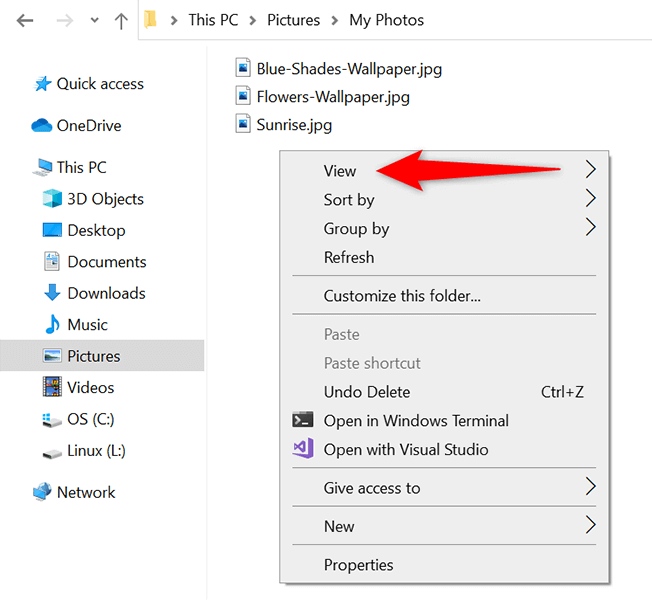
- Dari menu tampilan, pilih tampilan yang tidak Daftar atau Detail. Dua jenis tampilan ini tidak menampilkan thumbnail file.
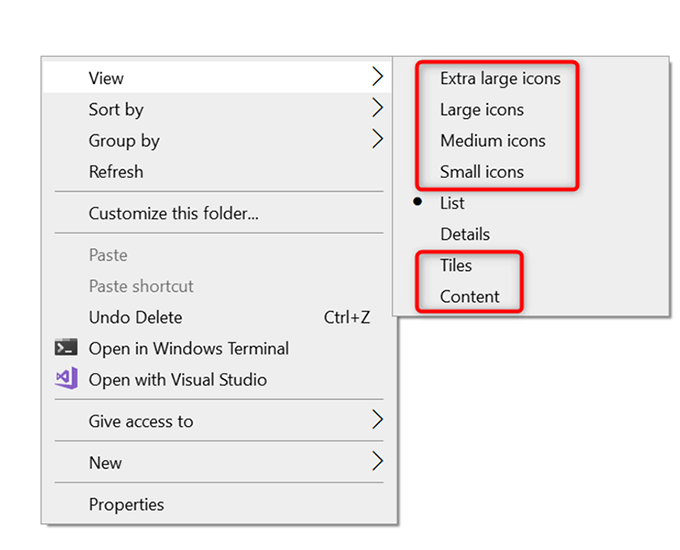
- Anda sekarang harus melihat thumbnail file Anda.
Aktifkan Thumbnail di File Explorer
Di jendela Pengaturan Aplikasi dan File Explorer's Folder Options, opsi menyembunyikan dan menampilkan thumbnail file. Jika Anda atau seseorang telah memodifikasi opsi ini, itulah alasan yang mungkin Anda tidak melihat thumbnail file Anda.
Untuk memperbaiki masalah dalam kasus ini, ubah opsi baik di pengaturan atau di opsi folder.
Dari Pengaturan
- tekan Windows + SAYA kunci pada saat yang sama untuk dibuka Pengaturan.
- Pilih Sistem di Pengaturan.
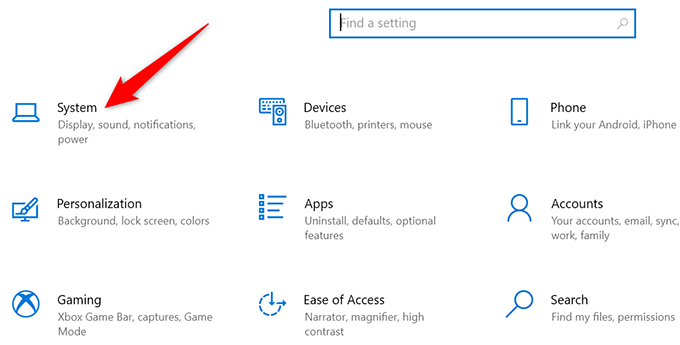
- Gulir ke bawah bilah sisi di sebelah kiri dan pilih Tentang.
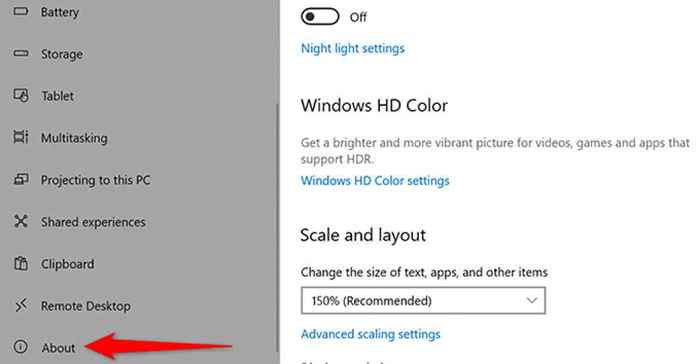
- Dalam Pengaturan terkait Menu di ujung kanan layar Anda, pilih Pengaturan Sistem Lanjutan.
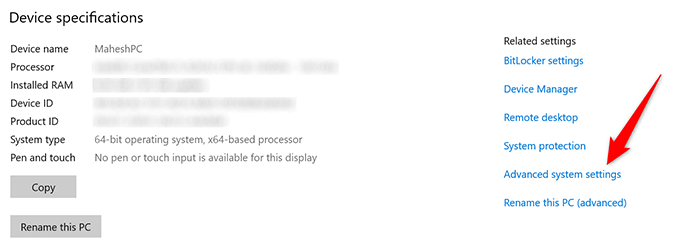
- Dari bawah Pertunjukan bagian, pilih Pengaturan.
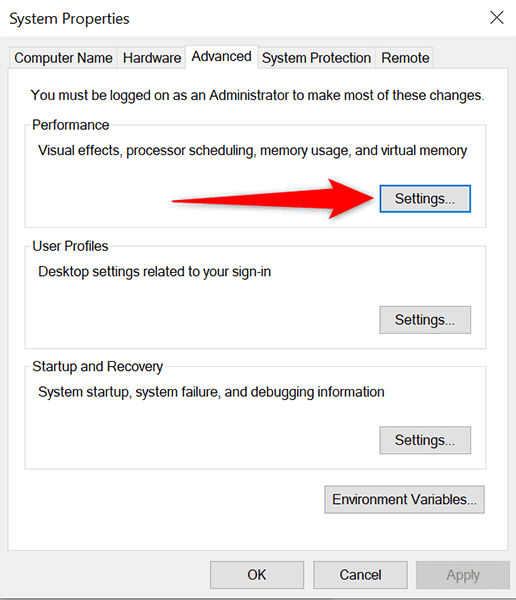
- Berbagai opsi dengan kotak centang akan muncul di layar Anda. Dari daftar opsi ini, temukan dan aktifkan Tunjukkan thumbnail, bukan ikon pilihan.
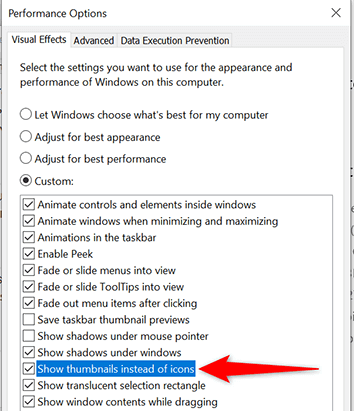
- Pilih Menerapkan diikuti oleh OKE di bagian bawah jendela.
Dari opsi folder
- Buka sebuah File Explorer jendela.
- Di bagian atas jendela, pilih Melihat dan kemudian pilih Pilihan.
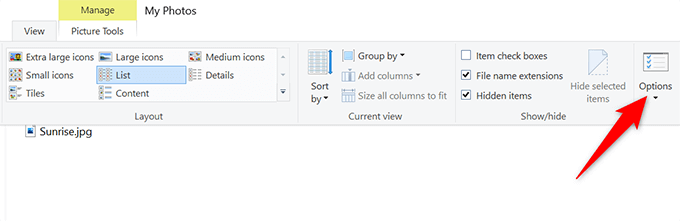
- Dalam Pilihan folder jendela yang terbuka, pilih Melihat tab.
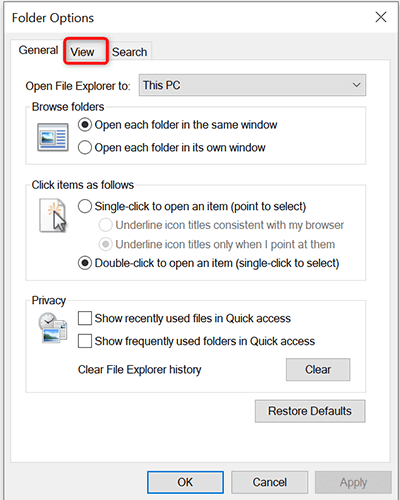
- Di bawah Pengaturan lanjutan bagian, nonaktifkan Selalu tunjukkan ikon, jangan pernah thumbnail pilihan.
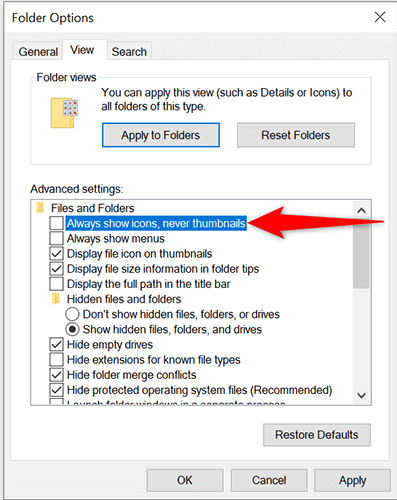
- Pilih Menerapkan diikuti oleh OKE di bagian bawah jendela.
Membangun kembali cache thumbnail
PC Windows 10 Anda menggunakan cache thumbnails untuk menampilkan thumbnail file di file explorer dengan cepat. Jika cache ini memiliki masalah, thumbnail Anda tidak akan muncul dengan benar.
Untungnya, Anda dapat menghapus cache ini tanpa mempengaruhi file Anda, dan Windows 10 kemudian secara otomatis akan membangun kembali cache ini untuk Anda. Ada dua cara untuk membangun kembali cache thumbnail.
Menggunakan metode grafis
- Tekan Windows + E untuk meluncurkan jendela file penjelajah.
- Di File Explorer, dari bilah samping di sebelah kiri, pilih PC ini.
- Temukan drive tempat Anda menginstal windows (biasanya drive C), klik kanan drive ini, dan pilih Properti.
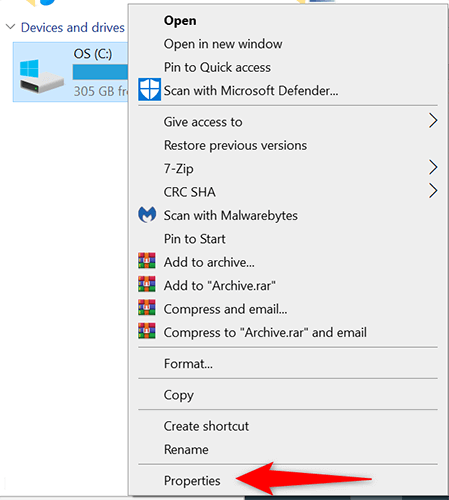
- Di jendela Properties, pilih Pembersihan disk.
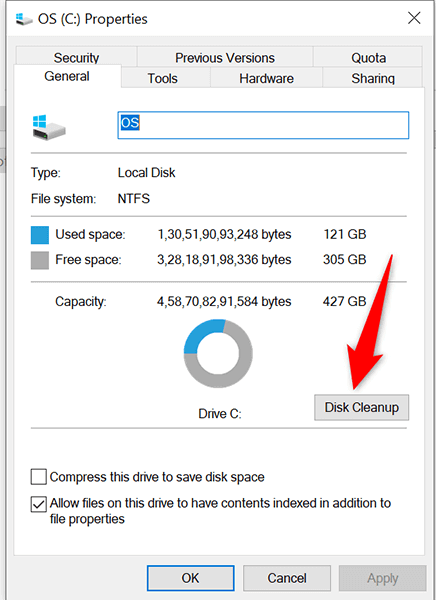
- Jendela pembersihan disk akan terbuka. Di sini, di File untuk dihapus bagian, aktifkan Thumbnails pilihan. Batalkan pilihan semua opsi lainnya. Kemudian, pilih OKE di dasar.
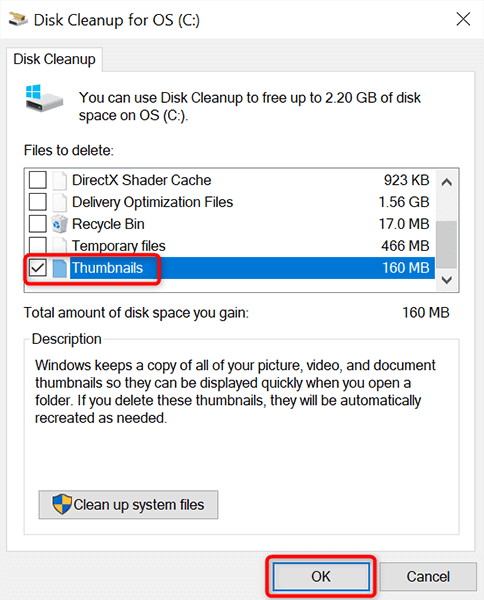
- Prompt akan muncul meminta untuk mengkonfirmasi pilihan Anda. Pilih Hapus file dalam prompt ini.
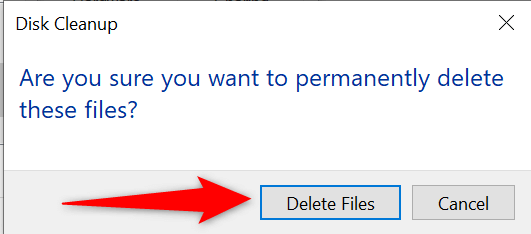
Menggunakan baris perintah
- Buka Awal Menu, cari Command prompt, dan pilih Jalankan sebagai administrator di kanan.
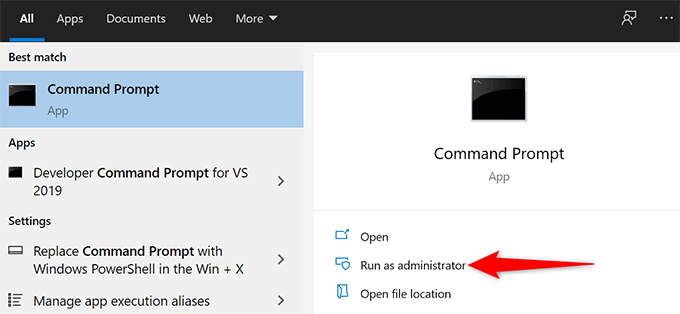
- Pilih Ya di prompt kontrol akun pengguna.
- Di jendela prompt perintah yang terbuka, ketik perintah berikut dan tekan Memasuki. Ini menutup utilitas file explorer.
TaskKill /F /IM Explorer.exe
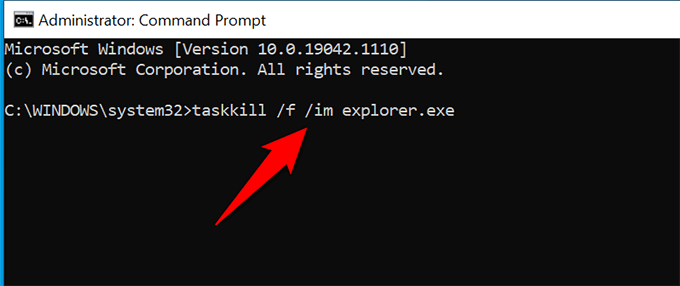
- Kemudian, jalankan perintah berikut:
del /f /s /q /a %localAppdata %\ microsoft \ windows \ explorer \ thumbcache_**.db
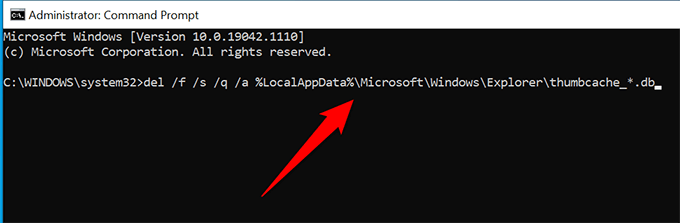
- Penjelajah File Peluncuran ulang dengan menjalankan perintah berikut:
Mulai Penjelajah.exe
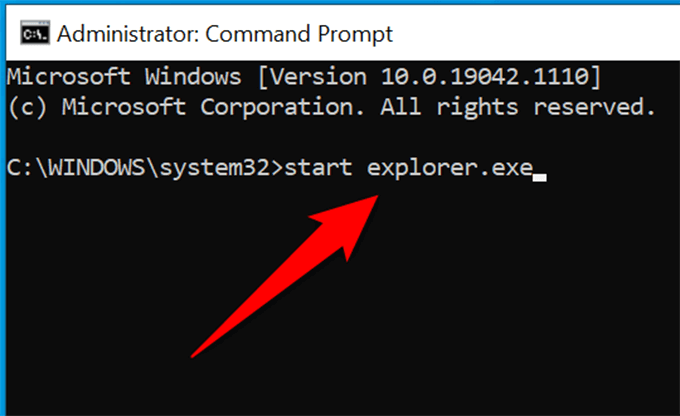
- Anda sekarang dapat menutup jendela prompt perintah.
Buka jendela File Explorer, dan Anda akan melihat thumbnail file Anda.
Ubah aplikasi default untuk jenis file
Jika Anda tidak melihat thumbnail hanya untuk jenis file tertentu, ada baiknya mengubah penampil file default untuk file itu untuk melihat apakah itu memperbaiki masalah Anda:
- Di File Explorer, temukan jenis file yang tidak Anda lihat thumbnail.
- Klik kanan jenis file itu dan pilih Buka dengan > Pilih aplikasi lain.
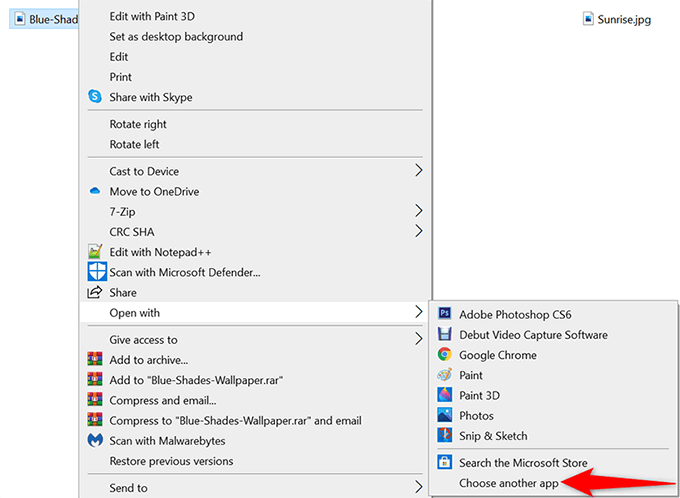
- Di kotak yang terbuka, pilih penampil file yang sesuai untuk jenis file yang dipilih.
- Di bagian bawah kotak, aktifkan Selalu gunakan aplikasi ini untuk dibuka .file jpg (Di mana jpg adalah jenis file yang Anda pilih).
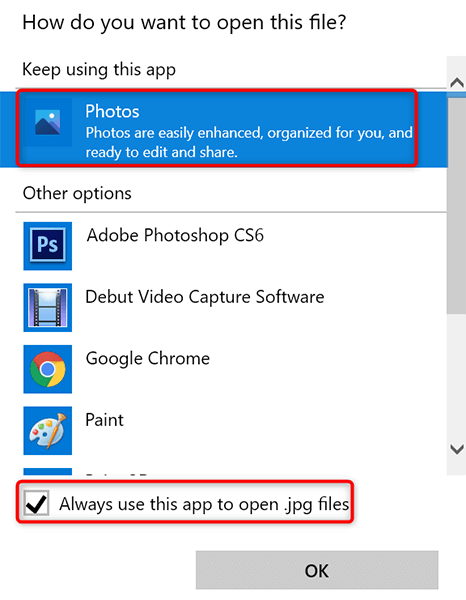
- Pilih OKE di bagian bawah jendela.
Pindai PC untuk virus dan malware
Item berbahaya seperti virus dapat menyebabkan PC Anda tidak berfungsi. Dalam beberapa kasus, ini menyebabkan berbagai elemen penjelajah file tidak muncul, termasuk thumbnail. Jika ini kasusnya dengan komputer Anda, Anda harus menjalankan pemeriksa virus dan menyingkirkan virus apa pun dari mesin Anda.
Hal yang baik tentang Windows 10 adalah dibangun dengan pemindai virus. Pemindai ini disebut Microsoft Defender Antivirus, dan Anda dapat menggunakan alat gratis ini untuk menemukan dan menghapus virus dari sistem Anda.
- Buka Awal Menu, cari Windows Security, dan pilih itu di hasil pencarian.
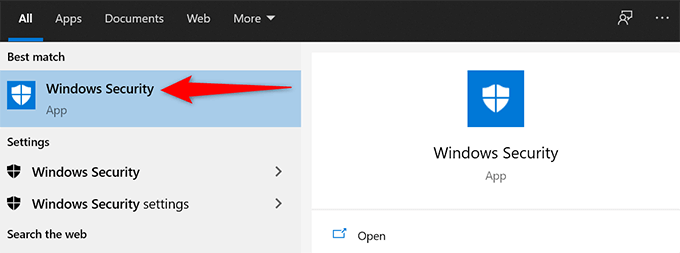
- Pilih Perlindungan Virus & Ancaman di layar yang mengikuti.
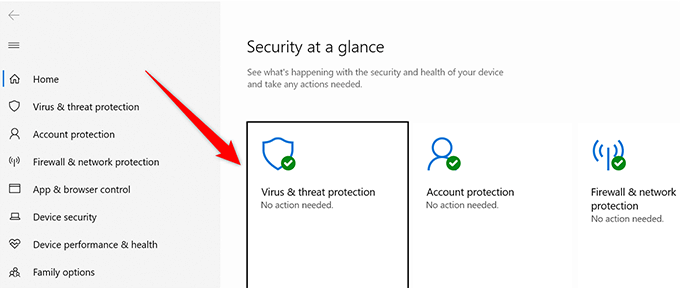
- Pilih Opsi pemindaian.
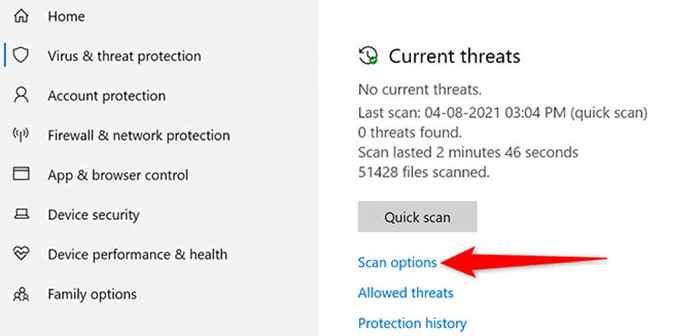
- Memilih Memindai keseluruhan opsi dan kemudian pilih Memindai sekarang tombol.
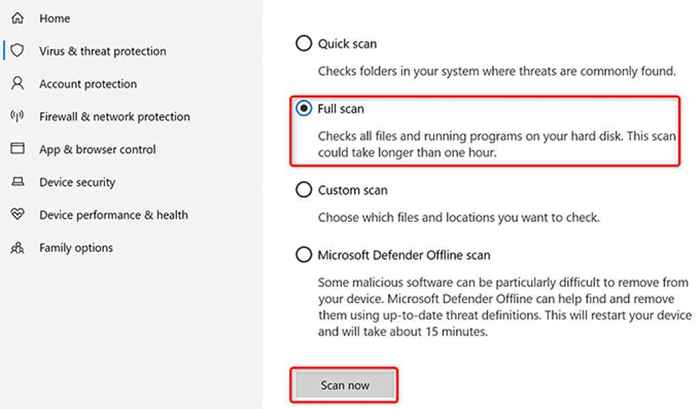
- Tunggu Microsoft Defender Antivirus memindai PC Anda untuk virus dan malware apa pun.
Uninstall aplikasi yang bermasalah
Aplikasi yang telah Anda instal di PC Anda juga dapat menyebabkan thumbnail Anda tidak muncul. Jika Anda mengalami masalah thumbnail tepat setelah menginstal aplikasi, aplikasi itu mungkin pelakunya.
Dalam hal ini, hapus aplikasi itu dan lihat apakah masalah Anda diselesaikan:
- Membuka Pengaturan dengan menekan Windows + SAYA kunci secara bersamaan.
- Pilih Aplikasi di Pengaturan.
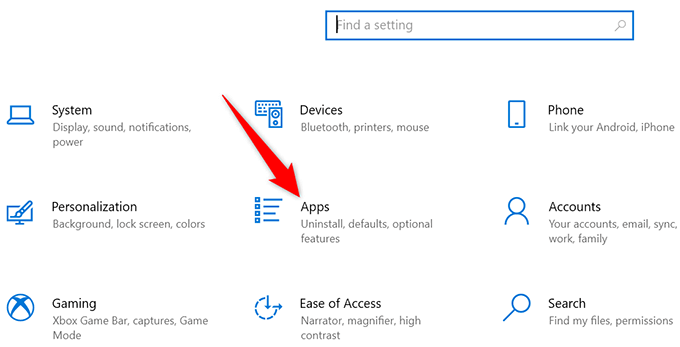
- Di Aplikasi & Fitur Halaman yang terbuka, gulir ke bawah daftar dan temukan aplikasi Anda.
- Pilih aplikasi Anda di daftar dan kemudian pilih Uninstall.
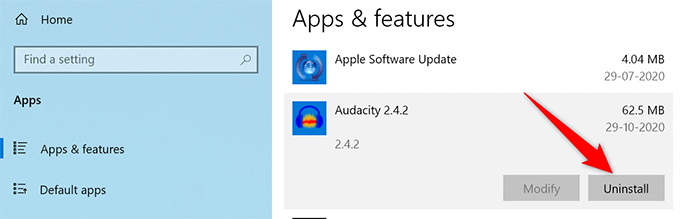
- Dari prompt yang muncul, pilih Uninstall.
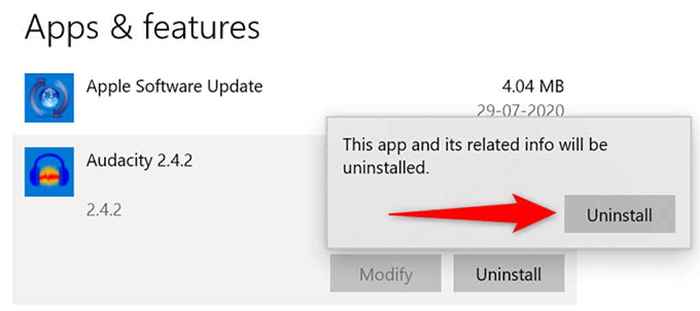
- Windows 10 akan menghapus aplikasi yang dipilih dari PC Anda.
Perbaiki file yang korup
Seringkali, file korup menyebabkan berbagai masalah pada PC Windows, termasuk menyebabkan file penjelajah tidak menampilkan thumbnail apa pun. Anda tidak perlu khawatir tentang apa pun jika ini masalahnya, karena Windows 10 menyertakan perintah untuk menemukan dan memperbaiki file yang rusak.
- Klik kanan Awal ikon menu dan pilih Perintah prompt (admin) dari menu.
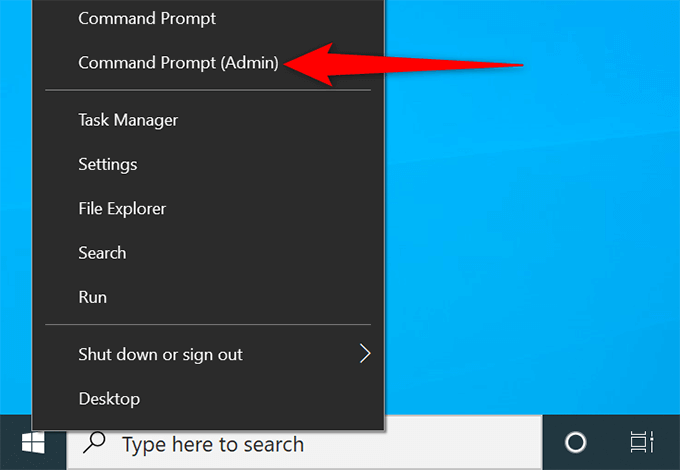
- Pilih Ya di prompt kontrol akun pengguna.
- Pada jendela prompt perintah, ketikkan perintah berikut dan tekan Memasuki:
SFC /SCANNOW
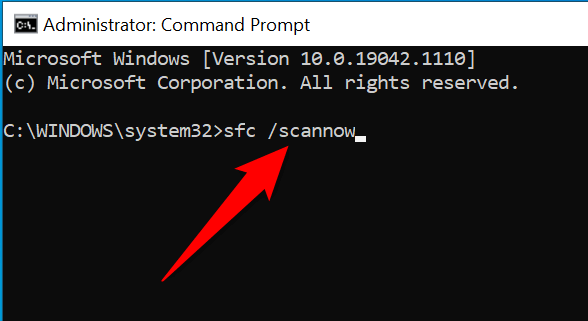
- Tunggu Windows menemukan dan memperbaiki file yang rusak di komputer Anda.
Reset Opsi Penjelajah File
Layak mengatur ulang opsi file explorer untuk melihat apakah thumbnail file Anda kembali. Melakukan hal itu harus memperbaiki opsi yang dikonfigurasi secara tidak tepat di pengaturan file Explorer.
- Di jendela File Explorer, pilih Melihat di atas dan kemudian pilih Pilihan.
- Pilih Melihat tab di Pilihan folder jendela.
- Di bagian bawah, pilih Kembalikan default tombol.
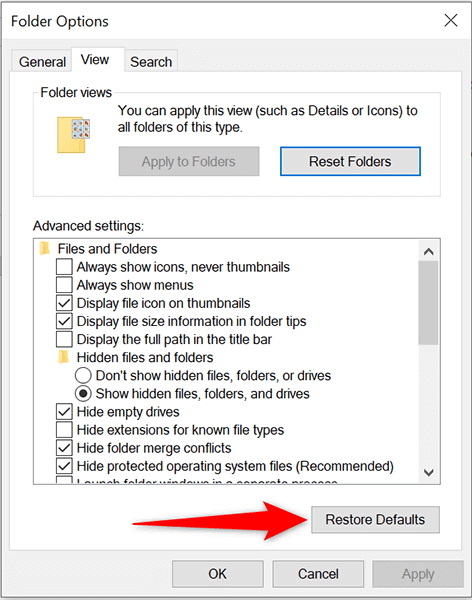
- Pilih Menerapkan diikuti oleh OKE di dasar.
Free Up Space di PC Anda
Untuk membuat dan menyimpan thumbnail file, file penjelajah membutuhkan ruang disk di komputer Anda. Jika PC Anda kehabisan ruang, itu mungkin alasan Anda tidak melihat thumbnail Anda.
Untuk memperbaikinya, lihat panduan khusus kami untuk membebaskan ruang disk di Windows 10. Panduan ini menawarkan tips untuk menyingkirkan file yang tidak diinginkan dan merebut kembali penyimpanan berharga Anda.
Dan itu harus memperbaiki masalah dengan thumbnail file di windows 10 pc Anda. Jika ya, jangan lupa memberi tahu kami metode apa yang berhasil untuk Anda di komentar di bawah.
- « Cara Membuka File Explorer di Windows 11
- Linkedin tidak berfungsi? Coba 8 tip pemecahan masalah ini »

