Cara Membuka File Explorer di Windows 11

- 1987
- 548
- Ian Parker
Di Windows 11 PC Anda, utilitas penting yang sering Anda perlukan aksesnya adalah file explorer. Seperti dengan Windows 10, ada beberapa cara untuk membuka File Explorer di PC Windows 11.
Anda dapat menggunakan pintasan keyboard, ikon desktop, atau bahkan bilah tugas Windows untuk membuka aplikasi manajer file built-in windows.
Daftar isi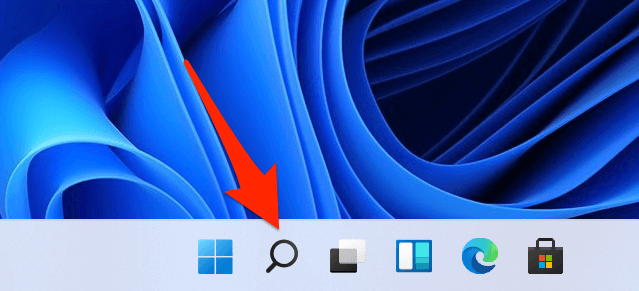
- Di jendela pencarian yang terbuka, ketik File Explorer.
- Di hasil pencarian, pilih File Explorer dan alat akan terbuka.
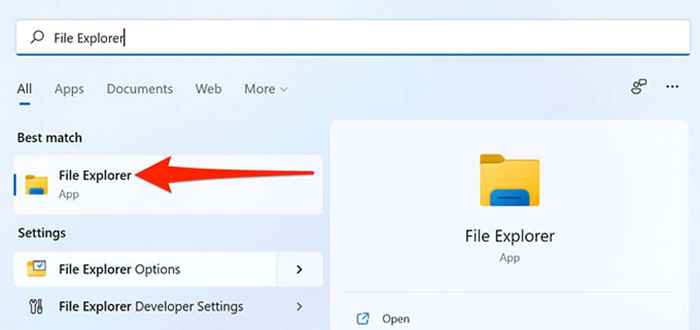
Dari menu Mulai
Windows 11 memungkinkan Anda untuk menyematkan berbagai item ke menu start Anda, salah satunya adalah File Explorer. Anda dapat menyematkan utilitas ini ke menu start Anda dan memiliki akses cepat ke alat kapan pun Anda mau.
Untuk melakukan ini:
- Buka Windows 11's Pengaturan aplikasi dengan menekan Windows + SAYA pada saat yang sama.
- Di layar Pengaturan, dari bilah samping ke kiri, pilih Personalisasi.
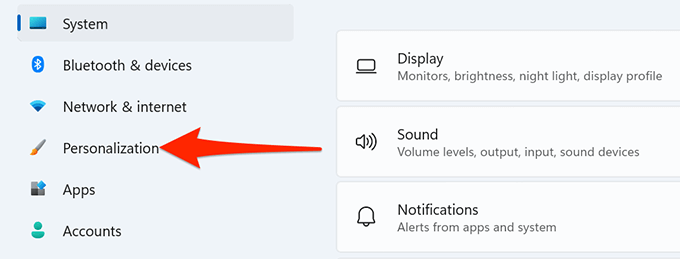
- Gulir ke bawah layar personalisasi dan pilih Awal. Ini memungkinkan Anda menyesuaikan item menu mulai.
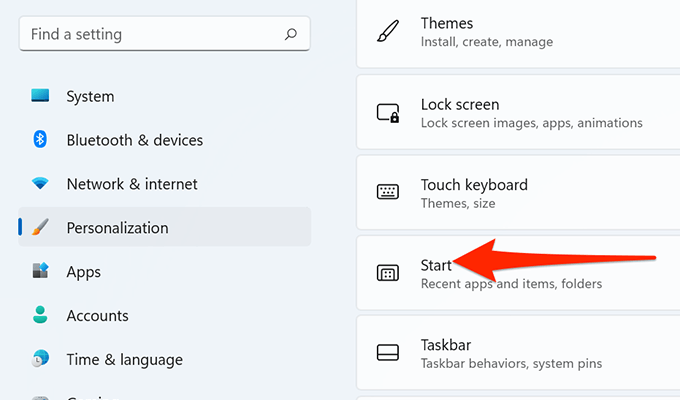
- Di halaman Mulai, pilih Folder.
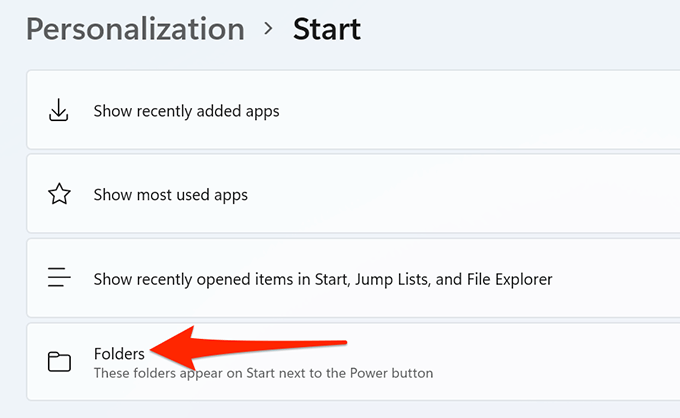
- Di layar folder yang terbuka, beralih di File Explorer pilihan.
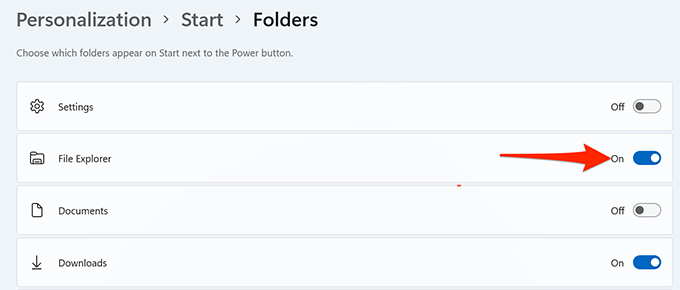
- File Explorer sekarang disematkan ke Anda Awal menu. tekan Windows kunci, dan Anda akan melihat semua item yang disematkan.
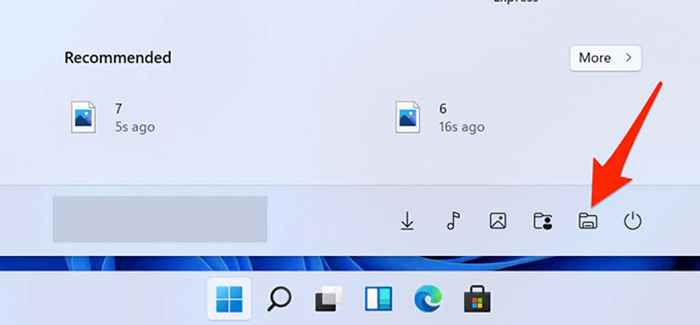
Dari bilah tugas
Windows 11's Taskbar Datang Disematkan dengan berbagai aplikasi, salah satunya adalah File Explorer. Anda dapat mengklik ikon File Explorer ini untuk membuka utilitas.
Jika Anda tidak menemukan ikon di bilah tugas, kemungkinan utilitas tidak diupayakan dari bilah tugas. Untuk menambahkan File Explorer kembali ke Taskbar Windows:
- Buka Awal menu dengan menekan Windows kunci.
- Pencarian untuk File Explorer Di menu Mulai.
- Menemukan File Explorer Dalam hasil pencarian, klik kanan utilitas, dan pilih Pin ke Taskbar.
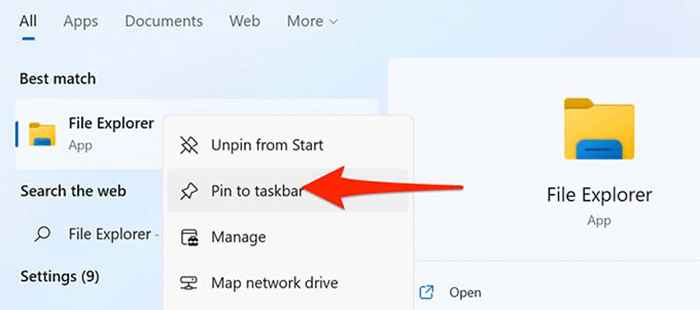
- Tugas bilah tugas Anda sekarang harus memiliki File Explorer ikon di atasnya. Klik ikon ini untuk meluncurkan utilitas.
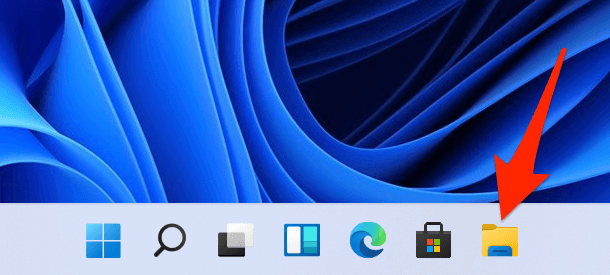
Dari menu pengguna daya
Untuk membantu Anda dengan cepat mengakses berbagai alat bawaan, Windows 11 menawarkan menu pengguna daya. Menu ini juga memiliki file explorer, yang berarti Anda dapat menggunakan menu untuk membuka utilitas ini.
Untuk mengakses penjelajah dengan cara ini:
- Buka Menu Pengguna Daya. Lakukan ini dengan mengklik kanan Awal ikon menu atau menekan Windows + X kunci secara bersamaan.
- Di menu pengguna daya yang terbuka, pilih File Explorer.
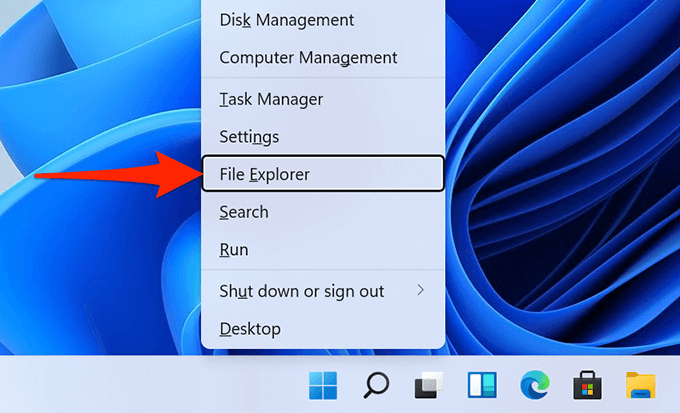
- Jendela File Explorer baru akan terbuka.
Menggunakan prompt perintah
Seseorang mungkin jarang ingin membuka jendela file penjelajah dari prompt perintah, tetapi jika Anda ingin melakukannya, ada cara.
Ada perintah yang dapat Anda jalankan dari prompt perintah untuk membuka utilitas.
- Buka Awal Menu, cari Command prompt, dan pilih Command prompt di Hasil Pencarian.
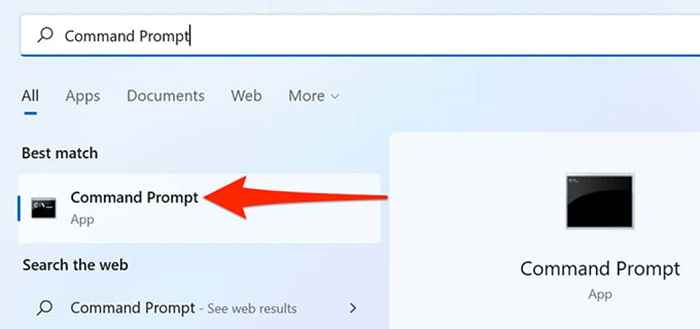
- Di jendela prompt perintah yang terbuka, ketik perintah berikut dan tekan Memasuki: penjelajah
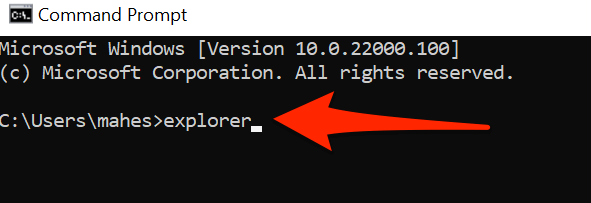
- Jendela File Explorer baru harus terbuka di layar Anda.
Menggunakan pintasan desktop
Jika Anda terbiasa meluncurkan aplikasi dengan mengklik dua kali pintasan aplikasi di desktop Anda, Anda juga dapat menggunakan metode yang sama untuk membuka file explorer. Cukup klik dua kali ikon File Explorer di desktop Anda, dan alat akan terbuka.
Jika desktop Anda tidak memiliki ikon File Explorer, tambahkan ikon dengan cara ini:
- Buka Pengaturan aplikasi dengan menekan Windows + SAYA kunci secara bersamaan.
- Di Pengaturan, dari bilah samping di sebelah kiri, pilih Personalisasi.
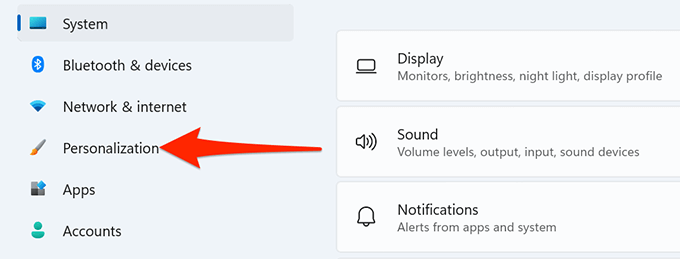
- Di layar personalisasi, pilih Tema.
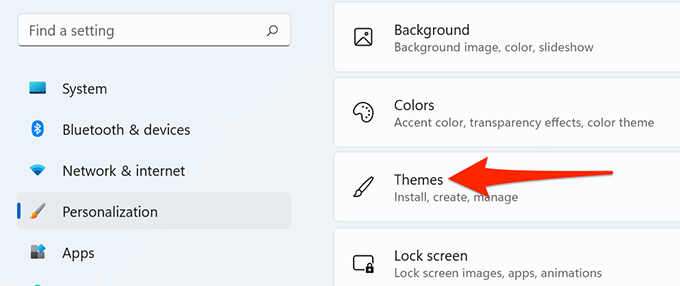
- Gulir ke bawah layar tema dan pilih Pengaturan Ikon Desktop.
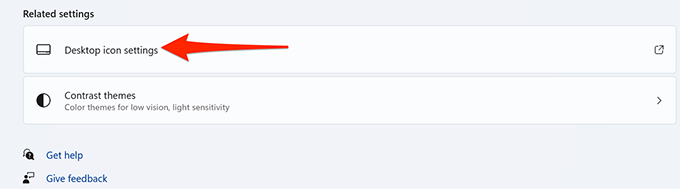
- Kotak dialog akan terbuka. Di sini, aktifkan Komputer kotak.
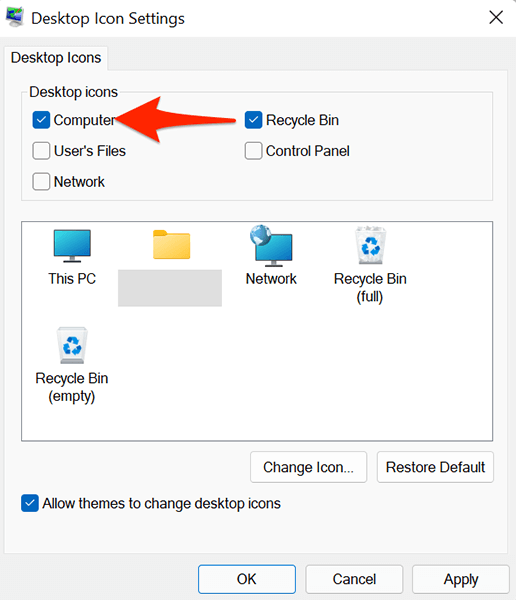
- Klik Menerapkan diikuti oleh OKE di dasar.
- Desktop Anda sekarang memiliki a PC ini ikon. Klik dua kali ikon ini untuk membuka jendela File Explorer.

Dari kotak lari
Kotak Run Windows 11 memberi Anda akses ke banyak aplikasi yang diinstal di PC Anda, termasuk File Explorer.
- tekan Windows + R kunci pada saat yang sama untuk dibuka Berlari.
- Di kotak run, ketik yang berikut dan tekan Memasuki: penjelajah
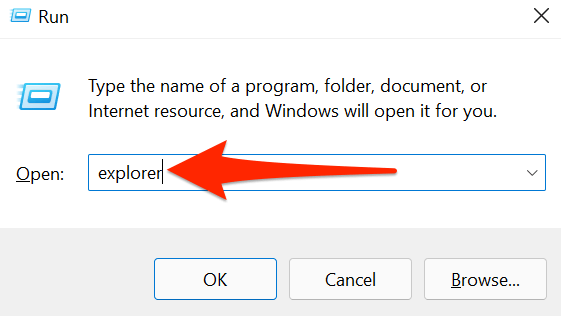
- Jalankan akan membuka jendela Explorer File baru.
Dari manajer tugas
Jika Anda berada di dalam Task Manager dan spesifik untuk membuka File Explorer, Anda tidak perlu keluar dari alat Task Manager. Anda dapat meluncurkan manajer file dari dalam manajer tugas.
- Di Pengelola tugas jendela, pilih Mengajukan > Jalankan tugas baru Dari bilah menu.
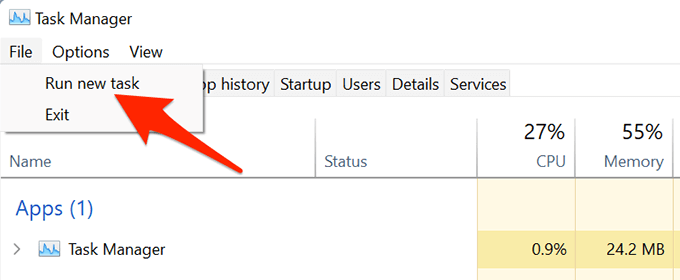
- Dalam Buat tugas baru jendela yang terbuka, ketik yang berikut dan tekan Memasuki: penjelajah
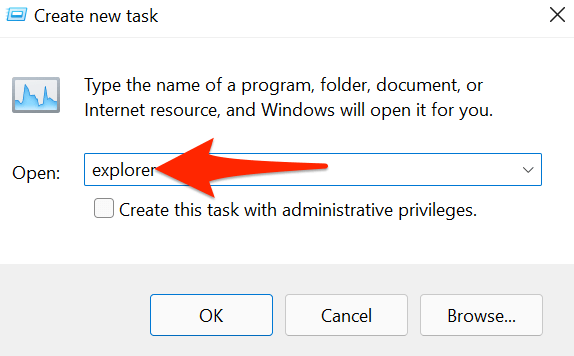
- Task Manager akan meluncurkan File Explorer.
Beberapa cara untuk meluncurkan File Explorer di Windows 11
Jika Anda lebih suka cara-cara tertentu daripada orang lain untuk membuka aplikasi Anda, Windows 11 memberi Anda berbagai cara untuk membuka manajer file built-in PC Anda. Beri tahu kami metode apa yang Anda sukai di komentar di bawah.
- « Fitbit terus gagal disinkronkan? 6 Tip Pemecahan Masalah
- Thumbnail tidak muncul di Windows 10? 9 Perbaikan Mudah »

