Operasi ini membutuhkan perbaikan kesalahan stasiun jendela interaktif
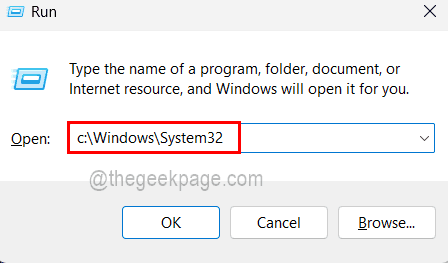
- 1265
- 233
- Ian Parker
Agar sistem Windows dapat bekerja lebih baik dan memiliki kinerja yang baik, itu perlu diperbarui dari waktu ke waktu. Tidak hanya sistem yang perlu diperbarui tetapi juga semua driver perangkat yang terhubung ke sistem secara internal seperti kartu grafis atau secara eksternal seperti mouse optik, keyboard, dll.
Baru -baru ini beberapa pengguna Windows mulai mengalami masalah saat memperbarui driver perangkat apa pun di sistem mereka. Ketika mereka mencoba memperbarui driver, itu melempar pesan kesalahan pada jendela driver pembaruan yang mengatakan "operasi ini membutuhkan stasiun jendela interaktif" dan menghentikan pengguna memperbarui driver.
Ini sebenarnya masalah serius jika tidak mengizinkan pengguna memperbarui driver karena sangat penting dalam menjaga sistem tetap sehat. Hak istimewa administratif yang hilang bisa menjadi alasan di balik masalah ini.
Juga ingatlah alasan lain yang mungkin, kami telah mengumpulkan beberapa perbaikan yang dijelaskan dalam artikel di bawah ini, yang akan membantu pengguna dalam menyelesaikannya dan memperbarui driver perangkat mereka pada sistem.
Daftar isi
- Perbaiki 1 - Hibah Izin Administratif ke Folder & File di Driver dan DriverStore
- Perbaiki 2 - Matikan firewall dan perangkat lunak anti -virus
- Perbaiki 3 - Lakukan Pemindaian Pemeriksa File Sistem
- Perbaiki 4 - Perbarui Sistem Windows Anda
- Perbaiki 5 - Hapus driver perangkat dan instal lagi
- Perbaiki 6 - Kembalikan Sistem Windows Anda
Perbaiki 1 - Hibah Izin Administratif ke Folder & File di Driver dan DriverStore
Ketika ada kurangnya hak administratif untuk file dan folder di dalam folder driver dan drivestore dalam sistem, jenis kesalahan ini pasti akan terjadi pada sistem Windows apa pun sambil memperbarui driver apa pun. Jadi kami di sini untuk menjelaskan metode tentang bagaimana pengguna dapat memberikan izin administrasi ke folder dan file dengan langkah -langkah yang diuraikan di bawah ini.
Langkah -langkah tentang cara memberikan izin untuk driver folder dan drivestore
Langkah 1: Membuka itu Berlari kotak dengan menekan Menang+r kunci bersama.
Langkah 2: Ketik C: \ Windows \ System32 di dalamnya dan tekan Memasuki kunci.
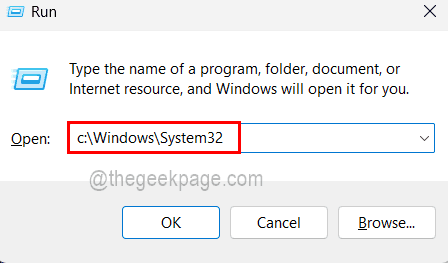
Langkah 3: Setelah folder System32 terbuka, gulir ke bawah ke pengemudi folder dan klik kanan di atasnya.
Langkah 4: Pilih Properti Dari menu konteksnya seperti yang ditunjukkan pada tangkapan layar di bawah ini.
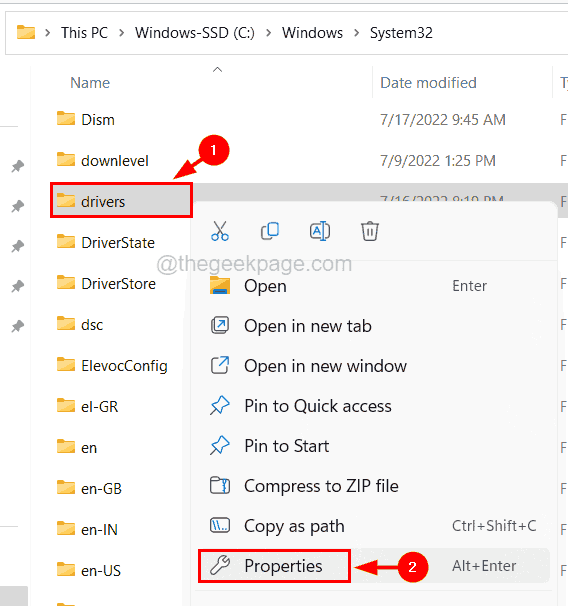
Langkah 5: Di jendela Properties, klik Keamanan tab dan kemudian klik Canggih tombol yang ada di bagian bawah seperti yang ditunjukkan di bawah ini.

Langkah 6: Selanjutnya, Anda dapat melihat bahwa pemiliknya dipercaya. Untuk mengubahnya, Anda harus mengklik Mengubah Di sebelah opsi pemilik.

Langkah 7: Sekarang ketik administrator di kotak teks dan klik Periksa nama tombol di sebelahnya.
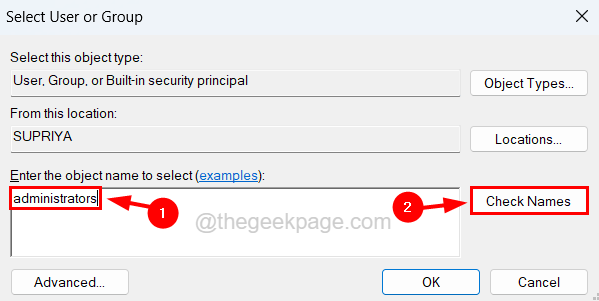
Langkah 8: Ini akan mencari nama administrator sistem dan menghasilkan nama pemilik sebagai administrator. Jadi klik OKE untuk melanjutkan.
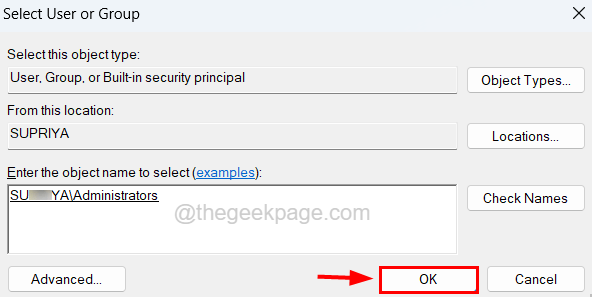
Langkah 9: Anda sekarang dapat melihat bahwa pemilik telah diubah untuk folder driver.
Langkah 10: Klik Menerapkan Dan OKE.
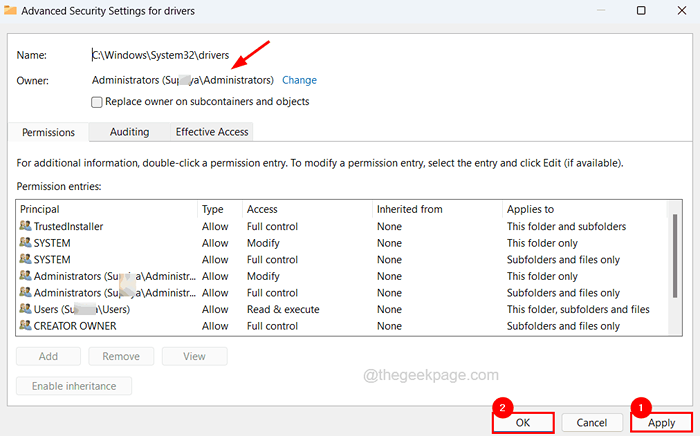
Langkah 11: Sekarang tutup jendela properti dari folder driver dengan mengklik OKE.
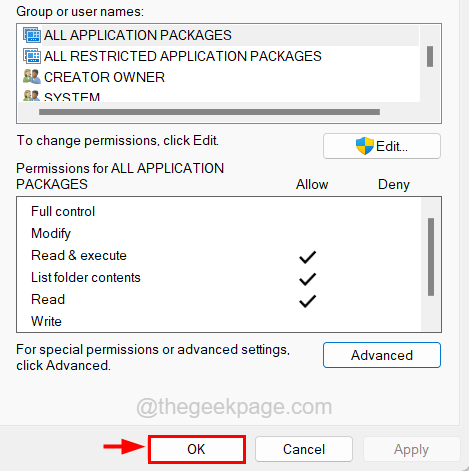
Langkah 12: Ulangi prosedur yang sama untuk mengubah hak kepemilikan folder DriverStore yang ditemukan di folder System32 ke administrator seperti yang dijelaskan di atas.
Langkah tentang Cara memberikan izin untuk semua file di dalam folder driver dan drivestore
Langkah 1: Tekan itu Menang+r kunci bersama yang terbuka itu Berlari kotak.
Langkah 2: Sekarang ketik cmd di kotak teks dan tekan Ctrl + Menggeser + Memasuki kunci bersama.
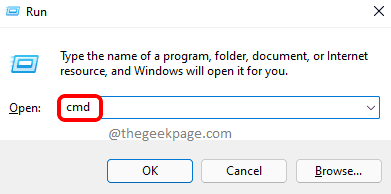
Langkah 3: Terima apapun UAC prompt di layar dengan mengklik Ya untuk melanjutkan.
Langkah 4: Sekarang jendela prompt perintah yang ditinggikan terbuka dan Anda harus mengetik baris di bawah ini dan tekan Memasuki Kunci untuk memberikan izin administratif ke semua file di dalam folder driver.
rem #was dimiliki oleh installer terpercaya icalCs “c: \ windows \ system32 \ driver” /hibah administrator: (oi) (ci) f /t /q /c

Langkah 5: Setelah baris di atas dieksekusi, copy-paste baris berikut dan tekan Memasuki Kunci untuk memberikan izin ke semua file di dalam folder DriverStore.
rem #was OwnedBy System icalCs “C: \ Windows \ System32 \ DriverStore” /Administrator Hibah: (OI) (CI) F /T /Q /C

Langkah 6: Anda sekarang dapat menutup jendela prompt perintah.
Langkah 7: Mulai ulang sistem sekali.
Perbaiki 2 - Matikan firewall dan perangkat lunak anti -virus
Terkadang, alat keamanan yang melarang sebagian besar peristiwa yang terkait dengan internet. Alat-alat seperti perangkat lunak anti-virus atau firewall keamanan windows, bertindak berdasarkan sistem untuk melindunginya dari malware dan virus dari internet. Jadi ini mungkin mengganggu saat mencoba memperbarui driver pada sistem.
Jadi mari kita matikan firewall Windows Security untuk beberapa waktu dan periksa apakah ini bisa menyelesaikan masalah.
CATATAN - Setelah memperbarui driver, Anda harus menyalakan firewall Windows Defender dan perangkat lunak antivirus pada sistem.
Langkah 1: Tekan Windows kunci dan ketik Windows Security di keyboard lalu tekan Memasuki kunci.
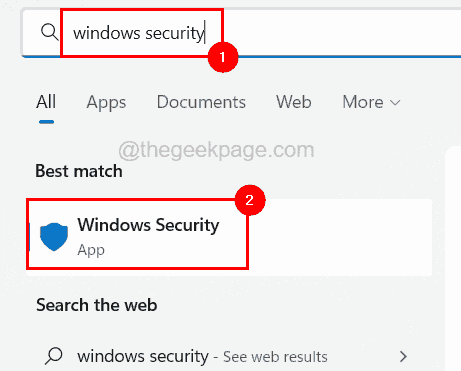
Langkah 2: Di jendela aplikasi Windows Security, buka Perlindungan Firewall & Jaringan Opsi di menu sisi kiri.
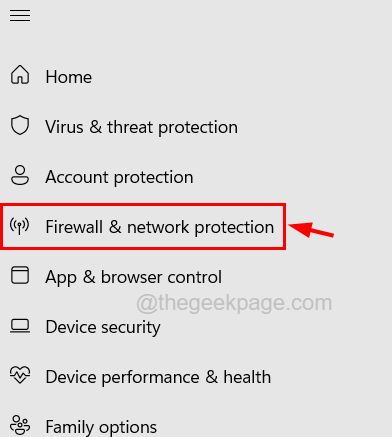
Langkah 3: Berikutnya di sisi kanan, pilih jaringan aktif dengan mengkliknya.
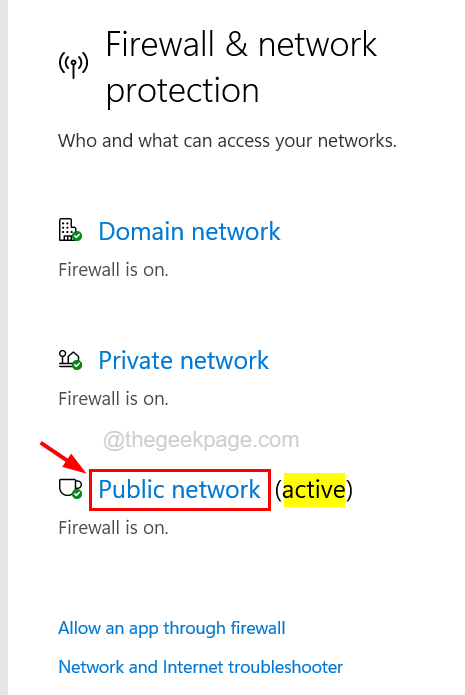
Langkah 4: Anda harus mengklik Toggle tombol Microsoft Defender Firewall opsi untuk mengubahnya Mati seperti yang ditunjukkan di bawah ini.
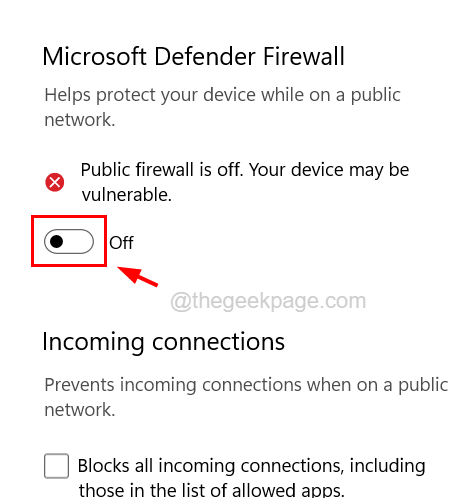
Langkah 5: Anda juga harus menerima prompt UAC untuk melanjutkan dengan mengklik Ya.
Langkah 6: Setelah firewall dimatikan, tutup jendela aplikasi Windows Security.
Langkah 7: Sekarang Anda dapat meluncurkan perangkat lunak anti-virus yang diinstal pada sistem Anda dan mematikannya untuk menonaktifkannya.
Langkah 8: Setelah anti-virus dan firewall dinonaktifkan, periksa apakah sekarang Anda dapat memperbarui driver di sistem Anda.
Perbaiki 3 - Lakukan Pemindaian Pemeriksa File Sistem
Kesalahan yang terjadi saat memperbarui driver apa pun pada sistem mungkin juga karena beberapa file sistem yang rusak yang ada dalam sistem. Jadi kami sarankan pengguna kami melakukan pemindaian checker file sistem menggunakan prompt perintah untuk memperbaiki file yang rusak dan ini dapat menyelesaikan masalah ini.
Berikut adalah langkah -langkah tentang cara melakukan pemindaian SFC.
Langkah 1: Tekan Windows + r kunci bersama dan ketik cmd dan kemudian tekan Ctrl + Menggeser + Memasuki kunci secara bersamaan.
Langkah 2: Klik Ya pada prompt UAC di layar untuk melanjutkan.
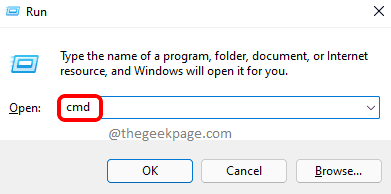
Langkah 3: Ketik SFC /SCANNOW di jendela prompt perintah yang ditinggikan dan tekan Memasuki kunci.
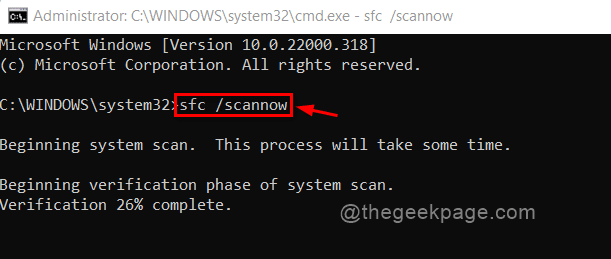
Langkah 4: Ini akan mulai memindai semua file yang rusak dan memperbaikinya.
Langkah 5: Setelah selesai, tutup jendela prompt perintah.
Perbaiki 4 - Perbarui Sistem Windows Anda
Memperbarui Sistem Windows hampir dapat menyelesaikan beberapa kesalahan karena, untuk berjalan dengan lancar, sistem perlu diperbarui ke versi terbarunya. Jadi mari kita lihat cara memperbarui sistem Windows dengan langkah -langkah yang dijelaskan di bawah ini.
Langkah 1: Tekan Menang+r kunci dan ketik MS-Settings: WindowsUpdate di kotak teks dan tekan Memasuki kunci.
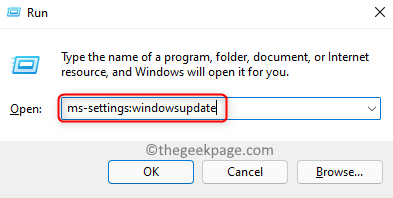
Langkah 2: Ini akan membuka halaman Pembaruan Windows di sistem.
Langkah 3: Jika ada pembaruan yang tersedia maka unduh dan instal semuanya dan restart sistem setelah diperbarui.
Langkah 4: Kalau tidak, klik Periksa pembaruan, yang mulai memeriksa pembaruan terbaru yang tersedia dari Microsoft.
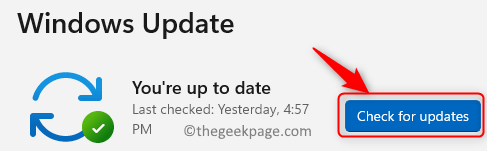
Perbaiki 5 - Hapus driver perangkat dan instal lagi
Jika Anda melihat bahwa kesalahan ini hanya ketika Anda mencoba memperbarui beberapa driver perangkat dan tidak semua driver, kami sarankan Anda menghapus driver perangkat tertentu yang melempar pesan kesalahan dan kemudian Anda perlu menginstal ulang driver perangkat itu lagi. Ini berhasil untuk beberapa pengguna jadi kami berharap ini mungkin cocok untuk Anda juga.
Langkah 1: Membuka itu pengaturan perangkat aplikasi dengan menekan Menang+x kunci bersama dan kemudian menekan M kunci di keyboard.
Langkah 2: Setelah manajer perangkat terbuka, buka driver perangkat dari daftar perangkat yang terdaftar.
Langkah 3: Klik kanan di atasnya dan pilih Menghapus perangkat Dari menu seperti yang ditunjukkan di bawah ini.
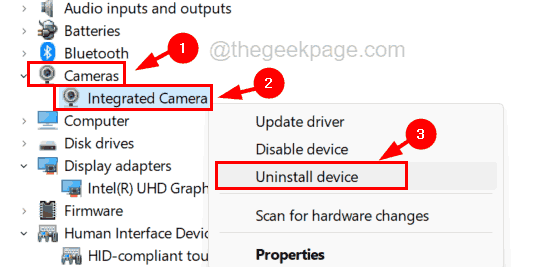
Langkah 4: Jika perangkat dimasukkan ke dalam sistem, maka itu akan secara otomatis menginstal dirinya sendiri saat Anda me-reboot sistem Anda sekali.
Langkah 5: Jika perangkat terhubung secara eksternal ke sistem, maka silakan kunjungi situs web pabrikannya untuk mengunduh dan kemudian menginstal driver perangkat.
Langkah 6: Tutup manajer perangkat jika Anda selesai.
Perbaiki 6 - Kembalikan Sistem Windows Anda
Jika tidak ada yang berhasil untuk Anda dalam memperbaiki masalah ini, ini bisa menjadi solusi utama dan itu memulihkan sistem Windows Anda menggunakan System Restore. Ini akan mengembalikan sistem Anda kembali ke titik tersimpan terakhir di mana sistem bekerja dengan baik tanpa masalah. Jadi kami sarankan pengguna kami mencoba memulihkannya hanya jika tidak ada yang berhasil karena ini dapat kehilangan beberapa data atau perangkat lunak dari sistem yang Anda miliki setelah titik yang disimpan terakhir.
- « Cara Memperbaiki LoadLibrary Gagal dengan Masalah Kesalahan 126
- Wwahost.Proses EXE Disk tinggi, CPU, atau perbaikan penggunaan memori »

