Cara Memperbaiki LoadLibrary Gagal dengan Masalah Kesalahan 126
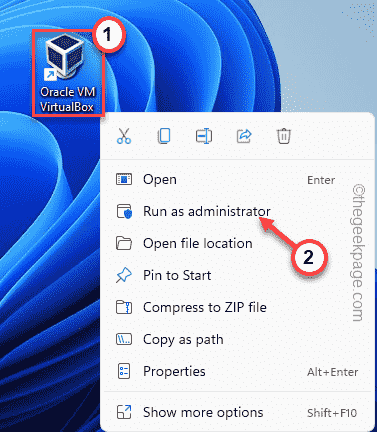
- 2880
- 520
- Enrique Purdy
Prompt kesalahan "LoadLibrary gagal dengan kesalahan 126: Modul tidak dapat ditemukan"Pesan dapat muncul di startup hampir semua aplikasi Windows. Ada beberapa alasan pasti di balik masalah ini. Biasanya, kurangnya hak administratif menyebabkan kesalahan ini dan sebagai hasilnya, program dimatikan. Jadi, ikuti trik mudah ini untuk memperbaiki masalah Anda sendiri.
Daftar isi
- Perbaiki 1 - Jalankan program sebagai administrator
- Perbaiki 2 - Salin file DLL
- Perbaiki 3 - Edit Kebijakan Grup
- Fix 4 - Klien RDP menggunakan kartu terintegrasi
- Perbaiki 5 - Perbarui Kartu Grafik Lama
- Perbaiki 6 - Jalankan beberapa pemindaian pemeriksaan file
- Perbaiki 7 - Hapus instalan adaptor tampilan
Perbaiki 1 - Jalankan program sebagai administrator
Masuk ke sistem menggunakan akun administratif dan jalankan aplikasi sebagai administrator.
1. Temukan ikon aplikasi di desktop Anda.
2. Kemudian, klik kanan aplikasi itu di desktop dan ketuk "Jalankan sebagai administrator“.
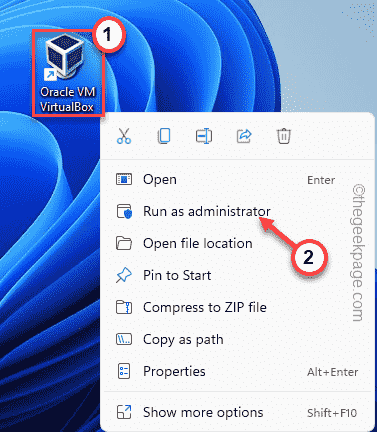
[Jika Anda tidak dapat menemukan ikon aplikasi di desktop Anda, Anda juga dapat menggunakan kotak pencarian untuk mencari aplikasi.
1. tekan Menangkan Kunci dan cari nama aplikasi.
2. Saat Anda melihat nama aplikasi pada hasil pencarian, klik kanan itu dan ketuk "Jalankan sebagai administrator“.
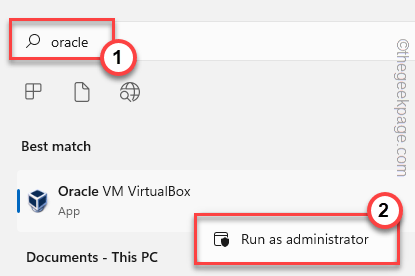
]
3. Sekarang, cukup klik "Ya”Di halaman kontrol akun pengguna untuk menjalankan aplikasi dengan persetujuan administratif.
Anda tidak akan melihat “LoadLibrary gagal dengan kesalahan 126: Modul tidak dapat ditemukan" lagi.
Jika Anda melihat pesan kesalahan tidak akan datang, Anda dapat mengatur aplikasi untuk selalu berjalan dengan hak administrasi.
1. Ketuk Kunci Windows di keyboard Anda, dan cari aplikasi.
2. Saat Anda melihat aplikasi itu pada hasil pencarian, klik kanan dan ketuk "Buka Lokasi File“.
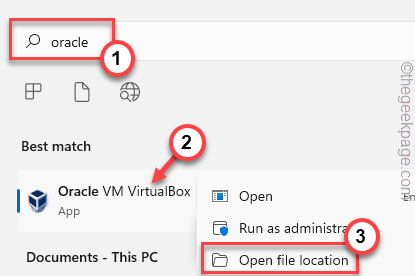
3. Ini harus memunculkan lokasi sebenarnya dari aplikasi di drive.
4. Sekarang, cari aplikasinya .file exe. Selanjutnya, klik kanan itu dan ketuk "Properti“.
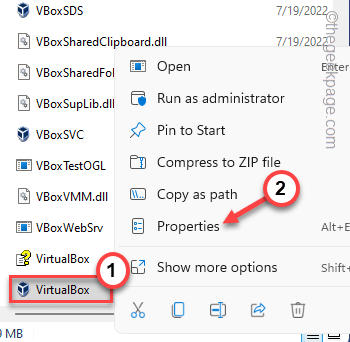
5. Saat halaman properti muncul, buka “KesesuaianTab.
6. Di sini, pastikan memeriksa The "Jalankan program ini sebagai administrator“.
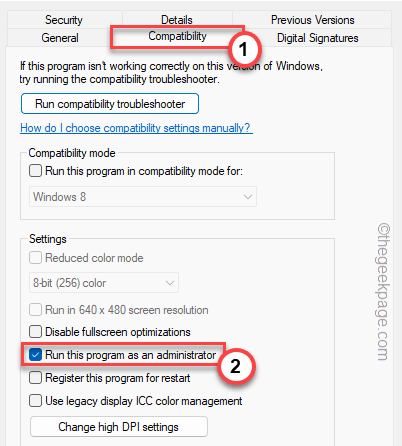
7. Akhirnya, pastikan untuk mengklik “Menerapkan"Untuk menerapkan perubahan dan"OKE“Untuk menyimpannya.
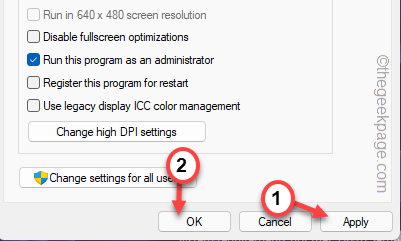
Sekarang, tutup halaman File Explorer. Kemudian, jalankan aplikasi sekali lagi dengan hak administrasi.
Itu harus diperbaiki secara permanen.
Perbaiki 2 - Salin file DLL
Anda dapat menyalin file DLL tertentu dari folder System32.
1. tekan Kunci Windows dari keyboard dan ketik "cmd“.
2. Sekarang, klik kanan pada “Command prompt"Dan ketuk"Jalankan sebagai administrator“.
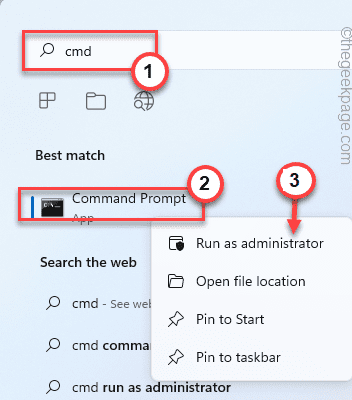
3. Sekarang, copy-paste Kode -kode ini ke terminal dan mengenai Memasuki.
CD /D C: \ Windows \ System32 Salin atioglxx.dll .dll
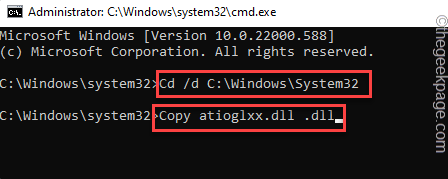
Setelah Anda mengeksekusi kedua kode, tutup terminal CMD.
Kemudian, luncurkan aplikasi dan uji apakah ini berhasil.
Perbaiki 3 - Edit Kebijakan Grup
[Untuk pengaturan jarak jauh]
1. tekan Menangkan Key+R kunci bersama.
2. Lalu, ketik "gpedit.MSC"Dan klik"OKE“.
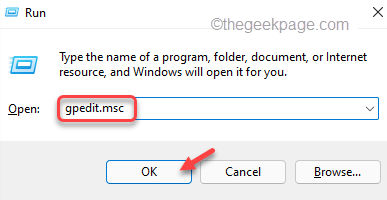
3. Saat halaman Editor Kebijakan Grup Lokal terbuka, ikuti jalur ini -
Konfigurasi Komputer >> Templat Administratif >> Komponen Windows >> Layanan Desktop Jarak Jauh >> Host Sesi Desktop Jarak Jauh >> Lingkungan Sesi Jarak Jauh
4. Saat Anda mencapai lokasi yang disebutkan itu, cari tahu “Gunakan driver tampilan grafis WDDM untuk koneksi desktop jarak jauh" kebijakan.
5. Kemudian, ketuk ganda kebijakan untuk mengubah pengaturan.
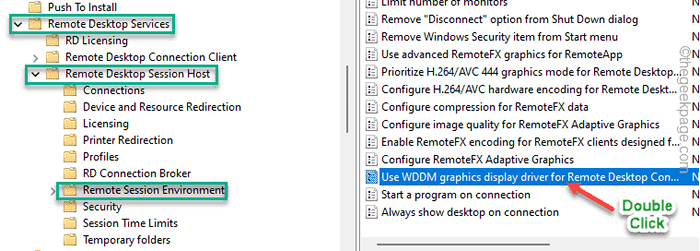
6. Atur pengaturan kebijakan ke “Dengan disabilitas“.
7. Setelah itu, klik "Menerapkan" Dan "OKE“.
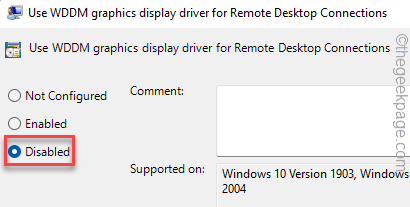
Sekarang, tutup halaman Editor Kebijakan Grup Lokal dan mengulang kembali sistem.
Sekarang, jalankan aplikasi dan periksa apakah Anda masih menghadap Kode Kesalahan 126.
CATATAN -
Jika Anda masih menghadapi pesan kesalahan yang sama, ikuti langkah -langkah ini -
1. Buka Editor Kebijakan Grup.
2. Kemudian, arahkan ke tempat yang sama sekali lagi -
Konfigurasi Komputer >> Templat Administratif >> Komponen Windows >> Layanan Desktop Jarak Jauh >> Host Sesi Desktop Jarak Jauh >> Lingkungan Sesi Jarak Jauh
3. Sekarang, di sisi kanan, tap ganda The "Gunakan adaptor grafis perangkat keras untuk semua layanan desktop jarak jauhKebijakan untuk mengaksesnya.
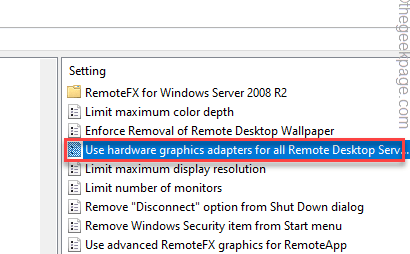
4. Kemudian, atur pengaturan kebijakan ke “Diaktifkan" pilihan.
5. Setelah itu, klik "OKE“.
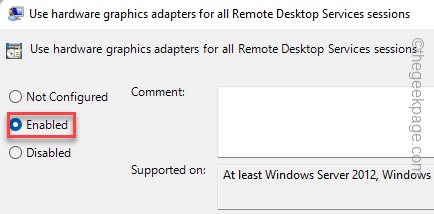
6. Dengan cara ini, aktifkan kebijakan ini di halaman yang sama -
Memprioritaskan h.Mode Grafis 265/AVC444 Untuk Koneksi Desktop Jarak Jauh
Konfigurasikan h.264/AVC Hardware Encoding untuk koneksi desktop jarak jauh
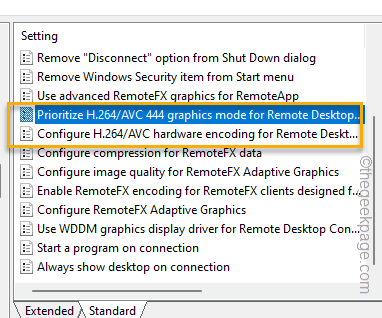
Setelah itu, Keluar dari Editor Kebijakan Grup Lokal.
Mengulang kembali sistem. Setelah Anda restart, Anda tidak akan melihat pesan kesalahan lagi.
Fix 4 - Klien RDP menggunakan kartu terintegrasi
Jika Anda mencoba meluncurkan aplikasi pada sistem jarak jauh, ada kemungkinan itu menggunakan kartu grafis terintegrasi, alih -alih driver khusus.
1. Anda dapat menonaktifkan kartu terintegrasi menggunakan manajer perangkat.
2. tekan Menangkan Key+R kunci bersama.
3. Lalu, ketik "devmgmt.MSC”Dan tekan Memasuki.
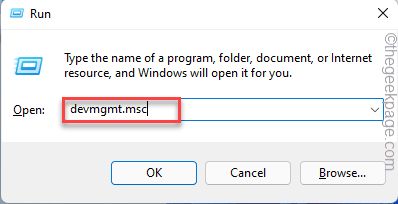
4. Setelah manajer perangkat memuat, navigasikan ke “Display adapter“.
5. Kemudian, klik kanan driver kartu grafis terintegrasi dan ketuk "Nonaktifkan perangkat“.
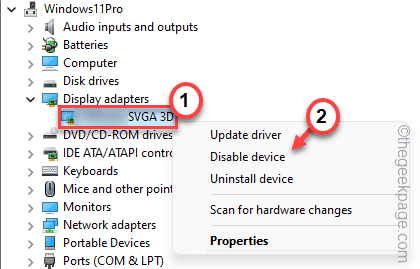
6. Sekarang, klik “Ya”Untuk menonaktifkan driver perangkat.
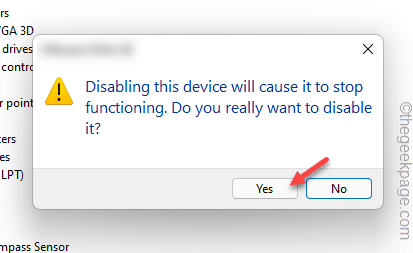
Dengan cara ini, program apa pun tidak dapat menggunakan driver terintegrasi sama sekali. Sekarang, jalankan program untuk menguji solusi ini.
Perbaiki 5 - Perbarui Kartu Grafik Lama
Menggunakan driver kartu grafis lama dapat menyebabkan pesan kesalahan ini untuk beberapa aplikasi seperti Adobe Photoshop, dll.
1. Buka kotak pencarian dan cari "pengaturan perangkat“.
2. Lalu, ketuk "Pengaturan perangkat“Untuk mengaksesnya.
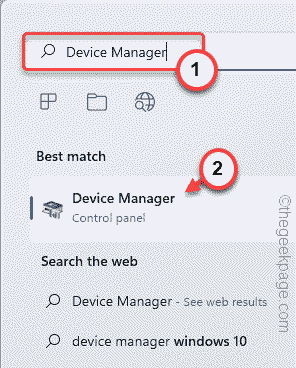
3. Setelah manajer perangkat terbuka, perluas “Display adapter“.
4. Sekarang, klik kanan driver tampilan dan ketuk "Perbarui driver“.
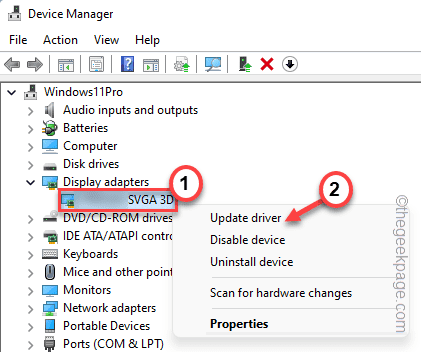
5. Sekarang, ketuk “Cari secara otomatis untuk pengemudi" pilihan.
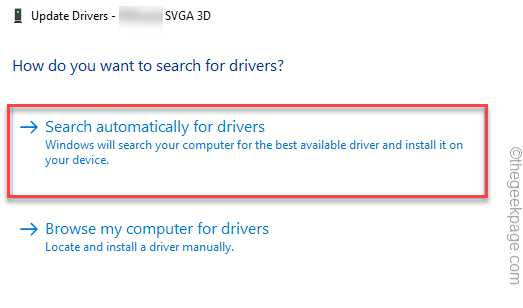
Ini sekarang akan mencari secara otomatis untuk driver grafis yang kompatibel dengan adaptor grafis Anda.
Setelah proses selesai, tutup Device Manager.
CATATAN -
Untuk pengguna kartu grafis khusus, ada hal lain yang dapat Anda coba secara langsung memperbarui kartu grafis Anda.
1. Buka Pengalaman GeForce aplikasi.
2. Sekarang, jika Anda pergi ke “PengemudiBagian, tunggu beberapa detik untuk mencari driver terbaru yang tersedia.
3. Setelah itu terjadi, ketuk "Unduh“Untuk mengunduh versi terbaru driver.
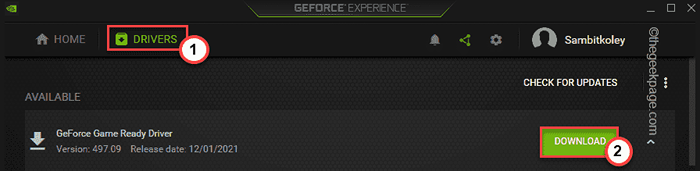
Dengan cara ini, itu akan mengunduh versi terbaru driver.
4. Setelah selesai, klik pada “INSTALASI KHUSUS" pilihan.
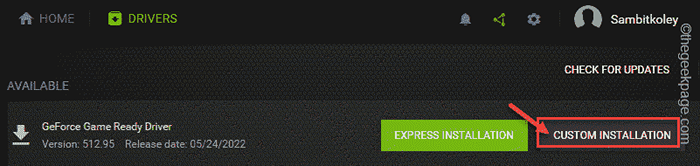
5. Ke langkah berikutnya, pastikan untuk memeriksa “Lakukan instalasi yang bersihKotak centang.
6. Lalu klik "INSTALL”Pada layar yang sama untuk melanjutkan proses instalasi akhir.
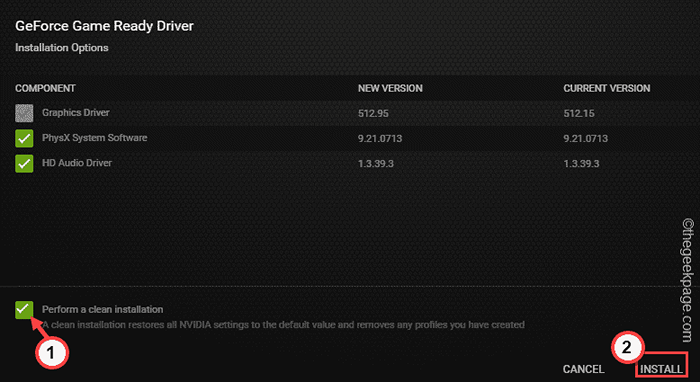
Proses pemasangan mungkin memakan waktu beberapa menit karena akan membersihkan pengaturan kartu grafis, dan profil. Kemudian, itu akan menginstal versi terbaru dari kartu grafis.
Anda harus mengulang kembali komputer setelah Anda selesai. Setelah Anda restart, jalankan aplikasi dan uji jika ini berhasil.
Perbaiki 6 - Jalankan beberapa pemindaian pemeriksaan file
Menjalankan SFC, dan cek pemindaian disaran akan membantu Anda menyelesaikan masalah ini.
1. Pada awalnya, klik ikon 🔍 di samping ikon Windows dan ketik "memerintah“.
2. Lalu, klik kanan "Comand prompt"Dan ketuk"Jalankan sebagai administrator“.
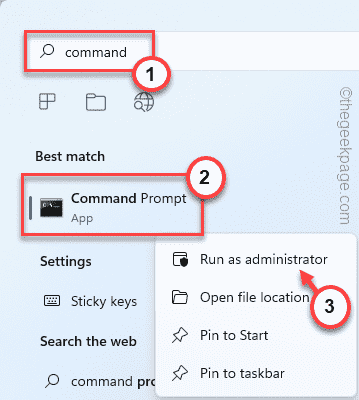
2. Kemudian, jenis Perintah pemindaian SFC ini dan tekan Enter untuk menjalankan pemindaian SFC.
SFC /SCANNOW
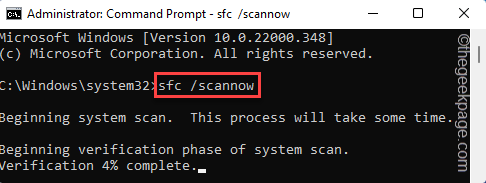
3. Setelah pemindaian SFC selesai, salin kode ini dari sini, tempel ke terminal, dan tekan Memasuki kunci.
DEWN Online Cleanup-Image RestoreHealth
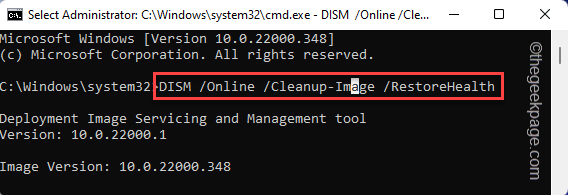
Setelah itu, tutup layar prompt perintah. Setelah itu, mengulang kembali sistem.
Perbaiki 7 - Hapus instalan adaptor tampilan
Anda dapat menghapus pemasangan adaptor tampilan dan menginstalnya kembali.
1. Menekan Menangkan Kunci+X memunculkan menu konteks.
2. Lalu, ketuk "Pengaturan perangkat“Untuk mengaksesnya.
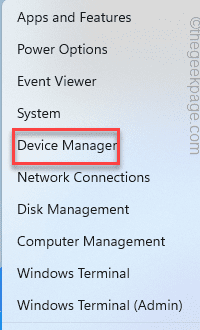
3. Di Device Manager, cukup ketuk "Display adapter“Untuk memperluasnya.
4. Untuk menghapus instalan driver, ketuk-kencangkan driver tampilan dan ketuk "Menghapus perangkat“.
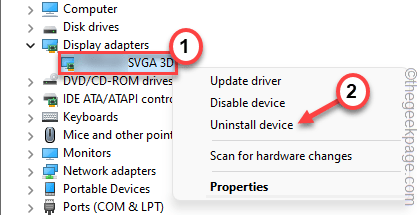
5. Mengetuk "Uninstall"Saat Anda diminta dengan pesan peringatan.
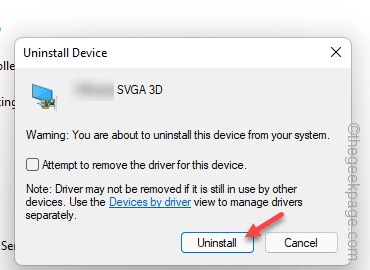
Setelah Anda menghapus pemasangan driver kartu, tutup manajer perangkat dan mengulang kembali sistem.
Ini akan mengatur ulang driver grafis ke pengaturan default setelah perangkat reboot.
Masalah Anda akan terpecahkan.
- « Cara memilih dan menghapus teks secara vertikal menggunakan notepad ++
- Operasi ini membutuhkan perbaikan kesalahan stasiun jendela interaktif »

