Lokasi ini tidak diatur untuk menginstal game di Xbox Application Fix
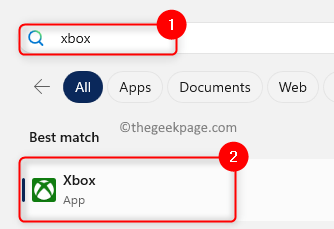
- 3753
- 850
- Luis Baumbach
Untuk mengunduh dan memainkan game konsol, pengguna memanfaatkan aplikasi Xbox di Windows PC mereka. Tapi, akhir -akhir ini, banyak pengguna telah memperhatikan kesalahan “Lokasi ini tidak diatur untuk menginstal game” Saat mereka mencoba menginstal game baru menggunakan aplikasi Xbox. Setelah pesan kesalahan ini terlihat, proses instalasi game dihentikan.
Telah terlihat bahwa beberapa pengguna yang menghadapi kesalahan ini tidak dimiliki Layanan Permainan diinstal pada PC mereka yang umumnya terjadi setelah Anda memutakhirkan OS Windows. Kehadiran layanan game membantu Windows Store dalam menginstal file game besar melalui Microsoft Store. Juga, kesalahan ini telah terlihat dalam kasus di mana Lokasi penyimpanan default Untuk pengunduhan file game belum diatur.
Apakah Anda menghadapi pesan kesalahan ini dengan aplikasi Xbox di PC Windows Anda? Kemudian, baca artikel ini untuk menemukan beberapa solusi yang dapat Anda coba selesaikan kesalahan aplikasi Xbox. Sebelum bergerak maju dengan perbaikan, periksa poin yang diberikan di bawah ini dalam solusi untuk melihat apakah mereka memperbaiki kesalahan.
Daftar isi
- Solusi
- Perbaiki 1 - Periksa dependensi game dan unduh
- Perbaiki 2 - Pilih lokasi penyimpanan default
- Perbaiki 3 - Perbarui Layanan Gaming
- Perbaiki 4 - Gunakan Microsoft Store untuk menginstal game
- Perbaiki 5 - Perbarui izin untuk folder Windows
- Perbaiki 6 - Perbaiki dan setel ulang aplikasi Xbox
- Perbaiki 7 - Pasang kembali aplikasi Xbox
Solusi
1. Periksa pembaruan Windows apa pun dan instal.
2. Pastikan gim yang Anda coba instal kompatibel dengan versi Windows.
3. Mulai ulang aplikasi xbox.
4. Reboot PC Anda dan periksa apakah kesalahan ada.
Perbaiki 1 - Periksa dependensi game dan unduh
Ketergantungan Gaming adalah aplikasi yang perlu ada di komputer Anda untuk menginstal atau bermain game. Setelah Anda menemukan dependensi game yang hilang, Anda dapat menginstalnya jika instalasi tidak lengkap.
Langkah 1. Tekan Windows kunci dan ketik xbox di kotak pencarian.
Langkah 2. Dalam hasil pencarian pencocokan terbaik, klik Xbox aplikasi.
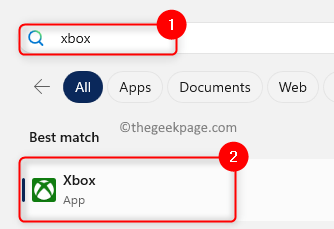
Langkah 3. Klik Anda nama profil Di sudut kiri atas jendela aplikasi.
Langkah 4. Di menu yang terbuka, klik Pengaturan.
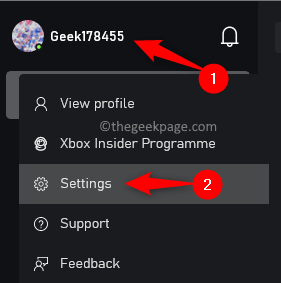
Langkah 5. Pilih Umum tab di Pengaturan jendela.
Langkah 6. Jika ada dependensi game yang perlu diinstal, akan ada pemberitahuan di sisi kanan di bagian atas.
Langkah 7. Jika Anda melihat ada dependensi yang hilang di sini, klik pada Install tombol.
Langkah 8. Tunggu proses instalasi selesai. Kemudian, coba instal game dan periksa apakah kesalahan sudah diperbaiki atau tidak.
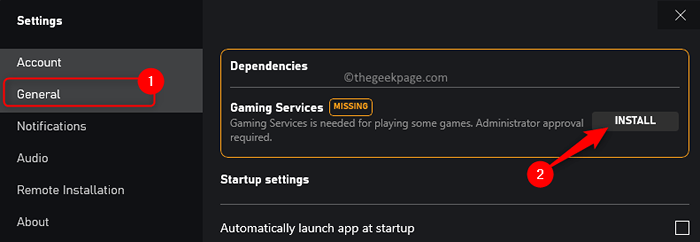
Perbaiki 2 - Pilih lokasi penyimpanan default
Langkah 1. Buka Pengaturan aplikasi menggunakan Windows + i Kombinasi kunci.
Langkah 2. Dengan Sistem tab disorot di panel kiri, gulir dan temukan Penyimpanan di kanan.
Langkah 3. Klik Penyimpanan.
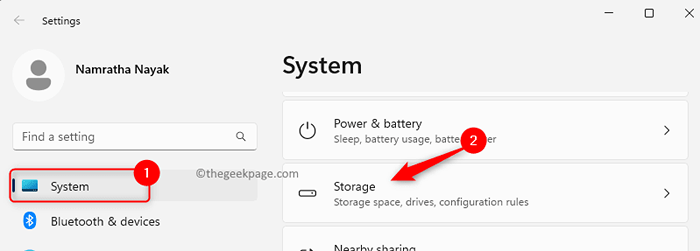
Langkah 4. Pergi ke Manajemen Penyimpanan bagian dan klik Pengaturan penyimpanan lanjutan.
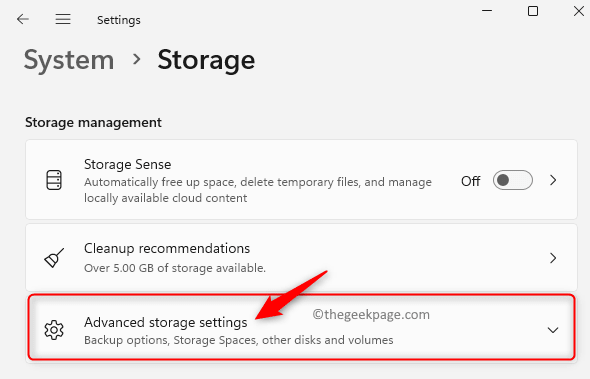
Langkah 5. Dalam daftar yang ditampilkan, pilih Dimana konten baru disimpan.
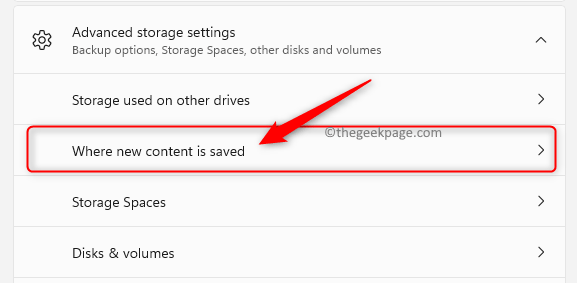
Langkah 6. Di halaman ini, gunakan dropdown di bawah Aplikasi baru akan menabung ke dan pilih drive pilihan Anda.
Langkah 7. Kemudian, klik Menerapkan.
Langkah 8. Coba unduh dan instal game dan lihat apakah masalahnya diselesaikan.
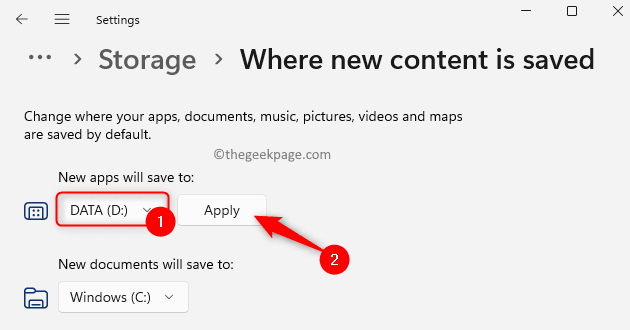
Perbaiki 3 - Perbarui Layanan Gaming
Langkah 1. Buka Berlari dialog menggunakan Windows + r.
Langkah 2. Jenis PowerShell dan tekan Ctrl + Shift + Enter kunci bersama untuk berlari PowerShell sebagai administrator.
Klik Ya Saat diminta oleh UAC.
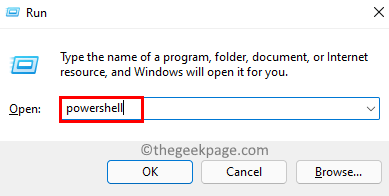
Langkah 3. Ketik perintah yang diberikan di bawah ini dan tekan Memasuki.
Get -appxpackage * gamingservices * -allusers | hapus -appxpackage -allusers
Langkah 4. Keluar dari PowerShell dan mengulang kembali komputer Anda.
Periksa apakah kesalahan masih berlanjut.

Jika layanan game tidak diperbarui setelah menjalankan perintah di atas maka lakukan langkah -langkah di bawah ini.
Langkah 1. Membuka Jalankan (Windows + R).
Langkah 2. Jenis Regedit dan memukul Memasuki untuk membuka Editor Registri.
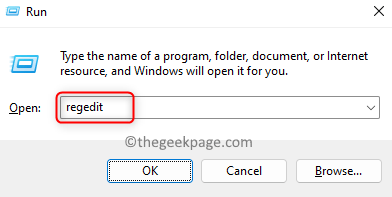
Langkah 3. Arahkan ke lokasi di bawah ini.
Hkey_local_machine \ System \ CurrentControlset \ Services
Langkah 4. Di bawah Jasa, Cari kunci bernama GamingserviceNet Dan GamingServices.
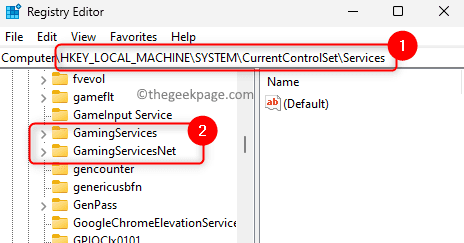
Langkah 5. Klik kanan pada tombol ini satu per satu dan pilih Menghapus.
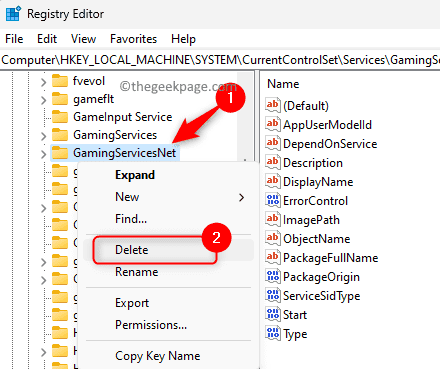
Klik Ya Untuk mengkonfirmasi penghapusan kunci.
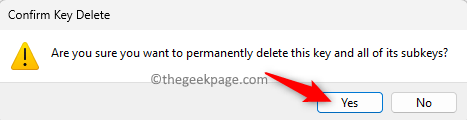
Langkah 6. Mengulang kembali Sistem Anda setelah Anda menghapus kedua kunci yang disebutkan di atas.
Langkah 7. Tekan Windows kunci dan ketik toko.
Langkah 8. Klik Microsoft Store dalam hasil pertandingan terbaik.
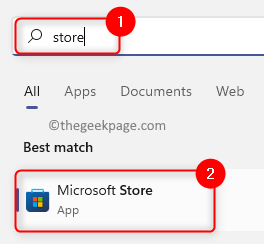
Langkah 9. Pergi ke Perpustakaan Tab di sudut kiri bawah.
Langkah 10. Dalam Pembaruan & unduhan bagian, periksa apakah ada pembaruan untuk Xbox atau Layanan Permainan.
Langkah 11. Jika ada pembaruan yang tersedia, lalu klik pada Memperbarui Tombol untuk mengunduh dan menginstal pembaruan terbaru.
Langkah 12. Periksa apakah masalahnya diselesaikan setelah pembaruan.
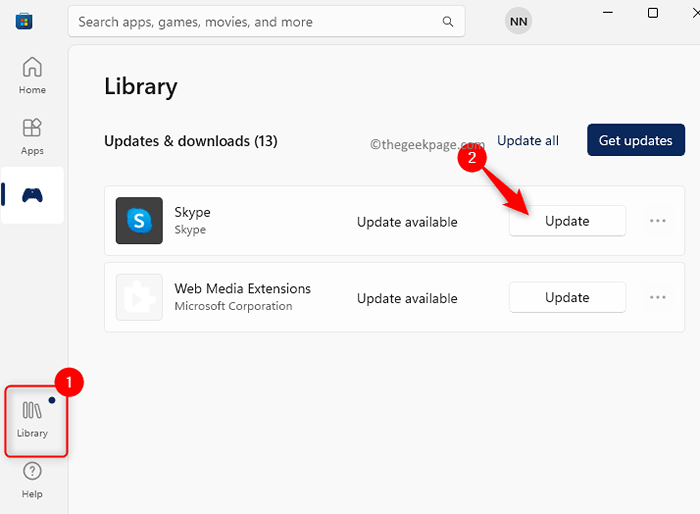
Perbaiki 4 - Gunakan Microsoft Store untuk menginstal game
Langkah 1. Pastikan Anda menggunakan akun yang sama di Microsoft Store dan Xbox App.
Langkah 2. Buka kedua Xbox aplikasi dan Microsoft Store.
Langkah 3. Mencari Untuk game di toko Microsoft menggunakan kotak pencarian.
Langkah 4. Klik Install Untuk mengunduh dan menginstal game di PC Anda.
Langkah 5. Anda akan melihat bahwa permainan sedang diinstal baik di toko maupun di aplikasi Xbox.
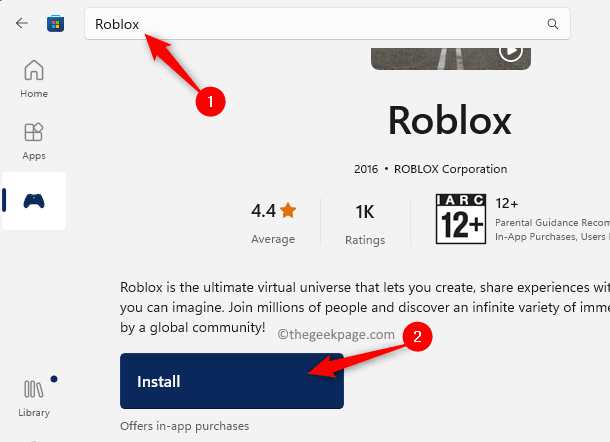
Perbaiki 5 - Perbarui izin untuk folder Windows
Kurangnya izin WindowsApps Folder Setelah memutakhirkan OS ke Windows 11 dapat menjadi alasan untuk menghadapi kesalahan ini. Folder WindowsApps berisi semua aplikasi di PC Anda yang diperoleh dari Microsoft Store.
Pengguna Windows 11 memiliki izin admin untuk WindowsApps di drive C secara default. Namun, saat Anda mengubah lokasi untuk menyimpan aplikasi baru di PC Anda, folder WindowsApps dibuat di lokasi drive baru tetapi tidak memiliki izin admin. Ini mungkin menimbulkan kesalahan saat menginstal game menggunakan Xbox.
Langkah 1. Tekan Windows kunci dan ketik command prompt.
Langkah 2. Dengan Command prompt disorot, klik Jalankan sebagai administrator di sisi kanan.
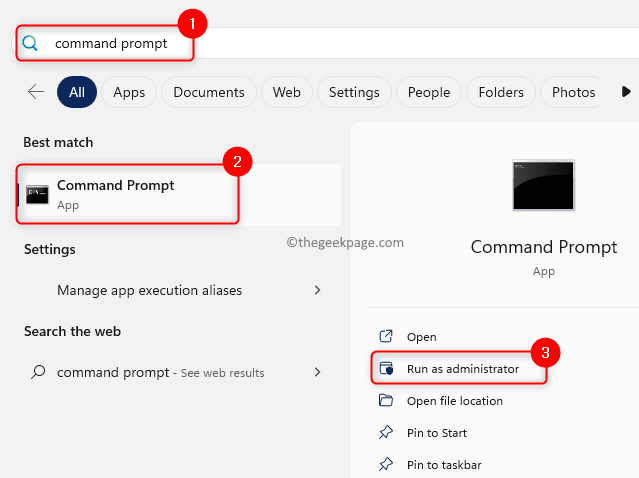
Langkah 3. Ketik perintah di bawah ini dan tekan Memasuki.
Takown /f "" /r
Catatan: Di sini, adalah nama bersama dengan jalur folder yang ingin Anda miliki untuk mengambil kepemilikan. Jalur ini akan menjadi jalur folder WindowsApps pada drive yang dipilih untuk menyimpan aplikasi.
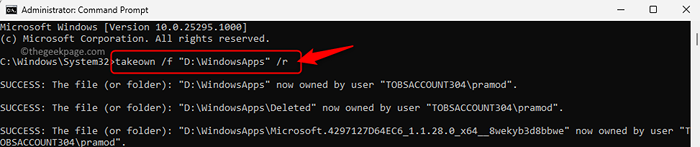
Langkah 4. Membuka File Explorer (Windows + E).
Langkah 5. Arahkan ke jalan setapak C: \ file program
Langkah 6. Pilih WindowsApps folder dan klik pada Menghapus ikon di atas.
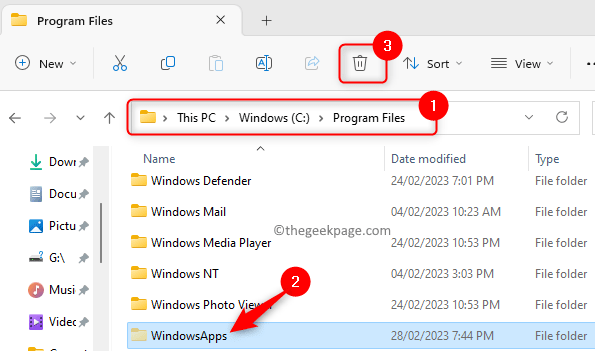
Langkah 7. Pastikan untuk menghapus folder ini di Tempat sampah sistem Anda.
Langkah 8. Menyalakan ulang Sistem Anda dan periksa apakah kesalahan dengan menginstal game di Xbox diselesaikan.
Perbaiki 6 - Perbaiki dan setel ulang aplikasi Xbox
Langkah 1. Tekan Windows + r membuka Berlari.
Langkah 2. Jenis MS-Settings: AppFeatures dan memukul Memasuki untuk membuka Aplikasi yang diinstal halaman.
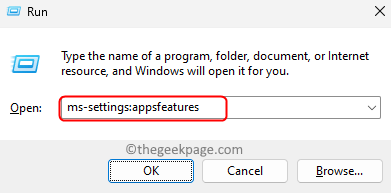
Langkah 3. Mencari Xbox Aplikasi Menggunakan bilah pencarian di daftar aplikasi yang diinstal
Langkah 4. Klik pada tiga titik menu yang terkait dengan Xbox dan pilih Opsi lanjutan.
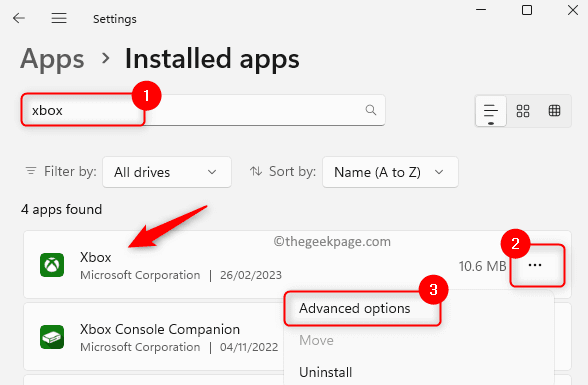
Langkah 5. Di Opsi lanjutan halaman, gulir ke bawah ke Mengatur ulang bagian.
Langkah 6. Klik pada Memperbaiki tombol.
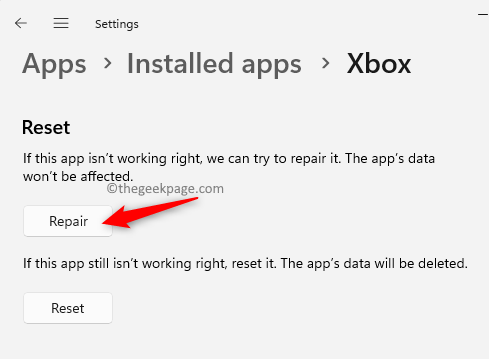
Langkah 7. Setelah perbaikan, periksa apakah kesalahan diselesaikan.
Langkah 8. Jika masalah masih berlanjut, maka kembali ke Opsi lanjutan halaman dan klik Mengatur ulang.
Klik Mengatur ulang Sekali lagi di prompt konfirmasi.
Langkah 9. Setelah aplikasi diatur ulang, buka xbox dan coba instal game untuk memeriksa apakah kesalahan sudah diperbaiki.
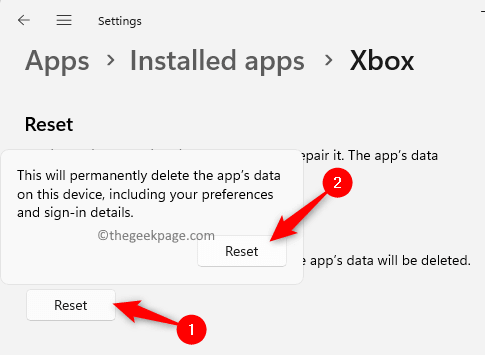
Perbaiki 7 - Pasang kembali aplikasi Xbox
Langkah 1. Melakukan Langkah 1 - 3 seperti yang dinyatakan dalam Perbaiki 5 di atas.
Langkah 2. Ketuk pada tiga elips berkaitan dengan Xbox dan pilih Uninstall.
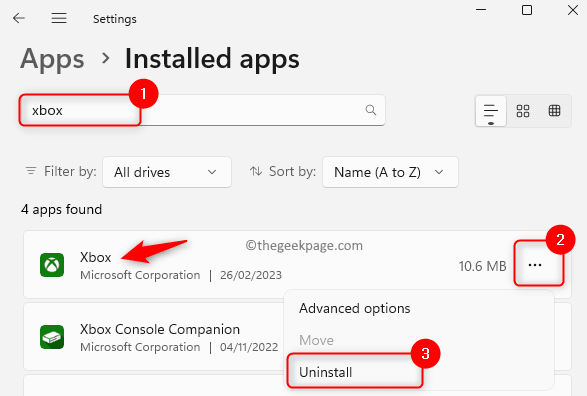
Langkah 3. Saat diminta untuk mengonfirmasi, klik Uninstall lagi.
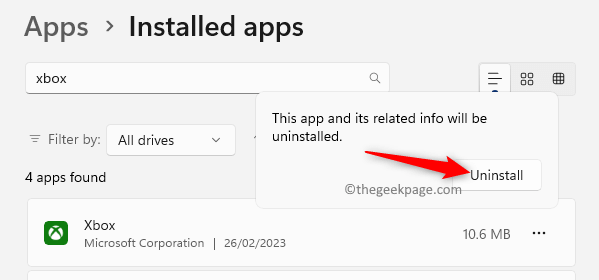
Langkah 4. Tunggu aplikasi untuk menghapus instalasi.
Langkah 5. Membuka Microsoft Store dan cari Xbox aplikasi.
Langkah 6. Klik Dapatkan/instal Untuk menginstal aplikasi Xbox di PC Anda.
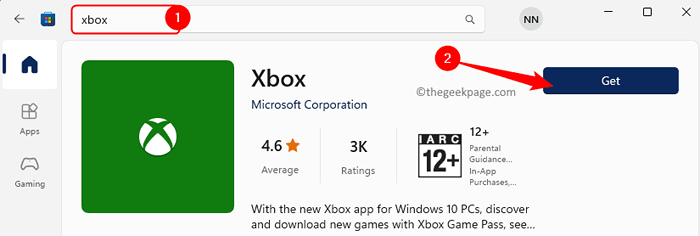
Langkah 7. Setelah Xbox diinstal, coba unduh game dan lihat apakah kesalahan masih ditampilkan atau tidak.
Itu dia!
Kami harap Anda menemukan artikel ini bermanfaat dalam menyelesaikan kesalahan “Lokasi ini tidak diatur untuk menginstal game” di Xbox saat mencoba mengunduh dan menginstal game apa pun di Windows PC Anda. Berkomentar dan beri tahu kami metode yang membantu Anda mengatasi masalah yang disebutkan di atas.
- « Cara Memperbaiki Kode Kesalahan Spotify Auth 74 di Windows 10/11
- Perbaiki iPhone 14 Pro terus restart saat mengisi daya [diselesaikan] »

