Cara Memperbaiki Kode Kesalahan Spotify Auth 74 di Windows 10/11
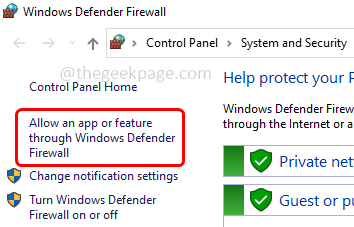
- 2613
- 460
- Ian Parker
Spotify adalah aplikasi yang digunakan untuk mendengarkan musik. Ini memiliki layanan streaming musik gratis dan berbayar. Tetapi beberapa pengguna saat mencoba masuk ke Spotify, dapatkan 'kode kesalahan AUTH 74' yang menyangkal aksesnya. Kesalahan ini mungkin karena berbagai alasan seperti akses yang ditolak karena firewall, konektivitas internet yang buruk, cache, menggunakan banyak akun, dll. Tapi jangan khawatir kesalahan itu bisa diselesaikan. Di artikel ini, mari kita lihat cara menyelesaikan masalah kode kesalahan 74 masalah di mesin windows. Mari kita mulai!
Daftar isi
- Metode 1 - Ubah wilayah di aplikasi Spotify
- Metode 2 - Periksa Koneksi Internet Anda
- Metode 3 - Periksa apakah Server Spotify sedang down
- Metode 4 - Izinkan Aplikasi Spotify Melalui Windows Firewall
- Metode 5 - Nonaktifkan Pengaturan Proxy
- Metode 6 - Nonaktifkan dan Hapus Instalan VPN Pihak Ketiga
- Metode 7 - Ubah file host
- Metode 8 - Instal ulang aplikasi Spotify
Metode 1 - Ubah wilayah di aplikasi Spotify
Langkah 1 - Buka Spotify aplikasi dan pergi ke Gabung halaman
Langkah 2 - Berikan sesuai surel alamat dan kata sandi dan klik tombol login
Langkah 3 - Lain, Anda juga dapat memilih untuk masuk dengan Facebook, Google, dll akun
Langkah 4 - Klik Anda Profil di sudut kanan atas
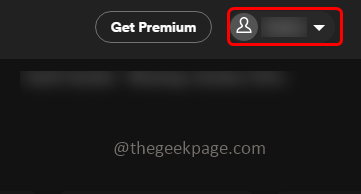
Langkah 5 - Kemudian dari dropdown profil, klik akun
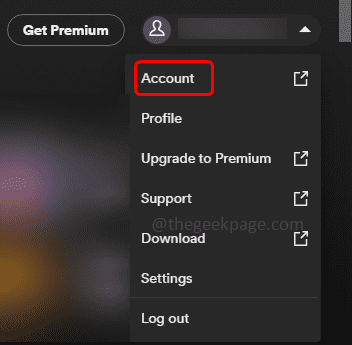
Langkah 6 - Di sebelah kiri, klik Sunting profil tombol
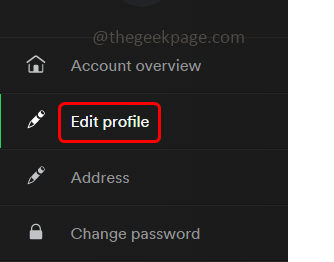
Langkah 7 - Gulir ke bawah dan klik drop down untuk negara dan pilih negara yang sesuai
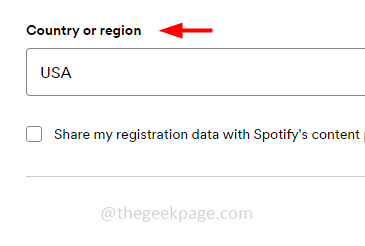
Catatan: Perubahan pada negara atau wilayah baru hanya menunjukkan ketika Anda benar -benar hadir di sana
Langkah 8 - Klik menyimpan Profil tombol di bagian bawah
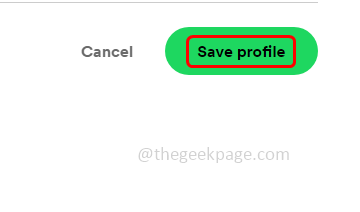
Langkah 9 - Mengulang kembali Aplikasi Spotify dan lagi login ke aplikasi dan periksa apakah masalahnya terpecahkan.
Metode 2 - Periksa Koneksi Internet Anda
Periksa apakah koneksi jaringan Anda stabil dan apakah ada gangguan internet. Ini mungkin menyebabkan masalah. Jika ada masalah internet maka cobalah mengganti koneksi internet seperti menggunakan data seluler, hotspot, atau jaringan alternatif lainnya yang stabil, dan kemudian lihat apakah masalahnya terpecahkan.
Metode 3 - Periksa apakah Server Spotify sedang down
Ada kemungkinan bahwa server Spotify kadang -kadang turun dan jika ini masalahnya maka Anda tidak dapat melakukan apa pun dari ujung Anda sampai server sedang berjalan dan berjalan. Jadi sebelum menerapkan solusi lain, periksa apakah server Spotify sudah habis. Ini dapat dilakukan dengan mengunjungi halaman Status Server Spotify di Internet yang memberi tahu Anda detailnya. Beberapa tautan untuk memeriksa status akan menjadi status detektor atau halaman status spotify juga tersedia di twitter.
Metode 4 - Izinkan Aplikasi Spotify Melalui Windows Firewall
Langkah 1 - Buka command prompt menggunakan Windows + r kunci bersama
Langkah 2 - Jenis Firewall.cpl dalam pelarian prompt dan tekan memasuki. Ini akan membuka halaman Windows Defender Firewall
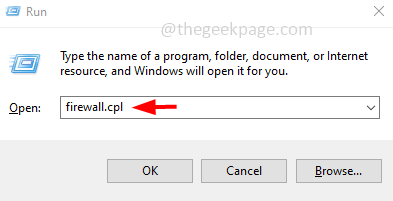
Langkah 3 - Di sisi kiri, klik Izinkan aplikasi atau fitur melalui Windows Defender Firewall
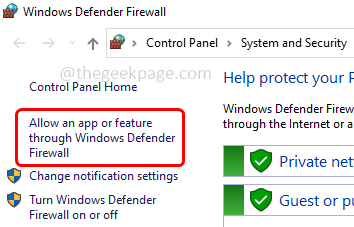
Langkah 4 - Kemudian klik ubah pengaturan tombol
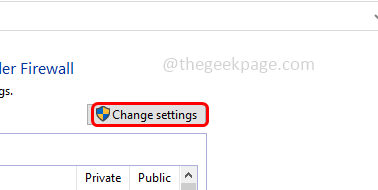
Langkah 5 - Gulir ke bawah di jendela dan fitur yang diizinkan dan fitur memeriksa untuk Spotify musik. Lalu klik kotak centang di sampingnya dan juga aktifkan pribadi dan publik Opsi (tanda centang harus ada di ketiga kotak centang)
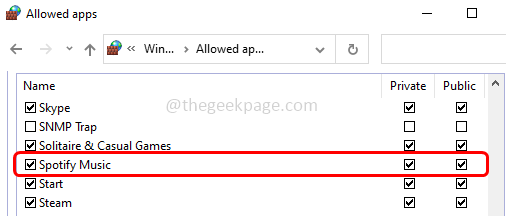
Langkah 6 - Untuk menyimpan perubahan, klik Oke di dasar. Sekarang periksa apakah kesalahannya terpecahkan.
Metode 5 - Nonaktifkan Pengaturan Proxy
Langkah 1 - Buka Pengaturan Windows menggunakan Windows + i kunci bersama
Langkah 2 - Klik Jaringan & Internet
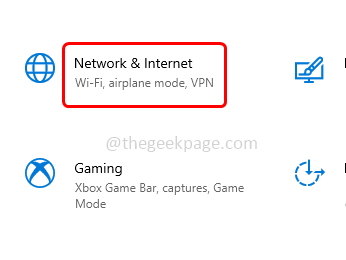
Langkah 3 - Di sebelah kiri, klik proxy
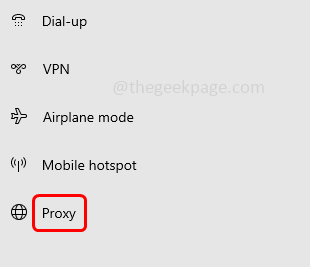
Langkah 4 - Di sebelah kanan, periksa apakah ada Proxy terdaftar. Jika ya maka pilih dan klik menghapus tombol untuk menghapusnya
Langkah 5 - Kemudian Matikan Gunakan server proxy Opsi dengan mengklik bilah sakelar (warna biru tidak boleh ada di bilah sakelar)
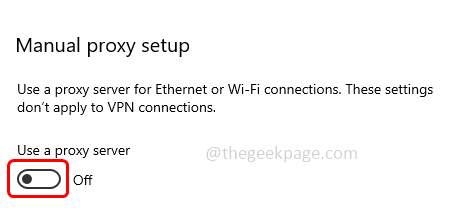
Metode 6 - Nonaktifkan dan Hapus Instalan VPN Pihak Ketiga
Nonaktifkan VPN
Langkah 1 - Buka Pengaturan Windows menggunakan Windows + i kunci bersama
Langkah 2 - Klik Jaringan & Internet
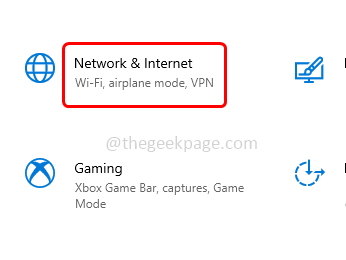
Langkah 3 - Di sisi kiri, klik VPN
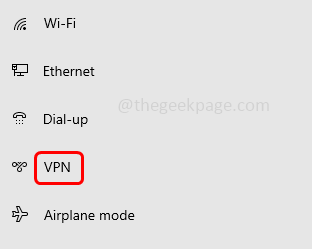
Langkah 4 - Di sebelah kanan, Matikan Izinkan VPN melalui opsi jaringan pengukur dengan mengklik bilah sakelarnya
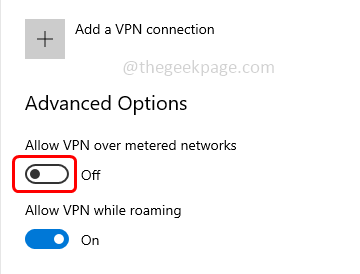
Buka semua VPN pihak ketiga
Langkah 1 - Buka Pengaturan Windows menggunakan Windows + i kunci bersama
Langkah 2 - Klik aplikasi
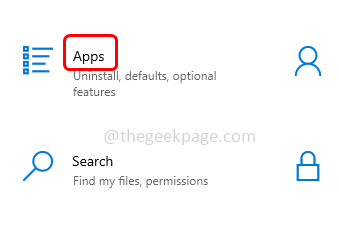
Langkah 3 - Di jendela aplikasi & fitur, gulir ke bawah dan temukan untuk Antivirus pihak ketiga yang telah Anda instal
Langkah 4 - Klik di atasnya dan kemudian klik uninstall
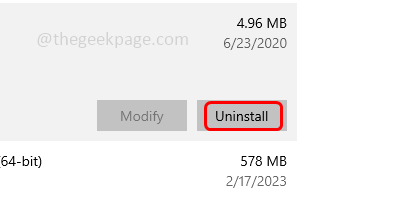
Langkah 5 - Sekali lagi klik uninstall dalam konfirmasi muncul
Langkah 6 - Setelah benar -benar uninstall mengulang kembali komputer Anda. Sekarang periksa apakah kesalahannya hilang.
Metode 7 - Ubah file host
Langkah 1 - Buka File Explorer (Windows Explorer) menggunakan Windows + e kunci bersama
Langkah 2 - Arahkan ke jalur berikut atau menyalin Dan tempel jalur berikut di bilah alamat penjelajah file
C: \ Windows \ System32 \ Drivers \ dll
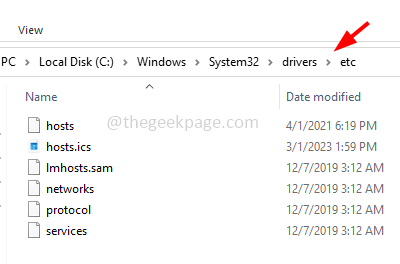
Langkah 3 - Klik tuan rumah file dan kemudian klik kanan di atasnya
Langkah 4 - Klik Buka dengan dan kemudian pilih Notepad
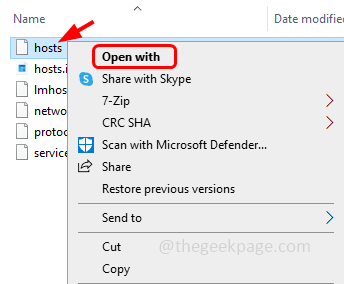
Langkah 5 - Di notepad temukan alamat IP di bawah ini
0.0.0.0 WebLB-WG.GSLB.Spotify.com0.0.0.0
Langkah 6 - Jika alamat IP di atas hadir menghapus Baris itu sepenuhnya
Langkah 7 - Sekarang menyimpan berkas (Ctrl + s) dan tutup
Langkah 8 - Gunakan aplikasi Spotify dan lihat apakah masalahnya terpecahkan.
Metode 8 - Instal ulang aplikasi Spotify
Langkah 1 - Buka Pengaturan Windows menggunakan Windows + i kunci bersama
Langkah 2 - Klik aplikasi
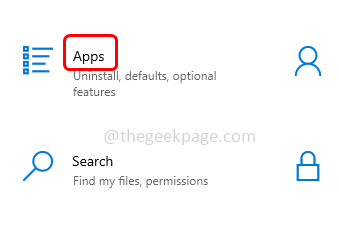
Langkah 3 - Di jendela aplikasi & fitur, gulir ke bawah dan temukan untuk Spotify aplikasi
Langkah 4 - Klik di atasnya dan kemudian klik uninstall
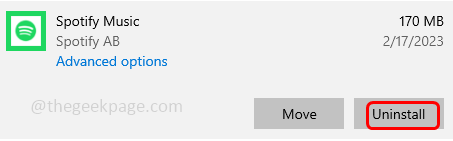
Langkah 5 - Sekali lagi klik uninstall dalam konfirmasi muncul
Langkah 6 - Setelah uninstalasi selesai mengulang kembali komputer
Langkah 7 - Sekarang instal ulang Aplikasi Spotify, untuk melakukannya, kunjungi aplikasi Microsoft Store
Langkah 8 - Cari Aplikasi Spotify
Langkah 9 - Klik Dapatkan Aplikasi Di Toko tombol dan pilih untuk Install dia
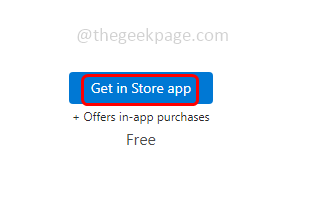
Langkah 10 - Setelah diinstal, periksa apakah kesalahannya terpecahkan.
Itu dia! Saya berharap informasi yang disediakan di atas mudah diikuti dan membantu. Beri tahu kami metode mana yang Anda lamar untuk menyelesaikan masalah. Terima kasih dan senang membaca!!
- « Upaya dilakukan untuk mengakses soket dengan cara yang terlarang oleh kesalahan izin aksesnya 10013
- Lokasi ini tidak diatur untuk menginstal game di Xbox Application Fix »

