Item ini dalam format kami tidak mendukung perbaikan 0xc004f011
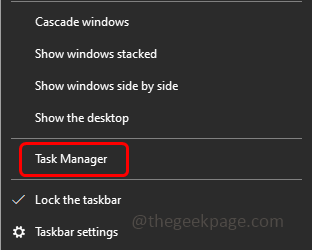
- 3321
- 553
- Ian Parker
Beberapa pengguna Windows saat mencoba memutar file video yang mereka hadapi kesalahan “Pilih sesuatu yang lain untuk dimainkan. Item ini dalam format kami tidak mendukung 0xc004f011 ”ini mungkin bisa menjadi kesalahan codec yang hilang, format file yang tidak didukung atau kadang -kadang juga mungkin karena driver yang sudah ketinggalan zaman, dll. Tapi ini bisa diselesaikan. Dalam artikel ini, kami memiliki metode yang berbeda untuk menghilangkan kesalahan. Cobalah dan selesaikan masalahnya. Mari kita mulai!
Daftar isi
- Metode 1: Mulai ulang sistem Anda
- Metode 2: Periksa Pembaruan Windows
- Metode 3: Aktifkan Windows Media Player
- Metode 4: Hapus file sementara dan file yang tidak diinginkan dari sistem
- Metode 5: Perbarui driver grafis
- Metode 6: Gunakan pemutar media yang berbeda
Metode 1: Mulai ulang sistem Anda
Sedikit kali hanya restart yang akan membuat masalah terpecahkan. Jadi cobalah dan periksa apakah kesalahan codec sudah diperbaiki. Tutup semua aplikasi dan jika proses latar belakang juga menutupnya. Untuk melakukannya,
Langkah 1: Klik kanan di bilah tugas Windows dan klik Pengelola tugas.
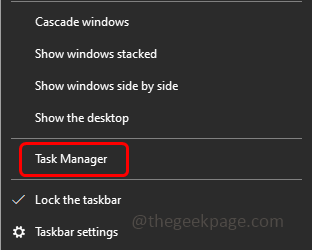
Langkah 2: Di jendela yang dibuka di bawah tab Proses klik kanan di aplikasi dan klik tugas akhir.
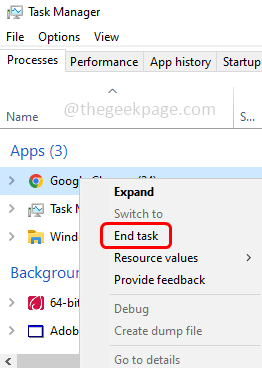
Langkah 3: Mengulang kembali sistem dan periksa apakah masalahnya masih ada. Jika ya, maka lanjutkan dengan metode lain yang disebutkan di bawah ini.
Metode 2: Periksa Pembaruan Windows
Langkah 1: Buka Pengaturan Windows menggunakan Windows + i kunci bersama dan klik Pembaruan & Keamanan
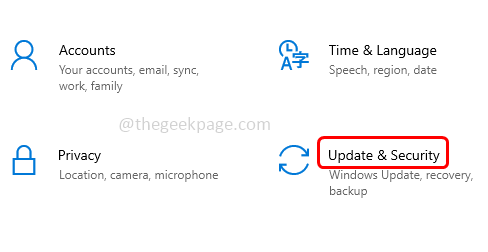
Langkah 2: Secara Default Windows Update Screen akan terbuka, klik Periksa pembaruan
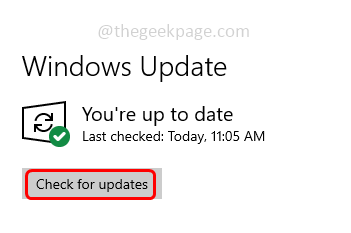
Langkah 3: Jika ada pembaruan yang akan diinstal. Sekarang mengulang kembali sistem dan periksa apakah masalahnya terpecahkan
Metode 3: Aktifkan Windows Media Player
Langkah 1: Buka prompt run menggunakan Windows + r kunci bersama, ketik kontrol, dan memukul memasuki.
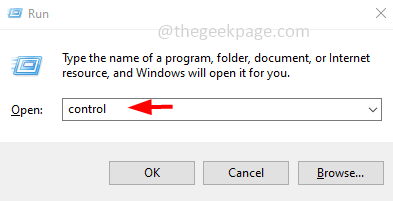
Langkah 2: Panel kontrol akan terbuka, di sisi kanan di Lihat dengan dropdown Pilih besar ikon.
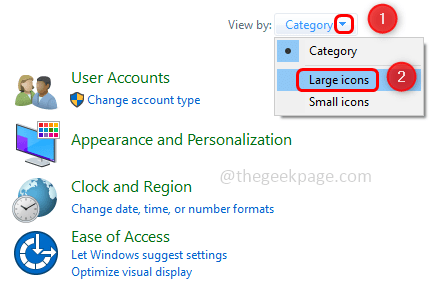
Langkah 3: Klik Program dan fitur.
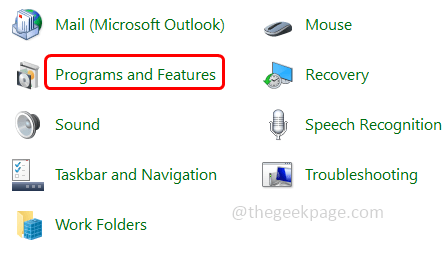
Langkah 4: Di sebelah kiri klik Menghidupkan atau mematikan fitur windows
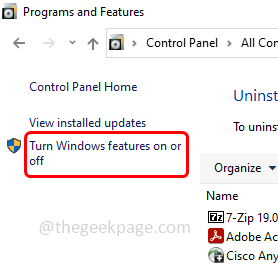
Langkah 5: Di jendela yang muncul, gulir ke bawah dan temukan Fitur Media Dan memperluas itu dengan mengklik tanda plus di sampingnya
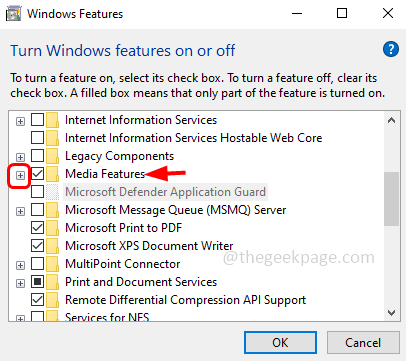
Langkah 6: Klik di kotak centang di samping Windows Media Player untuk mengaktifkannya dan klik OKE
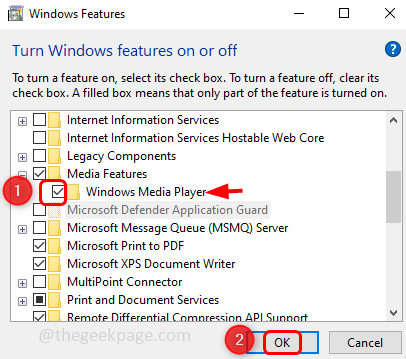
Langkah 7: Tunggu sampai menerapkan perubahan. Setelah selesai, pesan akan muncul mengatakan Windows menyelesaikan perubahan yang diminta
Langkah 8: Mengulang kembali Sistem Anda dan periksa apakah masalahnya diselesaikan.
Metode 4: Hapus file sementara dan file yang tidak diinginkan dari sistem
Langkah 1: Buka prompt run menggunakan Windows + r kunci bersama, ketik suhu, dan memukul memasuki
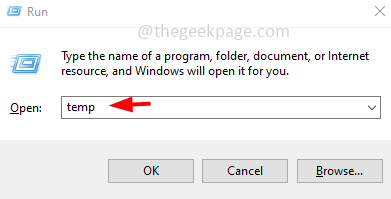
Langkah 2: Pilih semua file temp menggunakan Ctrl + a kunci dan tekan menghapus untuk menyingkirkan mereka
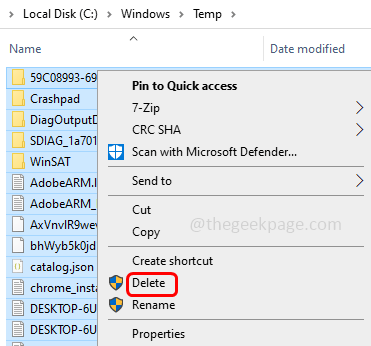
Langkah 3: Untuk menghapus file sampah, buka pengaturan Windows menggunakan Windows + i kunci bersama dan klik Sistem
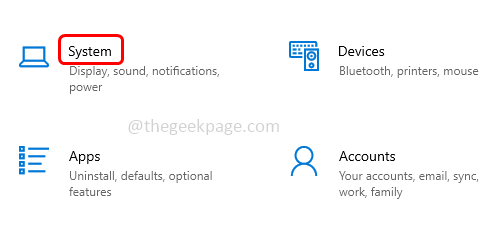
Langkah 4: Dari klik kiri Penyimpanan
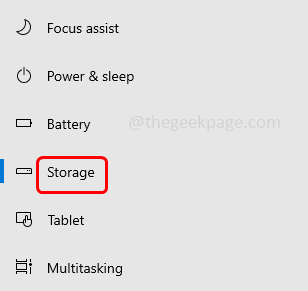
Langkah 5: Di sebelah kanan, memungkinkan itu Toggle Bar yang di bawah penyimpanan dengan mengkliknya untuk membebaskan ruang
Langkah 6: Klik Konfigurasikan selera penyimpanan atau jalankan sekarang
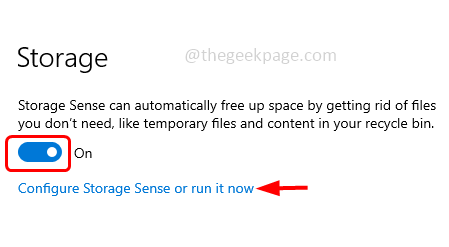
Langkah 7: Dari Jalankan akal penyimpanan dropdown, Pilih Saat Anda ingin menjalankan pembersihan
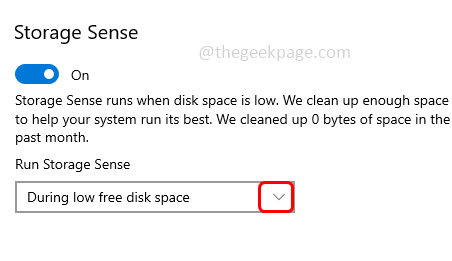
Langkah 8: Di bagian File Sementara Pilih kotak centang di samping Hapus file sementara yang tidak digunakan aplikasi saya Anda juga dapat memilih dari dropdown berapa hari Anda ingin menyimpan file
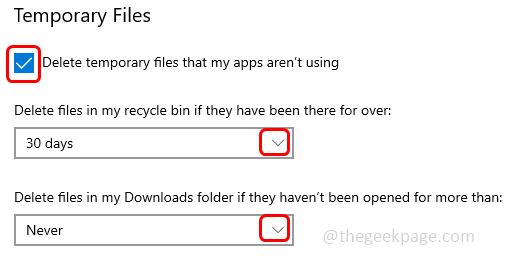
Langkah 9: Klik Bersihkan sekarang Untuk memulai proses pembersihan
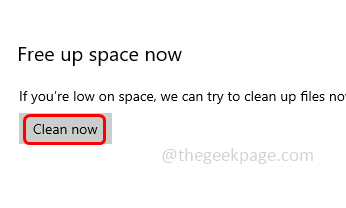
Metode 5: Perbarui driver grafis
Langkah 1: Buka prompt run menggunakan Windows + r kunci bersama, ketik devmgmt.MSC dan memukul memasuki
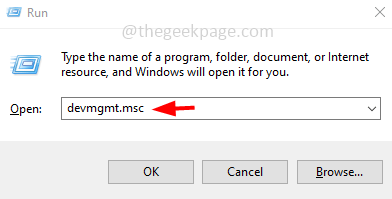
Langkah 2: Ini akan membuka jendela Device Manager, memperluas Display adapter dengan mengklik panah di sampingnya
Langkah 3: Klik kanan di Grafik adaptor dan klik Perbarui driver
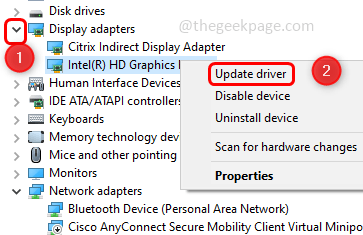
Langkah 4: Klik Cari secara otomatis untuk pengemudi
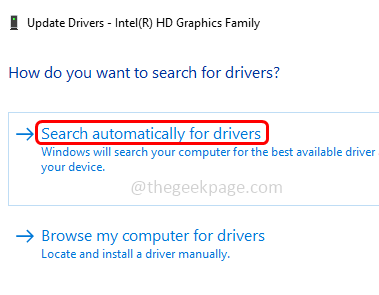
Langkah 5: Klik Cari driver yang diperbarui pada pembaruan windows. Jika ini tidak menunjukkan pembaruan baru, lalu kembali dan ikuti langkah 1 ke langkah 3
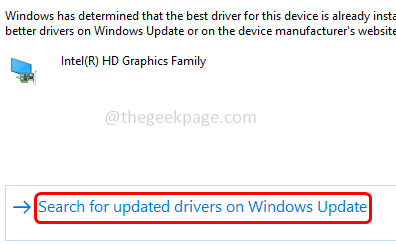
Langkah 6: Kemudian klik Jelajahi komputer saya untuk driver
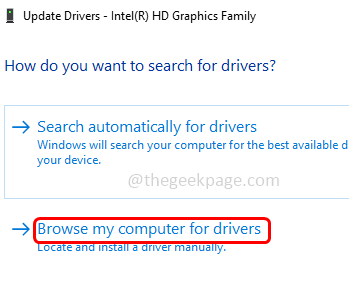
Langkah 7: Klik Izinkan saya memilih dari daftar driver yang tersedia di komputer saya
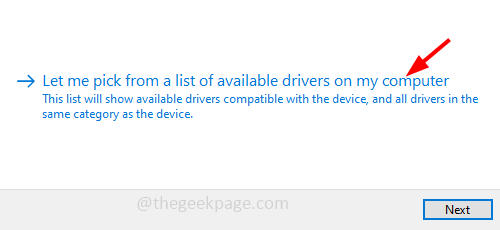
Langkah 8: Pilih model yang sesuai dan klik Berikutnya dan ikuti instruksi di layar untuk menyelesaikan proses.
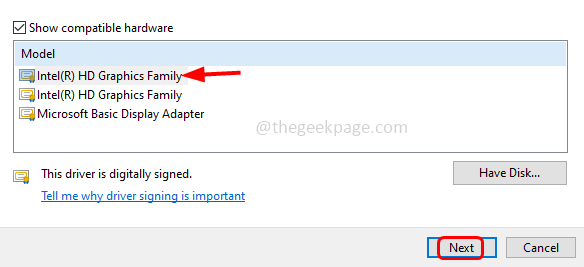
Langkah 9: Mengulang kembali sistem dan periksa apakah masalahnya terpecahkan.
Metode 6: Gunakan pemutar media yang berbeda
Jika Anda yakin bahwa file video yang ingin Anda buka tidak memiliki masalah, coba gunakan media lain seperti VLC Media Player, Media Player Classic, dll. Instal media pemutar yang berbeda dan buka file video di dalamnya dan periksa apakah masalahnya terpecahkan.
Itu dia! Saya harap artikel ini bermanfaat dan beri tahu kami yang mana dari metode di atas yang memecahkan masalah Anda.
- « Cara memperbaiki ntdll.Dll Crashing Issue di Windows 11/10
- Operasi tidak dapat diselesaikan kesalahan 0x000006ba restart cetak spooler »

