Operasi tidak dapat diselesaikan kesalahan 0x000006ba restart cetak spooler
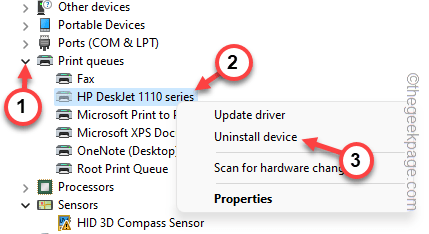
- 4753
- 373
- Darryl Ritchie
Menggunakan printer kantor Anda untuk mencetak sesuatu biasanya merupakan tugas reguler, tetapi hanya jika semuanya berjalan benar. Jika bahkan satu hal yang salah, halaman tidak akan dicetak dan Anda akan melihat pesan kesalahan ini “Operasi tidak dapat diselesaikan (kesalahan 0x000006ba). Harap restart spooler di server atau restart mesin server.Solusi terbaik untuk masalah ini dinyatakan langsung dalam pesan kesalahan.
Daftar isi
- Solusi -
- Perbaiki 1 - mulai ulang spooler cetak
- Perbaiki 2 - Isolasi driver printer
- Perbaiki 3 - Bersihkan file spool printer
- Perbaiki 4 - Gunakan Pemecahan Masalah Printer
- Perbaiki 5 - Pasang kembali driver printer
Solusi -
1. Anda harus mengulang kembali sistem sekali dan coba lagi operasi pencetakan.
2. Jika Anda menggunakan printer kantor, pastikan tidak ada proses pencetakan lain yang terjadi. Yang mungkin menghentikan pekerjaan Anda dan menunjukkan pesan kesalahan kepada Anda.
Perbaiki 1 - mulai ulang spooler cetak
Anda harus memulai kembali layanan spooler printer.
1. Anda harus membuka utilitas layanan.
2. Jadi, ketik "jasa"Di kotak pencarian.
3. Lalu, ketuk "Jasa”Untuk membuka halaman utilitas layanan.
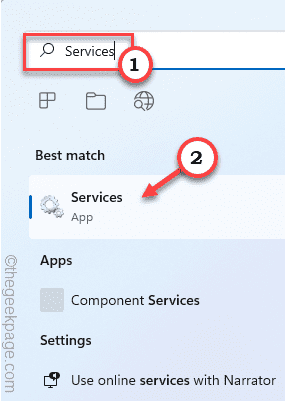
4. Setelah halaman layanan terbuka, turun dan cari “Cetak spooler" melayani.
5. Ketika Anda telah menemukan layanan, ketuk-ketuk layanan dan ketuk "Properti“.
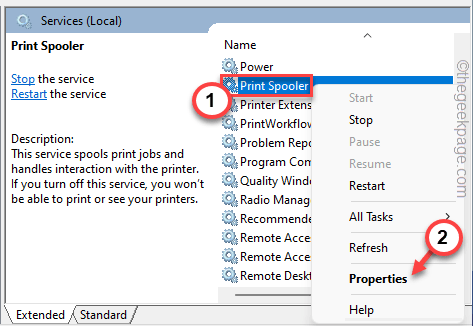
5. Saat properti muncul, buka 'Tipe Startup:' dan atur ke “Otomatis“Dari daftar drop-down.
6. Selanjutnya, lihat apa yang dibaca oleh 'status startup'. Periksa apakah itu “Berlari" atau "Berhenti“.
7. Jika layanan berjalan, ketuk "Berhenti“. Kemudian, tunggu beberapa detik dan ketuk "Mulai" untuk memulai layanan.
Jika layanan sudah, berhenti, ketuk "Awal“Untuk memulai layanan.
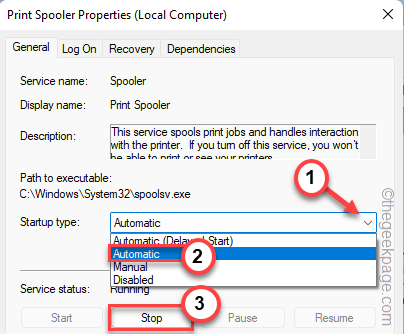
8. Setelah Anda berhenti layanan, ketuk "Awal“.
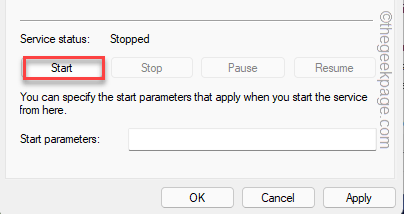
9. Sekarang, pergi ke “PemulihanTab.
10. Di sini, atur “Kegagalan Pertama:","Kegagalan Kedua:" Dan "Kegagalan berikutnya:" ke "Restart layanan“.
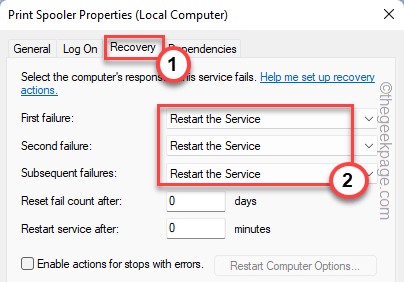
11. Akhirnya, klik "Menerapkan" Dan "OKE”Untuk menyimpan perubahan.
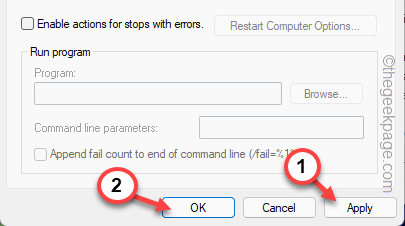
Setelah Anda memulai kembali layanan printer spooler, kembali ke halaman cetak dan coba lagi mencetak dokumen.
Perbaiki 2 - Isolasi driver printer
Anda harus mengisolasi driver printer dan kemudian coba lagi operasi pencetakan.
1. Tekan Kunci Windows+R kunci bersama.
2. Kemudian, jenis/copy-paste ini dan klik "OKE“.
manajemen printan.MSC
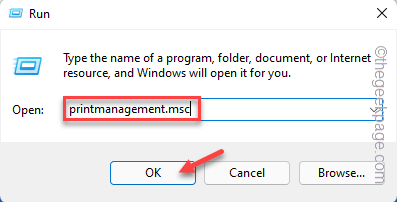
3. Di halaman manajemen cetak yang terbuka, Anda dapat menemukan semua alat printer di panel kiri.
4. Sekarang, di sisi kiri, pilih "Semua pengemudi“. Lalu, ketuk kanan dan ketuk "Menyegarkan“.
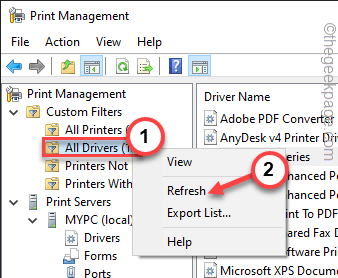
5. Anda dapat menemukan semua driver printer di panel kanan.
6. Setelah Anda menemukan driver, ketuk-kencangkan driver printer dan ketuk "Setel isolasi driver>“.
7. Kemudian, pilih “Terpencil“Dari drop-down.
Ini akan memindahkan driver cetak ke proses yang terpisah.
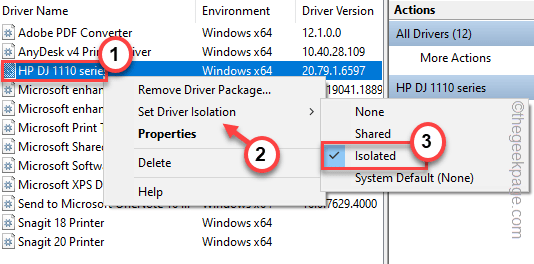
Sekarang, cetak dokumen lagi. Periksa apakah ini berhasil.
Perbaiki 3 - Bersihkan file spool printer
Anda dapat membersihkan file spool printer tetapi sebelum itu Anda harus menghentikan layanan spooler.
2. Untuk melakukan itu, tekan Kunci Windows dari keyboard dan ketik Anda "cmd“.
3. Sekarang, ketuk-kencang dengan benar “Command prompt"Dan ketuk"Jalankan sebagai administrator“.
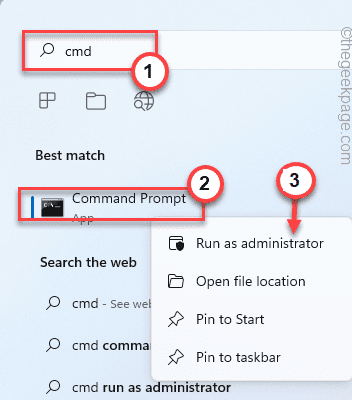
4. Dengan hanya satu perintah Anda dapat menghentikan layanan spooler. Tempel ini dan tekan Memasuki tombol.
spooler berhenti bersih
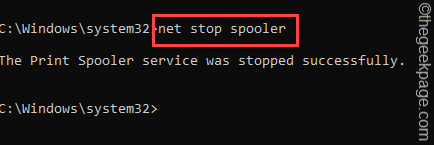
Meminimalkan halaman terminal prompt perintah. Anda akan membutuhkan ini nanti.
5. Sekarang, tekan Menangkan Kunci+E kunci bersama.
6. Arahkan ke bagian ini -
C: \ Windows \ System32 \ Spool \ Printers
7. Anda mungkin melihat prompt terkait izin di layar Anda. Klik pada "Melanjutkan" tombol.
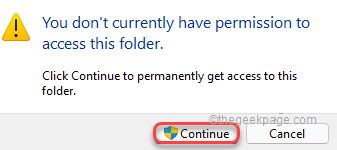
8. Setelah Anda berada di dalam folder, pilih semua file dan folder sekaligus.
9. Kemudian, klik 'Menghapus'Ikon di file penjelajah.
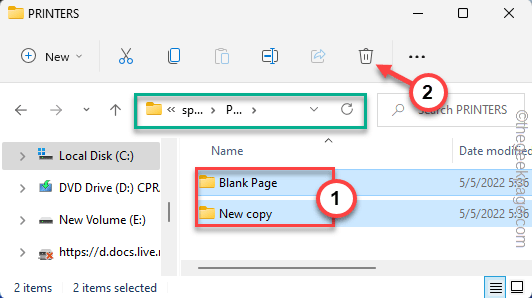
Setelah ini, tutup halaman File Explorer.
9. Kembali ke Terminal lagi.
10. Kemudian, tulis kata -kata ini dan tekan Memasuki.
spooler mulai bersih
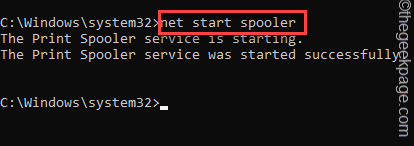
Ini akan melanjutkan layanan spooler macet.
Setelah Anda melihat “Layanan spooler cetak telah berhasil dimulai."Pesan telah muncul di terminal, Anda dapat menutupnya.
Perbaiki 4 - Gunakan Pemecahan Masalah Printer
Pemecah masalah printer hanyalah alat yang Anda butuhkan.
1. Anda dapat menemukan pemecah masalah printer di halaman Pengaturan.
2. Tekan saja Menangkan Kunci+I.
3. Saat halaman Pengaturan terbuka, klik "Sistem"Di panel tangan kiri.
4. Di sisi kanan, klik "Pemecahan masalah"Pengaturan.
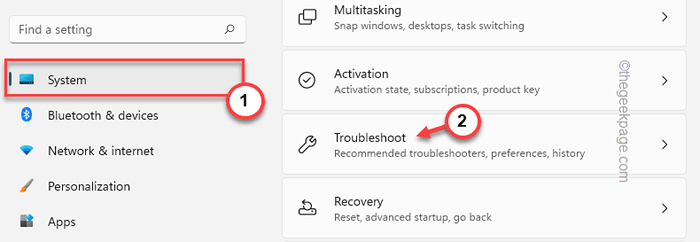
5. Lalu, ketuk "Pemecah masalah lainnya“.
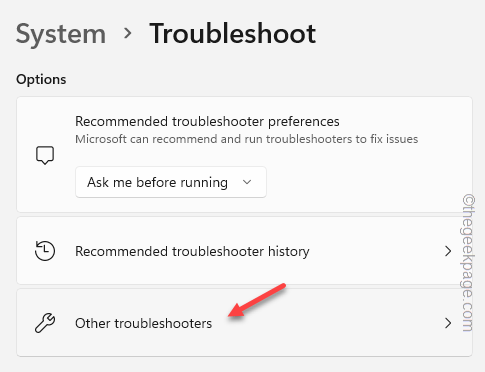
6. Ini akan membuka daftar pemecahan masalah yang luas. Lihat apakah Anda dapat menemukan “Pencetak"Pemecah masalah.
7. Cukup pilih pemecah masalah dan ketuk "Berlari“Untuk menjalankannya.
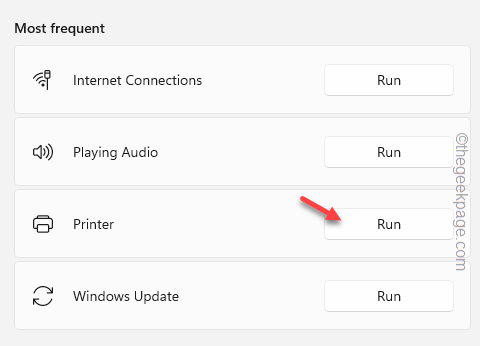
8. Saat pemecah masalah printer dimulai, adil tanda centang The "Terapkan perbaikan secara otomatis" pilihan.
9. Lalu, ketuk "Berikutnya“.
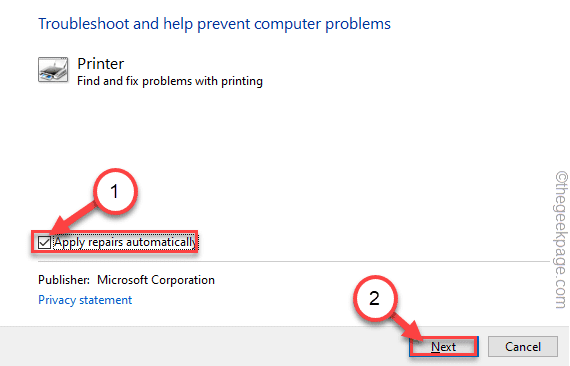
10. Sejumlah printer terdaftar di halaman berikutnya. Pilih printer yang bermasalah.
11. Anda kemudian dapat melanjutkan dengan mengetuk "Berikutnya“.
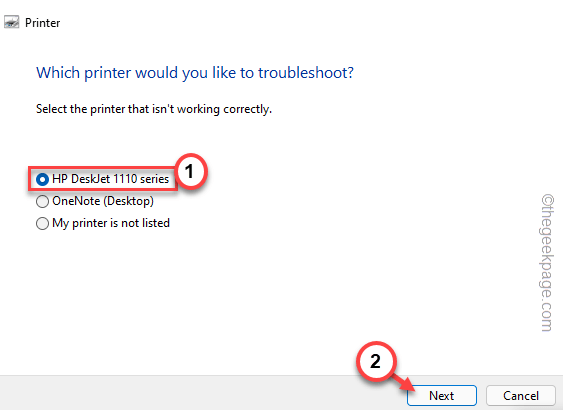
12. Setelah Windows mendeteksi masalah dan meresepkan sesuatu.
13. Jadi, ketuk "Terapkan perbaikan ini”Untuk menerapkan solusinya.
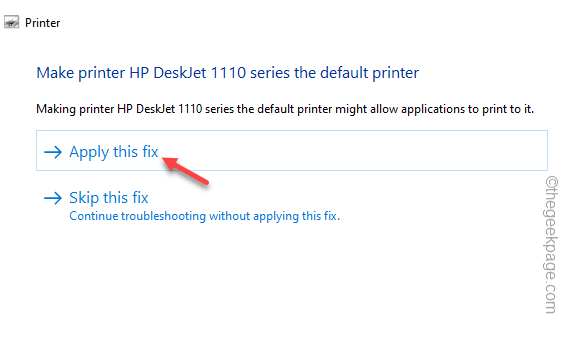
Masalah printer Anda harus diselesaikan. Jadi, coba cetak halaman tes menggunakan komputer.
Perbaiki 5 - Pasang kembali driver printer
Jika semua solusi gagal, cobalah menghapus instalisasi dan menginstal ulang drive printer
1. Menekan Menangkan Kunci+I kunci bersama.
2. Kemudian, klik pada “Pengaturan perangkat“Untuk mengaksesnya.
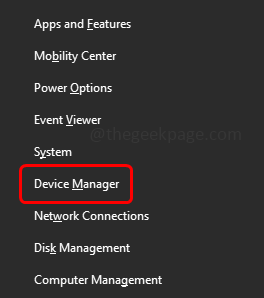
3. Setelah membuka manajer perangkat, ketuk “Cetak antrian" bagian.
3. Cobalah untuk menemukan printer dengan masalah. Kemudian, klik kanan perangkat itu dan klik “Menghapus perangkat“.
[Dalam hal ini, printer kami yang salah adalah “Seri HP DJ 1110“.]
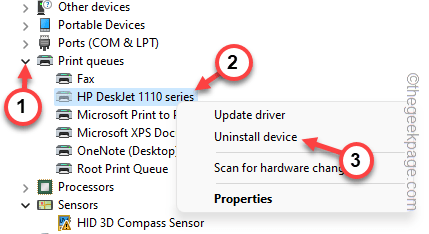
4. Cukup klik “Uninstall”Untuk menghapus pemasangan pengemudi.
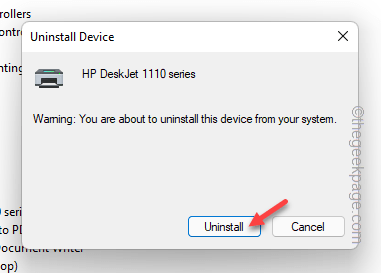
Setelah menghapus pemasangan printer, Anda dapat menutup jendela Device Manager.
Metode -1
Tutup setiap jendela dan mengulang kembali komputer Anda. Saat sistem restart, Windows mendeteksi driver printer yang tidak diinstal dan secara otomatis menginstalnya.
Metode- 2
Jika restart sistem Anda tidak berhasil. Memindai sistem Anda untuk perubahan perangkat keras dapat menyelesaikan masalah ini-
1. Buka manajer perangkat dengan menekan Kunci Windows+X bersama -sama dan diikuti dengan klik pada “Pengaturan perangkat“.
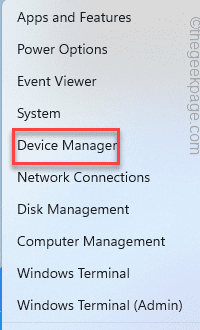
2. Setelah membuka halaman Device Manager, cukup klik pada “Tindakan“Dari bilah menu.
3. Kemudian ketukan sederhana pada “Pindai perubahan perangkat keras" pilihan.
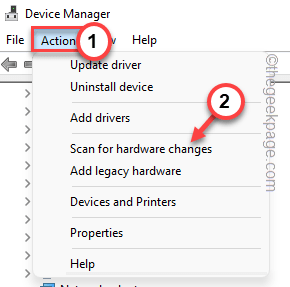
Dengan cara ini, printer harus dipasang kembali secara otomatis.
Setelah melakukan ini, periksa apakah ini berhasil untuk printer Anda atau tidak. Uji jika ini berhasil.
- « Item ini dalam format kami tidak mendukung perbaikan 0xc004f011
- Bagaimana melakukan ibukota kecil di MS Word »

