Aplikasi ini telah diblokir karena kebijakan perusahaan di Microsoft Store di Windows 10 Fix
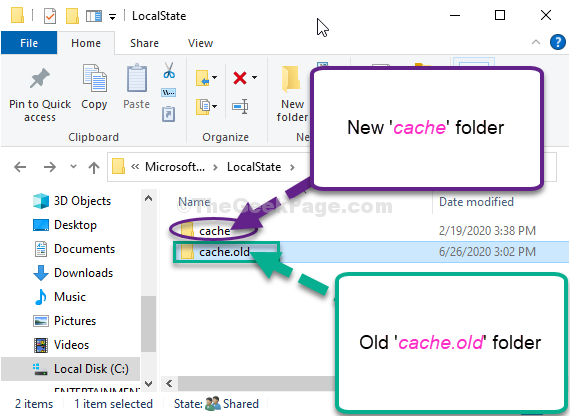
- 3805
- 620
- Ricardo Gottlieb
Saat membuka aplikasi yang diunduh dari Microsoft StorE, Anda mungkin melihat “Aplikasi ini telah diblokir karena kebijakan perusahaan" pesan eror. Masalah ini sebenarnya terkait dengan Microsoft Store diri. Jadi, ikuti perbaikan mudah ini untuk menyelesaikan masalah ini.
Daftar isi
- Fix-1 mendaftarkan kembali Microsoft Store-
- FIX-2 Reset Store Cache-
- Fix-3 Ganti nama folder cache-
Fix-1 mendaftarkan kembali Microsoft Store-
1. Pertama, klik kanan Pada ikon Windows dan kemudian klik pada “PowerShell (admin)“Untuk mengaksesnya.
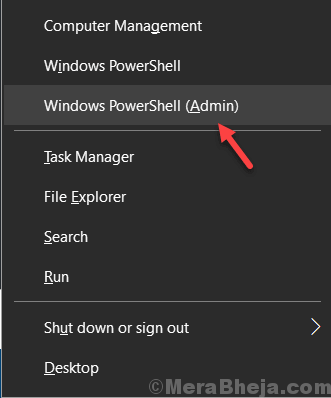
2. Ketika PowerShell Jendela terbuka, menulis atau copy-paste Sepotong kode di dalamnya dan tekan ini Memasuki.
Get -appxpackage -allusers | Foreach add -appxpackage -disableDevelopmentMode -register "$ ($ _.Installlocation) \ appxmanifest.xml "

Menyalakan ulang komputer Anda untuk menyimpan perubahan di sistem Anda.
Cobalah untuk membuka Microsoft Store di komputer Anda.
FIX-2 Reset Store Cache-
Mengatur ulang Toko cache akan memberi Anda Microsoft Store sebuah awal baru. Ikuti langkah -langkah mudah ini untuk melakukannya-
1. Tekan Kunci Windows+R bersama untuk diluncurkan Berlari
2. Jenis "cmdDi dalamnya dan tekan Ctrl+Shift+Enter . Ini akan membuka a Command prompt Jendela dengan hak administratif.
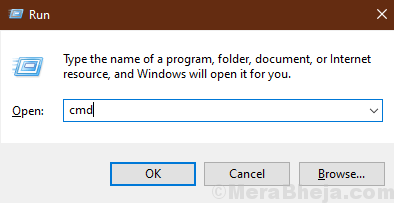
2. Tulis perintah ini di Cmd jendela dan tekan enter. Toko akan diatur ulang di komputer Anda.
Wsreset.exe
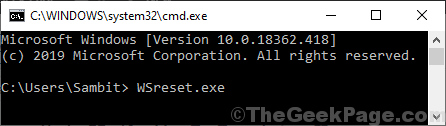
Menutup Command prompt jendela.
Mengulang kembali komputer Anda.
Setelah me -reboot komputer Anda, cobalah untuk membuka Microsoft Store. Periksa apakah itu berfungsi atau tidak.
Fix-3 Ganti nama folder cache-
Mengganti nama folder cache dapat menyelesaikan masalah ini.
1. Jenis "%data aplikasi%"Di bilah pencarian.
2. Kemudian, Anda harus mengklik “%data aplikasi%“Dalam hasil pencarian yang ditinggikan.
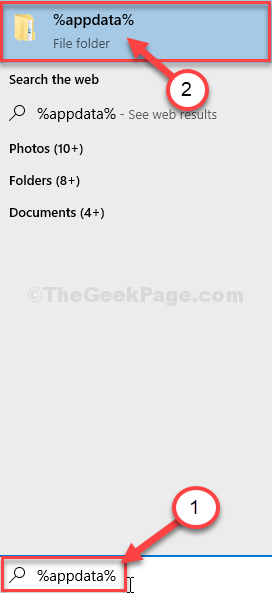
3. Di bilah alamat, klik "Data aplikasi“.
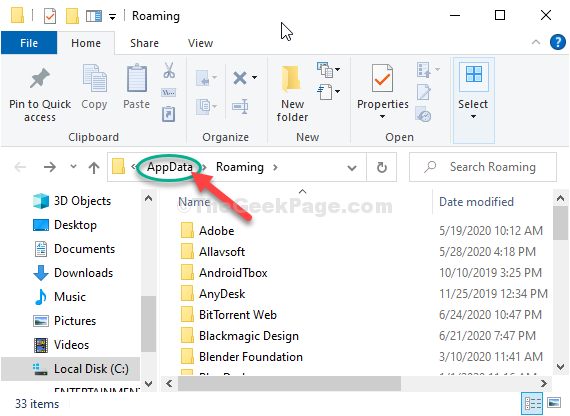
4. Sekarang, klik dua kali di “LokalFolder untuk memperolehnya.
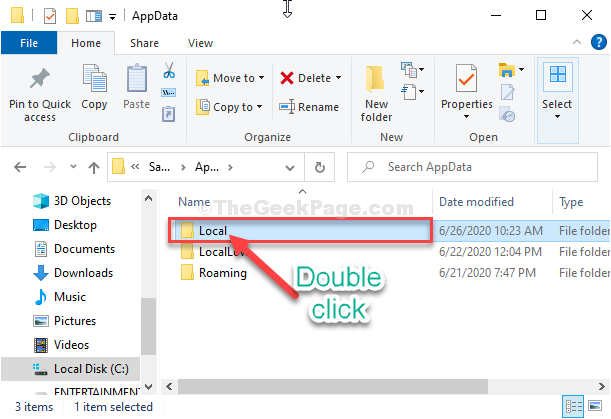
5. Setelah itu, klik dua kali di “PaketFolder.
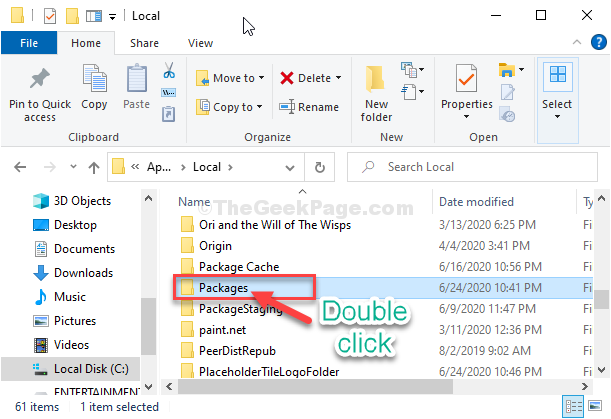
6. Sekarang, Anda perlu klik dua kali di “Microsoft.Windowsstore_8wekyb3d8bbweFolder untuk membukanya.
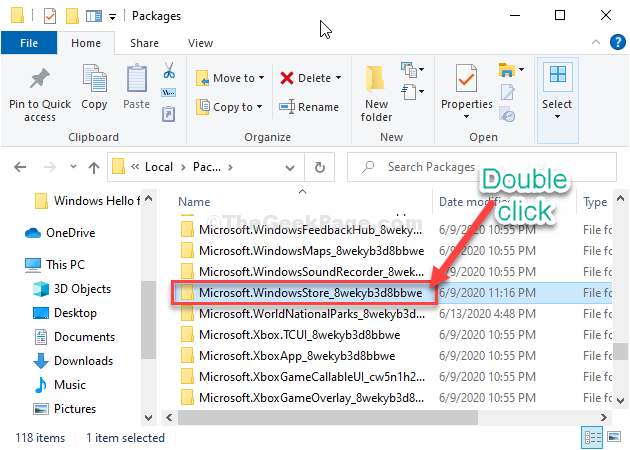
7. Kemudian, klik dua kali di “LocalStateFolder.
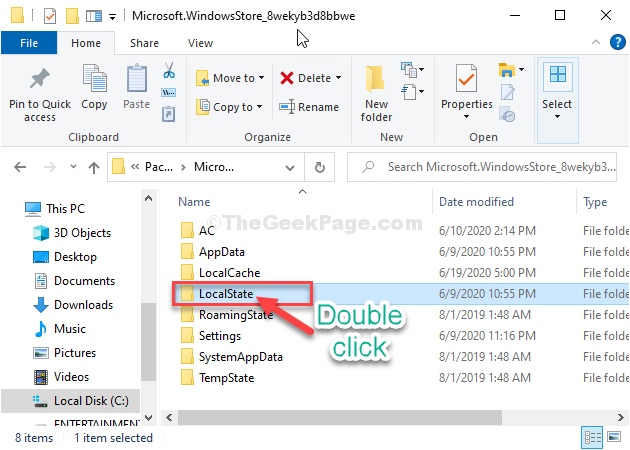
8. Jika Anda melihat 'cache'Folder ada di sana, klik kanan di atasnya lalu klik "Ganti nama“.
Sebutkan foldernya sebagai “cache.tua“.
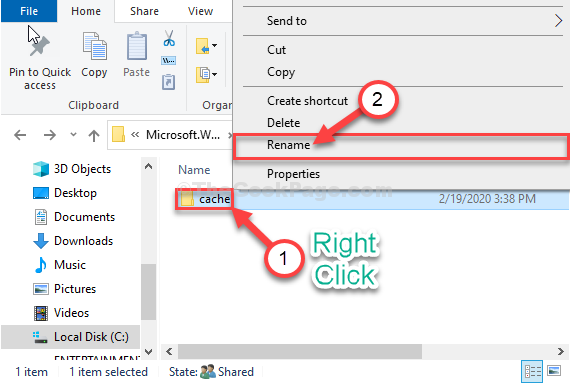
9. Setelah Anda melakukannya, lagi klik kanan di ruang kosong, lalu klik "Baru"Dan kemudian klik"Map”Untuk membuat folder baru.
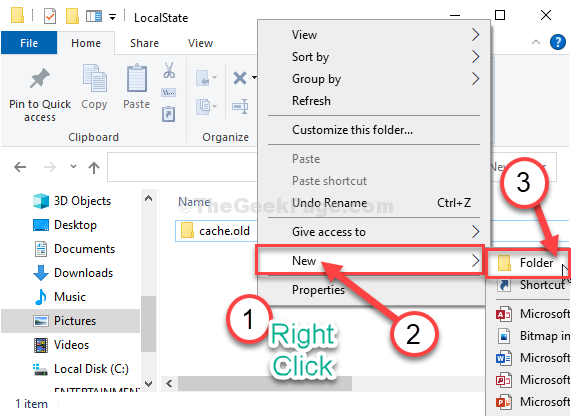
10. Setelah itu, Anda perlu memberi nama folder sebagai “cache“.
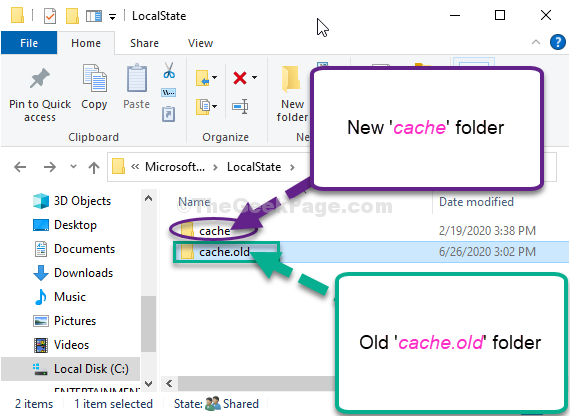
11. Jika Anda tidak melihat apapuncache'Folder, sederhana klik kanan di ruang kosong, lalu klik "Baru"Dan kemudian klik"Map”Untuk membuat folder baru.
12. Sebutkan folder baru sebagai "cache“.
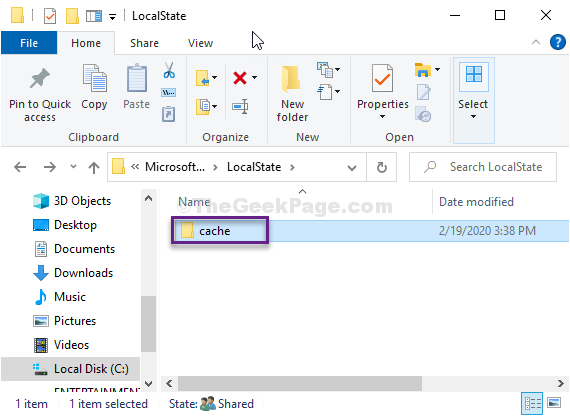
Menutup File Explorer Jendela di komputer Anda.
Menyalakan ulang komputer Anda.
- « Cara memperbaiki tombol keyboard tidak berfungsi atau tidak secara otomatis menekan masalah
- Fix- shell tidak bisa dimulai. Kegagalan terjadi selama inisialisasi di PowerShell »

