Fix- shell tidak bisa dimulai. Kegagalan terjadi selama inisialisasi di PowerShell
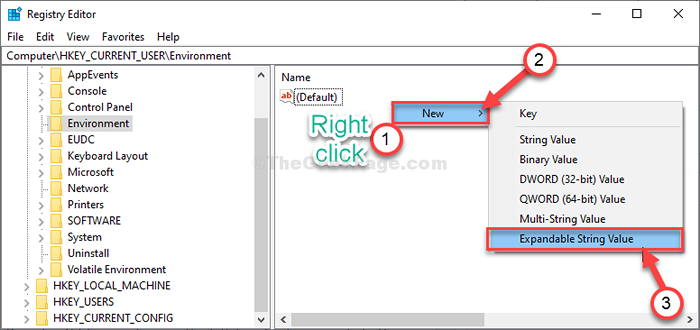
- 4227
- 773
- Dr. Travis Bahringer
Kamu akan lihat "Shell tidak bisa dimulai. Kegagalan terjadi selama inisialisasi:"Pesan masuk PowerShell Jendela Jika memunculkan pengecualian saat windows mencoba membukanya. Jika Anda melihat jenis pesan kesalahan ini di PowerShell jendela, ikuti perbaikan mudah ini untuk menyelesaikan masalah. Juga jika Anda menghadapi kesalahan seperti menjalankan skrip dinonaktifkan di PowerShell, metode tersebut akan menyelesaikan masalah.
Daftar isi
- Fix-1 Modifikasi registri-
- Fix-2 Open PowerShell (x86)-
- Fix-3 Tetapkan ExecutionPolicy ke RemoteSigned-
- Penggunaan Fix-4 .Alat perbaikan kerangka kerja bersih-
Fix-1 Modifikasi registri-
Anda hanya perlu membuat kunci dan tiga sub-keys untuk menyelesaikan masalah.
PENTING-
Mungkin Anda tahu Editor Registri bukan tempat di mana Anda bisa mengubah apa pun dan lolos begitu saja. Satu kesalahan, nilai kecil yang salah dari kunci registri dapat merusak sistem Anda. Jadi, sebelum melanjutkan, buat dan simpan cadangan registri ini di komputer Anda. Klik pada "Mengajukan"Dan kemudian"Ekspor“. Sebutkan apa yang Anda inginkan dan simpan di lokasi pilihan Anda yang aman.
1. Cukup dengan menekan Kunci Windows Bersama dengan 'R'Kunci Anda dapat mengakses'Berlari'Jendela.
2. Di jendela itu, ketik "Regedit“. Klik "OKE“Untuk mengakses Editor Registri.
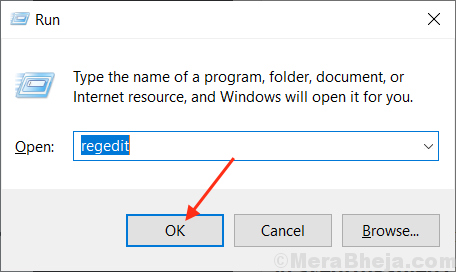
3. Di dalam Editor Registri jendela, di sisi kiri, klik kanan di “Hkey_current_userKunci dan kemudian klik "Baru>"Dan kemudian klik"Kunci“.
4. Sebutkan kunci baru sebagai "Lingkungan“.

5. Di sisi kiri, pilih "Lingkungan“.
6. Sekarang, di sisi kanan, klik kanan di mana saja di ruang dan pilih "Baru>"Dan kemudian klik"Nilai string yang dapat diperluas“.
7. Tetapkan nama nilai ini ke “Suhu“.
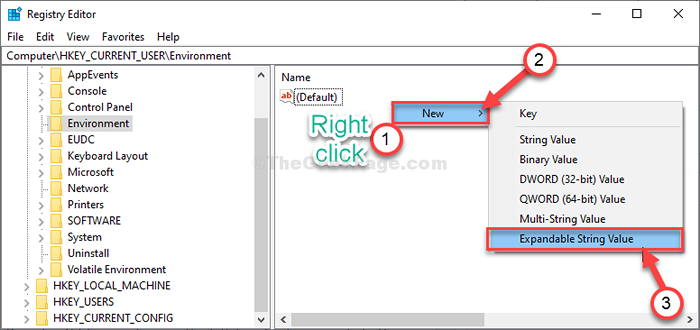
8. Klik dua kali pada “Suhu“Untuk memodifikasinya.

9. Sekarang, menyalin alamat yang disebutkan di bawah dan tempel itu di 'Nilai Data:' pilihan.
%Userprofile%\ appdata \ local \ temp
10. Sekarang, klik "OKE”Untuk menyimpan perubahan ini.
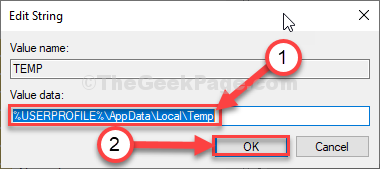
11. Sekarang, di sisi kanan, klik kanan di mana saja di ruang dan pilih "Baru>"Dan kemudian klik"Nilai string yang dapat diperluas“.
12. Tetapkan nama nilai ini ke “TMP“.

8. Klik dua kali pada “TMP“Untuk memodifikasinya.

9. Sekarang, copy-paste Alamat yang disebutkan di bawah ini dan tempel dalam opsi 'Value Data:'.
%Userprofile%\ appdata \ local \ temp
10. Sekarang, klik "OKE”Untuk menyimpan perubahan ini.
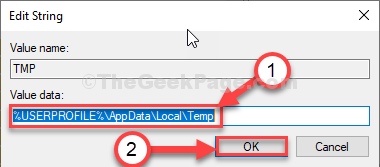
11. Untuk kunci terakhir, klik kanan di mana saja di ruang dan pilih "Baru>"Dan kemudian klik"Nilai string yang dapat diperluas“.
7. Tetapkan nama nilai ini ke “Jalur“.

8. Klik dua kali pada “Jalur“Untuk memodifikasinya.
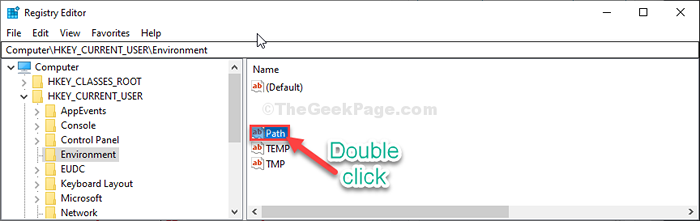
9. Sekarang, copy-paste alamat yang disebutkan di bawah dan tempel di 'Nilai Data:' pilihan.
%Userprofile%\ appdata \ local \ microsoft \ windowsapps;
10. Sekarang, klik "OKE”Untuk menyimpan perubahan ini.
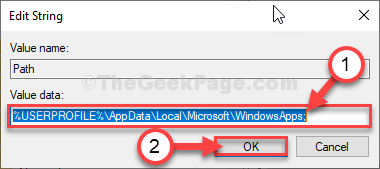
Menutup Editor Registri jendela.
Menyalakan ulang komputer Anda untuk membiarkan perubahan ini menunjukkan efek. Setelah me -reboot komputer Anda, buka PowerShell dan periksa apakah perbaikan ini berhasil.
Fix-2 Open PowerShell (x86)-
Masalah ini hanya terjadi pada PowerShell (x64) atau pengguna 64-bit. 32-bit pengguna atau PowerShell (x86) Pengguna tidak mengalami masalah ini.
1. Klik pada kotak pencarian di samping ikon Windows dan tulis "PowerShell (x86)“.
2. Sekarang, klik "PowerShell (x86)“.
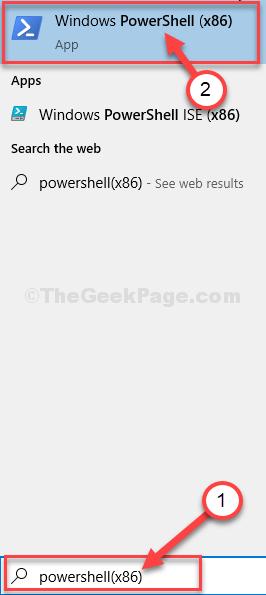
Dengan cara ini, Anda dapat membuka 32-bit PowerShell panel dan pekerjaan.
Fix-3 Tetapkan ExecutionPolicy ke RemoteSigned-
Anda dapat mengubah kebijakan eksekusi di komputer Anda menjadiTidak dibatasi'(yang tidak aman) atau'Deriak ulang'Status untuk menyelesaikan masalah ini.
1. Tekan Kunci Windows+R membuka Berlari jendela.
2.Jenis "PowerShell”Dan kemudian tekan Ctrl+Shift+Enter bersama.
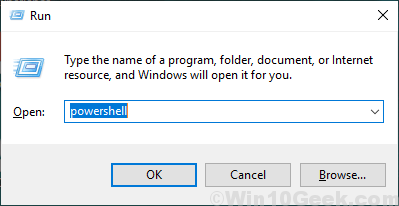
PowerShell Jendela akan dibuka.
2. Menyalin-tempel Perintah ini di PowerShell jendela. Setelah itu, tekan Memasuki Dari keyboard Anda untuk menjalankannya di komputer Anda.
Set-ExecutionPolicy dari Remotegned
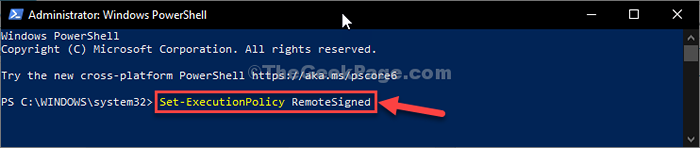
Setelah menjalankan perintah, tutup PowerShell jendela.
Periksa kesalahannya masih ada atau tidak.
Penggunaan Fix-4 .Alat perbaikan kerangka kerja bersih-
1. Unduh .Alat perbaikan kerangka kerja di komputer Anda.
2. Kemudian, klik dua kali pada "netfxrepairtool”Dan terima perjanjian tersebut.
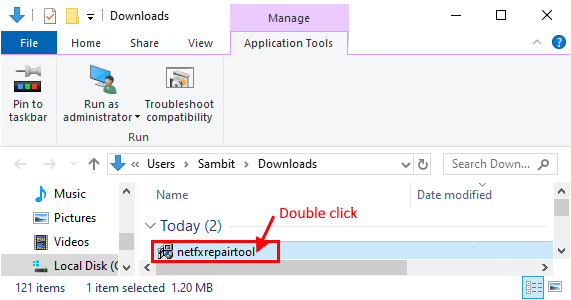
3. Itu akan mendeteksi segala jenis masalah dengan .Kerangka kerja bersih.
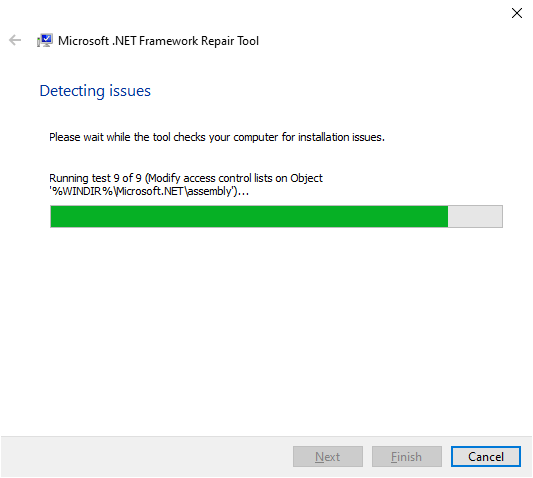
4. Sekarang, klik "Berikutnya“Untuk membuat perubahan di komputer Anda.
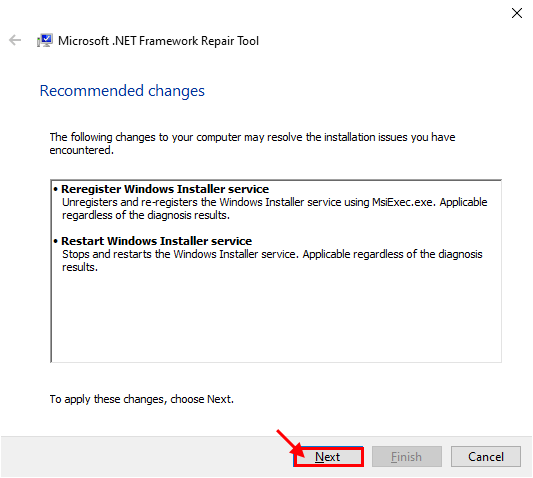
Menyalakan ulang komputer Anda.
Masalah dengan .Kerangka kerja bersih instalasi.
- « Aplikasi ini telah diblokir karena kebijakan perusahaan di Microsoft Store di Windows 10 Fix
- Perbaiki Mozilla Firefox tidak dapat ditetapkan sebagai masalah browser default di Windows 10 »

