Aplikasi ini tidak dapat membuka pesan kesalahan di Windows 10/11 (diselesaikan)
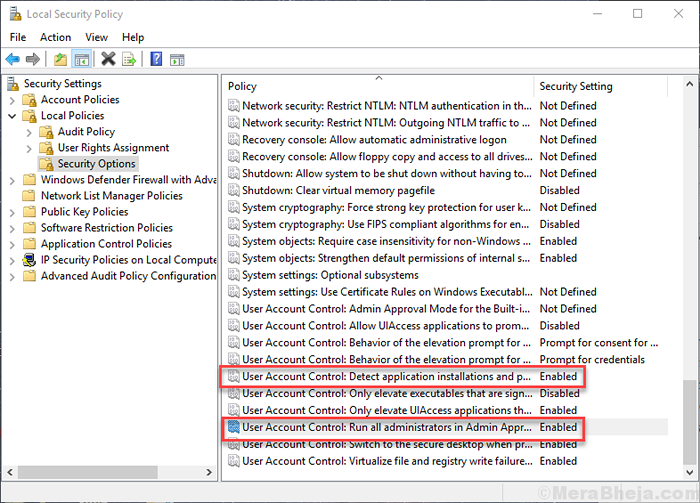
- 741
- 100
- Luis Baumbach
Pengguna Windows yang telah meningkatkan komputer mereka baru -baru ini ke Windows 10or Windows 11 menghadapi masalah. Setiap kali mereka mencoba membuka aplikasi, kesalahan muncul, mengatakan “Aplikasi ini tidak bisa terbuka”. Aplikasi mencoba memuat di jendela dan kemudian kesalahan ini ditunjukkan oleh Windows 10.
Jika Anda telah menghadapi kesalahan ini, tidak ada lagi yang perlu dikhawatirkan. Kami akan membantu Anda memperbaiki masalah ini.
Daftar isi
- Cara Memperbaiki Kesalahan Aplikasi ini tidak dapat dibuka
- 1. Mendaftar ulang Windows Store
- 2. Buat Akun Langsung
- 3. Ubah Pengaturan Kontrol Akun Pengguna
- 4. Ubah Pengaturan Kontrol Akun Pengguna dari Kebijakan Grup
- 5. Memecahkan masalah Windows Store
- 6. Setel ulang cache toko windows
- 7. Nonaktifkan firewall dan antivirus (sementara)
- 8. Mulai Layanan Pembaruan Windows
- 8. Periksa Pembaruan Windows
- 8. Periksa virus dan malware
- 9. Perbarui Windows Store dari Command Prompt
- 10. Perbaiki Layanan Lisensi
- 12. Pasang kembali aplikasi yang bermasalah
- 13. Jalankan Pemeriksa File Sistem
- 14. Buat akun pengguna baru
Cara Memperbaiki Kesalahan Aplikasi ini tidak dapat dibuka
Kesalahan ini dapat muncul karena sejumlah alasan. Beberapa alasan di balik kesalahan ini adalah - masalah dengan cache windows store, windows store yang korup, konflik antivirus atau firewall, layanan pembaruan windows yang tidak responsif, dll. Tidak peduli apa masalahnya di balik kesalahan ini dalam kasus Anda, kami akan membantu Anda memperbaikinya. Cukup ikuti metode, sampai masalah terpecahkan.
1. Mendaftar ulang Windows Store
Sebagian besar alasan di balik masalah ini terkait dengan Windows Store. Dalam metode ini, kami akan mencoba memperbaiki masalah dengan mendaftarkan kembali Windows Store. Ikuti langkah -langkah untuk melakukan metode ini.
Langkah 1. Membuka Windows PowerShell dalam mode administrator. Untuk membuka Windows PowerShell dalam mode administrator, kunjungi Cortana dan ketik Windows PowerShell di area pencarian. Sekarang, klik kanan Windows PowerShell dari hasil dan pilih Jalankan sebagai administrator. Saat diminta konfirmasi, klik Ya.
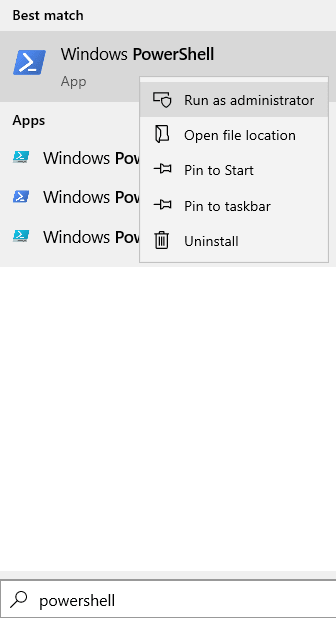
Langkah 2. Langkah terakhir akan membuka jendela Windows PowerShell. Di sini, salin dan tempel perintah berikut dan tekan Memasuki.
Get-appxpackage | Foreach add -appxpackage -disableDevelopmentMode -register "$ ($ _.Installlocation) \ appxmanifest.xml "
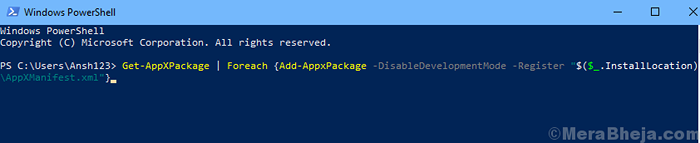
Langkah 3. Biarkan perintah berjalan. Setelah selesai, tutup Windows PowerShell dan restart komputer Anda.
2. Buat Akun Langsung
1. Pergi ke Microsoft dan buat akun.
2. Pergi ke Pengaturan> Akun> Email & Akun
3. Klik Tambahkan akun.
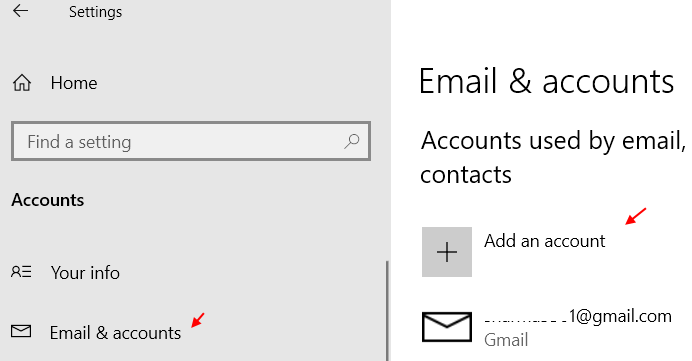
4. Beralih ke akun ini.
5. Periksa lagi. Masalahnya akan diperbaiki.
6. Sekarang, beralih kembali ke akun lama Anda. Itu memperbaiki masalah untuk sebagian besar pengguna.
3. Ubah Pengaturan Kontrol Akun Pengguna
Dalam metode ini, kami akan mencoba memperbaiki masalah ini dengan membuat beberapa perubahan dalam pengaturan kontrol akun pengguna komputer. Ikuti langkah -langkah untuk melakukan metode ini.
1. Mencari Ubah Pengaturan Kontrol Akun Pengguna di kotak pencarian Windows 10.
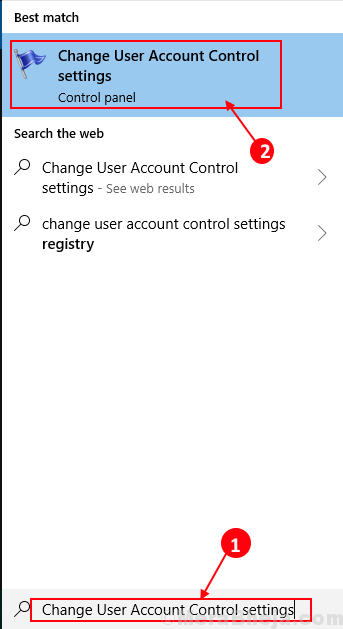
2. Geser slider ke tidak pernah memberi tahu dan klik OKE.
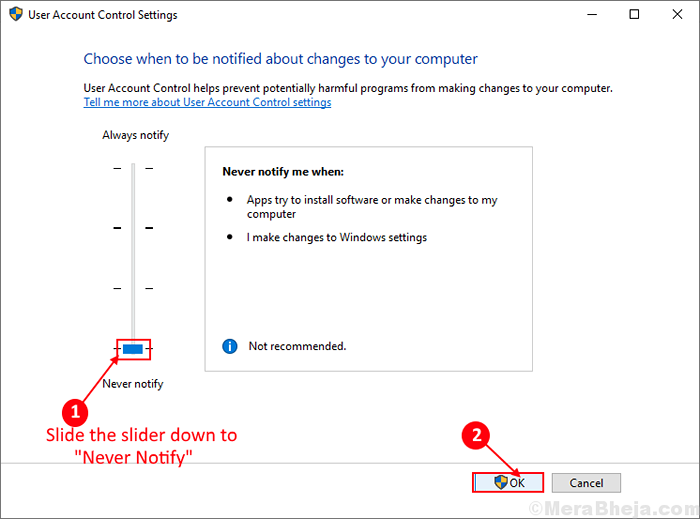
Periksa apakah ini telah memperbaiki masalah untuk Anda, atau tidak. Jika tidak berhasil, lakukan metode berikutnya.
4. Ubah Pengaturan Kontrol Akun Pengguna dari Kebijakan Grup
Ikuti langkah -langkah untuk melakukan metode ini.
Langkah 1. Membuka Berlari. Untuk membuka lari, klik kanan di Mulai menu tombol dan pilih Berlari.

Langkah 2. Di jendela jalankan, ketik Secpol.MSC dan klik OKE.
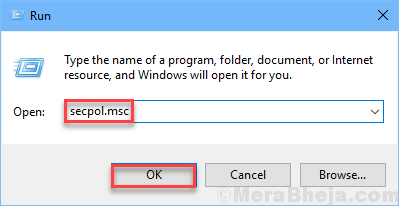
Langkah 3. Langkah terakhir akan membuka Kebijakan Keamanan Lokal jendela. Di sini, ikuti jalan berikut di sisi kiri jendela.
Kebijakan Lokal> Opsi Keamanan
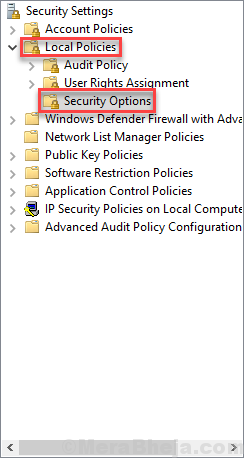
Langkah 4. Sekarang, di sisi kanan jendela, cari kebijakan ini Kontrol Akun Pengguna: Mendeteksi instalasi aplikasi dan meminta ketinggian Dan Kontrol Akun Pengguna: Jalankan semua administrator dalam mode persetujuan admin. Pastikan keduanya diatur ke Diaktifkan. Jika mereka tidak diaktifkan, klik dua kali pada mereka untuk membuka mereka Properti dan membuat perubahan yang diperlukan.
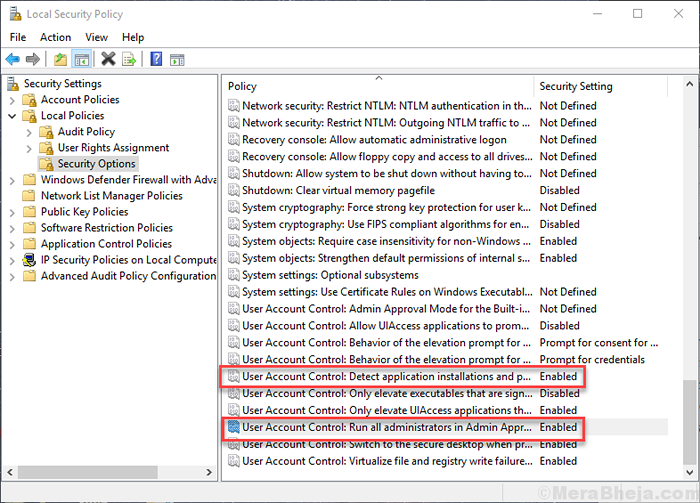
Langkah 5. Sekarang buka Command prompt di dalam Mode administrator. Untuk membuka prompt perintah dalam mode administrator, pergi Cortana dan ketik command prompt di area pencarian. Sekarang, klik kanan Command prompt dalam hasil dan klik Jalankan sebagai administrator. Saat diminta konfirmasi, klik Ya.
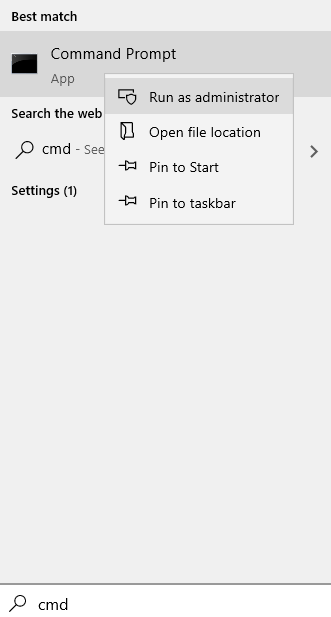
Langkah 6. Di jendela prompt perintah, ketikkan perintah berikut dan tekan Memasuki.
gpupdate /force
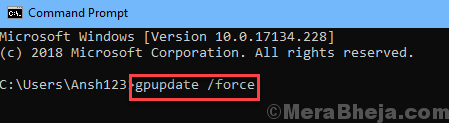
Langkah 7. Biarkan perintah berjalan dan selesai. Setelah selesai, Mengulang kembali komputer Anda.
Setelah restart, Anda seharusnya tidak lagi menghadapi masalah ini. Jika Anda masih mendapatkan kesalahan, lakukan metode berikutnya.
5. Memecahkan masalah Windows Store
Dalam metode ini, kami akan mencoba memperbaiki masalah menggunakan pemecahan masalah windows store. Windows Store Troubleshoot adalah alat Windows yang mencari masalah Windows Store dan memperbaikinya. Ikuti langkah -langkah untuk memperbaiki masalah.
Langkah 1. Pertama, Anda harus mengunduh pemecahan masalah aplikasi Windows Store. Pergi ke tautan Microsoft ini untuk mengunduhnya.
Langkah 2. Sekarang, klik dua kali pada file yang diunduh. Ini akan membuka pemecahan masalah aplikasi Windows Store.
Langkah 3. Sekarang, di jendela pemecah masalah, pergi ke Canggih.
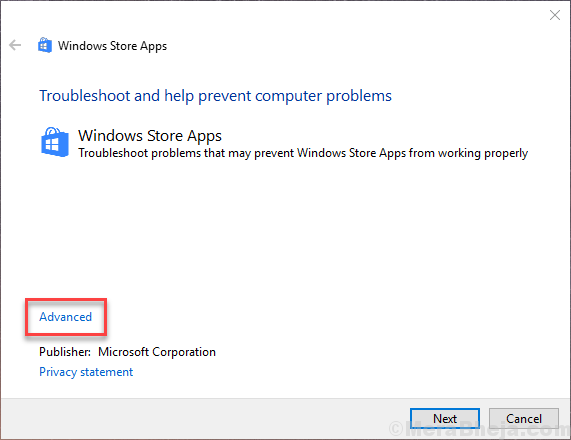
Langkah 4. Di layar berikutnya, pastikan kotak di sampingnya Terapkan perbaikan secara otomatis ditandai, dan klik Berikutnya.
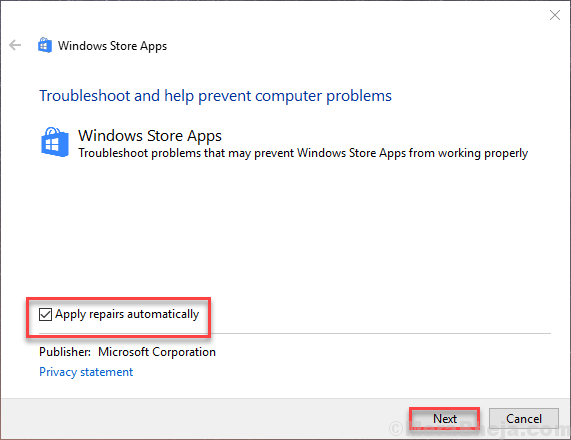
Langkah 5. Sekarang pemecah masalah akan memeriksa masalah dan memperbaikinya.
Langkah 6. Metode belum selesai. Sekarang, buka pemecahan masalah. Untuk membuka masalah, buka Cortana dan ketik Pemecahan masalah. Pilih Pemecahan masalah dari hasil.
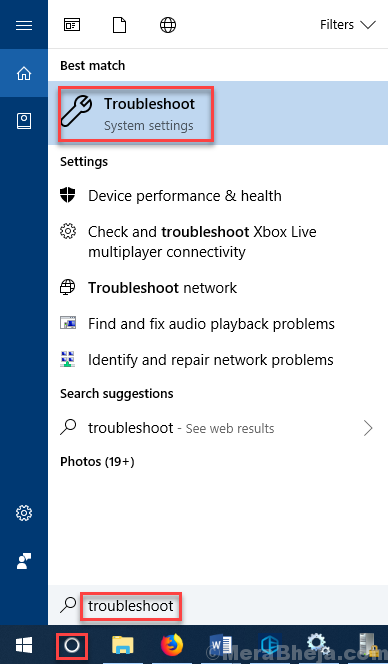
Langkah 7. Langkah terakhir akan membuka jendela pemecahan masalah. Di sini, klik Aplikasi Windows Store. Itu akan ditempatkan di bawah Temukan dan perbaiki masalah lainnya.
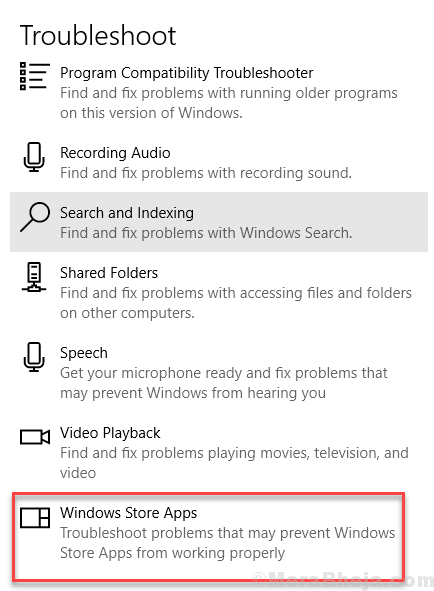
Langkah 8. Sekarang pemecah masalah akan memeriksa masalah. Ikuti instruksi di layar untuk menyelesaikan metode ini.
Ini harus memperbaiki masalahnya. Jika Anda masih menghadapi masalah, ikuti metode berikutnya.
6. Setel ulang cache toko windows
Salah satu metode terbaik sejauh ini yang telah membantu banyak pengguna Windows yang menghadapi masalah yang sama adalah mengatur ulang cache windows store. Ikuti langkah -langkah untuk melakukan metode ini.
Langkah 1. Lari terbuka. Untuk membuka lari, klik kanan di Mulai menu tombol dan pilih Berlari.

Langkah 2. Langkah terakhir akan membuka lari. Di sini, ketik WRESET dan klik OKE.
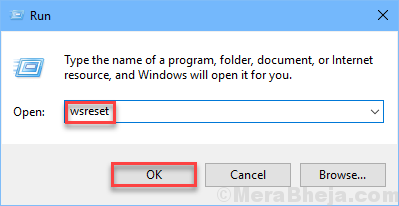
Langkah 3. Sekarang, jendela prompt perintah akan terbuka dan WRESET Perintah akan dieksekusi. Tunggu sampai selesai. Setelah selesai, sederhana Mengulang kembali komputer Anda.
Ini harus menyelesaikan masalah. Jika ini tidak berhasil untuk Anda, coba solusi berikutnya.
7. Nonaktifkan firewall dan antivirus (sementara)
Firewall dan antivirus dapat bertentangan dengan aplikasi, yang dapat mengakibatkan kesalahan ini. Jadi, sekarang akan mencoba memperbaiki kesalahan dengan menonaktifkan sementara firewall dan antivirus. Ikuti langkah -langkah untuk melakukan metode ini.
Catatan: Di sini kami akan menunjukkan cara menonaktifkan Windows Defender. Jika Anda menggunakan 3rd antivirus pesta, Anda dapat melakukan langkah serupa di atasnya untuk menonaktifkannya.
Langkah 1. Membuka Pengaturan. Untuk membuka pengaturan, klik kanan di Mulai menu tombol dan pilih Pengaturan.
Langkah 2. Langkah terakhir akan membuka aplikasi Pengaturan. Di sini, pergi ke Pembaruan & Keamanan.
Langkah 3. Sekarang, pilih Windows Security dari sisi kiri jendela. Setelah itu, klik Buka Windows Defender Security Center.
Langkah 4. Langkah terakhir akan membuka Windows Defender Security Center. Di sini, klik pada Pengaturan ikon. Itu akan terletak di sisi kiri bawah jendela.
Langkah 5. Sekarang, pilih Pengaturan Virus & Perlindungan Ancaman.
Langkah 6. Di jendela Pengaturan Perlindungan Virus & Ancaman, matikan Perlindungan waktu nyata, perlindungan yang disampaikan awan Dan Pengajuan Sampel Otomatis untuk mematikan bek windows.
Ini harus menyelesaikan kesalahan. Jika masalah masih berlanjut, lakukan metode berikutnya.
8. Mulai Layanan Pembaruan Windows
Sering kali layanan pembaruan Windows tidak berjalan. Ini berarti komputer Anda tidak dapat memperbarui windows, yang dapat menyebabkan kesalahan. Jadi, dalam metode ini, kami akan memastikan layanan pembaruan Windows sedang berjalan. Kami juga akan melakukan hal yang sama dengan Layanan Identitas Aplikasi. Ikuti langkah -langkah untuk melakukan metode ini.
Langkah 1. Membuka Berlari. Untuk membuka lari, klik kanan di Mulai menu tombol dan pilih Berlari.

Langkah 2. Langkah terakhir akan membuka Berlari jendela. Di sini, ketik jasa.MSC di jendela run dan klik OKE.
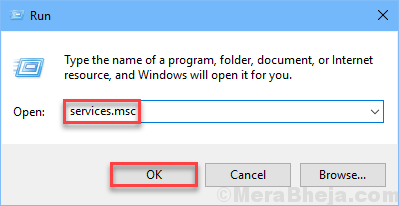
Langkah 3. Langkah terakhir akan membuka jendela Layanan. Di sini, cari layanan dengan nama pembaruan Windows, klik kanan di atasnya dan pilih Properti.
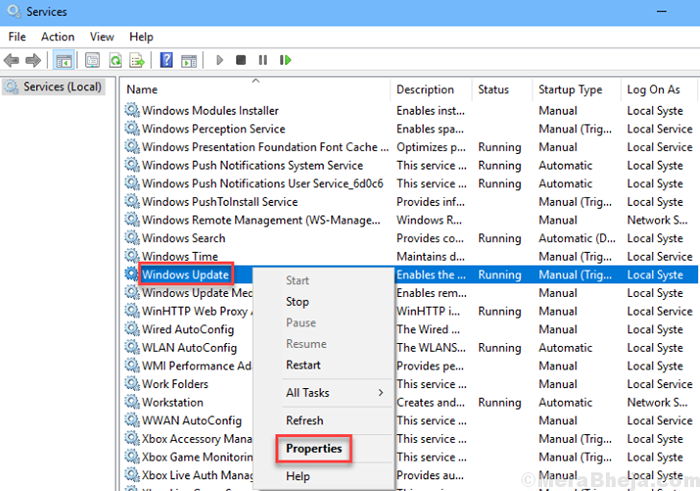
Langkah 4. Langkah terakhir akan membuka Windows Update Properties (komputer lokal). Di sini, pastikan Jenis startup dipilih sebagai Otomatis. Juga, jika status layanan mengatakan Berhenti, klik pada Awal tombol. Setelah itu, klik Menerapkan dan kemudian menyala OKE.
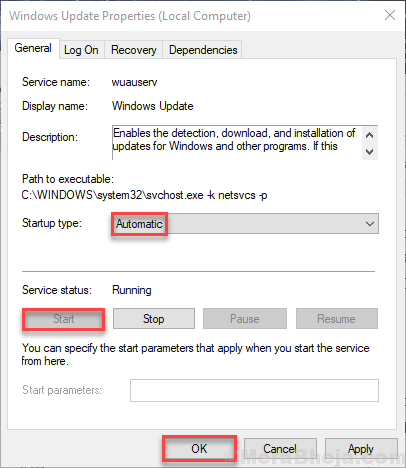
Langkah 5. Sekarang kembali ke jendela layanan, dan cari layanan dengan nama Identitas aplikasi. Klik kanan di atasnya dan pilih Properti.
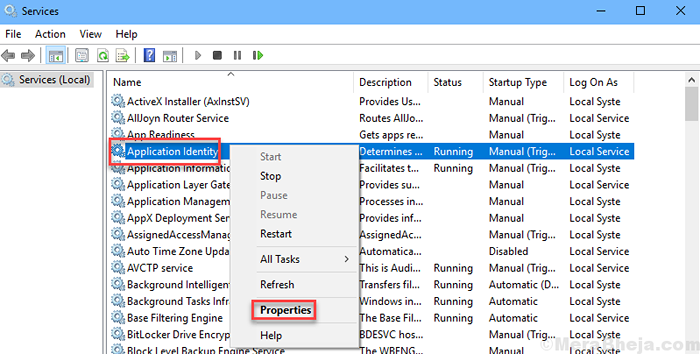
Langkah 6. Saat langkah terakhir membuka properti identitas aplikasi, pastikan Jenis startup diatur ke Otomatis dan klik Awal tombol. Setelah itu, klik Menerapkan dan kemudian menyala OKE.
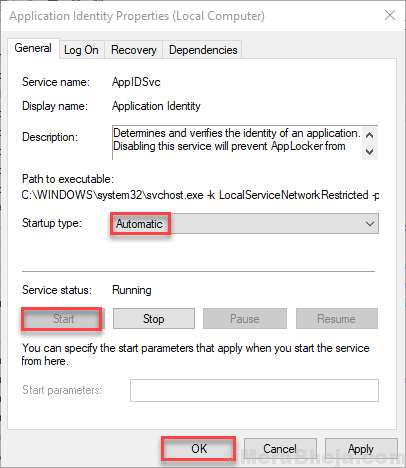
Langkah 7. Hidupkan Kembali komputer Anda.
Ini harus memperbaiki masalahnya. Jika tidak berhasil, coba metode berikutnya.
8. Periksa Pembaruan Windows
Terkadang, kesalahan yang hampir tidak dapat diperbaiki dengan pembaruan Windows kecil. Microsoft merilis pembaruan Windows yang sering terjadi, yang memperbaiki banyak masalah. Juga, jika windows Anda sudah lama belum diperbarui, sejumlah masalah dapat berasal sendiri. Jadi, periksa pembaruan Windows. Dan jika ada pembaruan yang tertunda, unduh dan instal. Pembaruan Windows dapat diakses dari Pengaturan.
Setelah memperbarui windows, kesalahan harus diperbaiki sekarang. Jika masalah masih berlanjut, lakukan metode berikutnya.
8. Periksa virus dan malware
Dalam metode berikutnya, kami akan mencari malware dan virus. Dan jika ada, kami akan mengkarantina mereka. Untuk melakukan metode ini, Anda dapat menggunakan antivirus pihak ketiga atau bek Windows. Pastikan perangkat lunak antivirus mutakhir dan kemudian jalankan pemindaian penuh komputer Anda untuk malware dan virus. Anti-virus/bek akan menemukan dan memperbaiki virus/malware jika ditemukan apapun.
Periksa apakah ini telah menyelesaikan kesalahan, atau tidak. Jika tidak, coba metode berikutnya.
9. Perbarui Windows Store dari Command Prompt
Jika Windows Store sudah ketinggalan zaman, itu bisa menghasilkan kesalahan juga. Mari kita perbarui Windows Store melalui perintah dari prompt perintah. Ikuti langkah -langkah untuk melakukan metode ini.
Langkah 1. Membuka Command prompt di dalam Mode administrator. Untuk membuka prompt perintah dalam mode administrator, pergi Cortana dan ketik command prompt di area pencarian. Sekarang, klik kanan Command prompt dalam hasil dan klik Jalankan sebagai administrator. Saat diminta konfirmasi, klik Ya.
Langkah 2. Langkah terakhir akan membuka jendela prompt perintah. Sekarang, salin dan tempel perintah berikut di jendela prompt perintah, dan tekan Memasuki.
schtasks /run /tn "\ microsoft \ windows \ windowsupdate \ Automatic App Update"
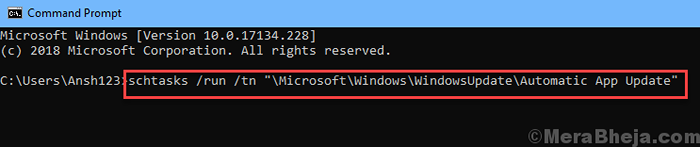
Langkah 3. Biarkan perintah berjalan dan selesaikan prosesnya. Setelah selesai, Mengulang kembali komputer Anda.
Ini harus memperbaiki masalah. Jika masalah masih berlanjut, lakukan metode berikutnya.
10. Perbaiki Layanan Lisensi
Ikuti langkah -langkah untuk melakukan metode ini.
Langkah 1. Klik kanan di ruang kosong di desktop Anda. Di menu klik kanan, buka Baru dan pilih Dokumen teks.
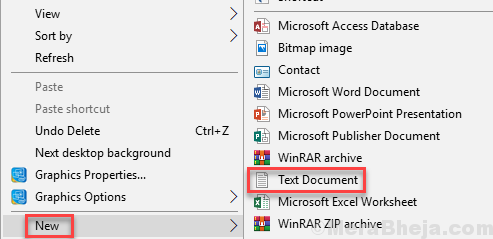
Langkah 2. Sekarang buka yang baru dibuat Dokumen teks baru dari desktop.
Langkah 3. Tempel teks berikut dalam dokumen teks baru.
bergema
Net Stop ClipsVC
Jika “%1?== "" (
echo ==== mencadangkan lisensi lokal
Pindahkan %windir %\ serviceProfiles \ localservice \ appdata \ local \ microsoft \ clipsvc \ token.dat %windir %\ serviceProfiles \ localservice \ appdata \ local \ microsoft \ clipsvc \ token.Bak
)
Jika “%1?== "pulih" (
echo ==== Memulihkan lisensi dari cadangan
Salin %windir %\ serviceProfiles \ localservice \ appdata \ local \ microsoft \ clipsvc \ token.Bak %windir %\ serviceProfiles \ localservice \ appdata \ local \ microsoft \ clipsvc \ token.dat
)
NET MULAI CLIPSVC
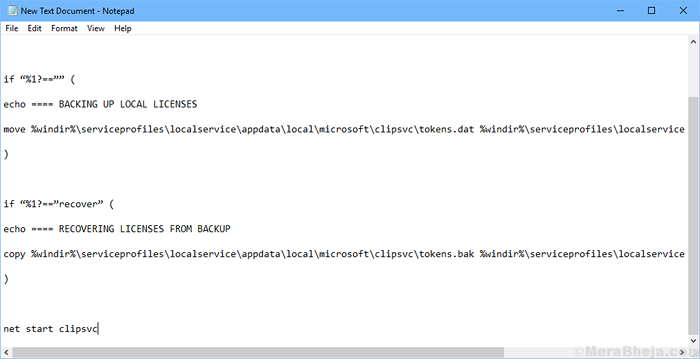
Langkah 4. Sekarang, pergi ke Mengajukan dan pilih Simpan sebagai… Dari menu drop-down.
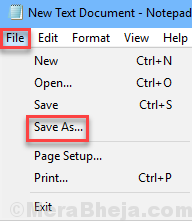
Langkah 5. Dalam Simpan sebagai jendela, klik Desktop dari sisi kiri dan kemudian pilih Simpan sebagai tipe sebagai Semua data. Setelah itu, masukkan Nama file sebagai lisensi.kelelawar. Sekarang klik Menyimpan.
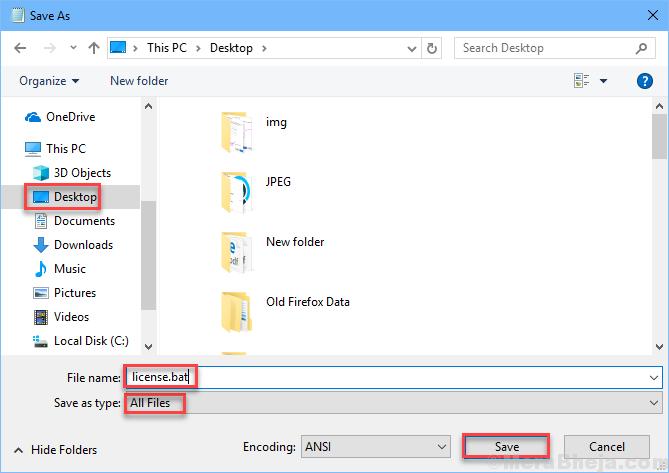
Langkah 6. Kembali ke desktop Anda dan cari file lisensi.kelelawar. Klik kanan di atasnya dan klik Jalankan sebagai administrator.
Ini akan menghentikan layanan lisensi dan mengganti nama cache. Setelah ini, lakukan metode berikutnya.
12. Pasang kembali aplikasi yang bermasalah
Saat kesalahan muncul saat membuka hanya beberapa aplikasi, itu berarti kesalahan hanya mempengaruhi aplikasi tersebut. Jadi, dalam metode ini, kami akan menghapus dan kemudian menginstal ulang aplikasi tersebut. Ikuti langkah -langkah untuk melakukan metode ini.
Langkah 1. Klik pada Mulai menu tombol dan cari aplikasi yang dipengaruhi oleh kesalahan.
Langkah 2. Klik kanan pada aplikasi tersebut dan pilih Uninstall.
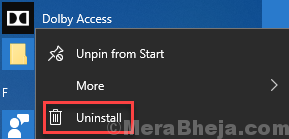
Setelah menghapus pemasangan aplikasi, buka aplikasi Windows Store dan instal ulang aplikasi tersebut. Ini akan memperbaiki masalahnya. Jika tidak, lakukan metode berikutnya.
13. Jalankan Pemeriksa File Sistem
SFC Scan adalah alat Windows 10 bawaan, yang mencari dan memperbaiki file sistem yang korup. File korup adalah salah satu alasan di balik kesalahan. Ikuti langkah -langkah untuk melakukan metode ini.
Langkah 1. Membuka Perintah prompt sebagai administrator. Untuk melakukan ini, buka Cortana dan ketik Command prompt di area pencarian. Sekarang, klik kanan Command prompt dari hasil pencarian dan pilih Jalankan sebagai administrator. Saat diminta dengan kotak dialog untuk mengonfirmasi jika Anda ingin membuka prompt perintah dalam mode admin, pilih Ya tombol.
Langkah 2. Sekarang, di jendela prompt perintah, ketik perintah berikut dan tekan Memasuki.
SFC /SCANNOW
Setelah melakukan langkah terakhir, sekarang Anda hanya perlu menunggu perintah untuk menyelesaikan prosesnya. Prosesnya mungkin memakan waktu lebih dari 15 menit. Ketika SFC selesai memindai dan memperbaiki file yang korup, restart komputer Anda.
Jika metode ini tidak berhasil untuk Anda dan Anda masih terjebak dengan kesalahan, lakukan metode berikutnya.
14. Buat akun pengguna baru
Jika tidak ada yang berhasil untuk Anda sejauh ini, maka Anda harus membuat akun pengguna baru. Ikuti langkah -langkah masuk Cara membuat akun pengguna baru di windows 10.
Setelah selesai membuat akun pengguna baru, masuk ke akun pengguna baru. Anda tidak akan menghadapi kesalahan lagi.
Kami berharap kami dapat membantu Anda menyelesaikan masalah ini. Jika Anda memecahkan masalah ini dengan menggunakan beberapa metode lain, atau jika Anda memiliki pertanyaan tentang masalah ini, sebutkan di bawah ini dalam komentar.
- « Perbaiki perangkat tidak siap pada Windows 10
- Perbaikan Terbaik Untuk Alat Pembuatan Media Windows 10 Tidak Dapat Menemukan USB »

