Perbaikan Terbaik Untuk Alat Pembuatan Media Windows 10 Tidak Dapat Menemukan USB

- 1080
- 82
- Dominick Barton
Alat Pembuatan Media Windows 10 adalah perangkat lunak yang membantu membakar Windows 10 ke disk USB yang dapat di -boot. Jelas perlu bahwa disk harus memiliki lebih banyak ruang daripada yang dibutuhkan oleh program Windows 10. Namun, meskipun memiliki ruang yang cukup, alat pembuatan media memberikan pesan kesalahan berikut:
Alat Pembuatan Media Windows 10 Tidak Dapat Menemukan USB.
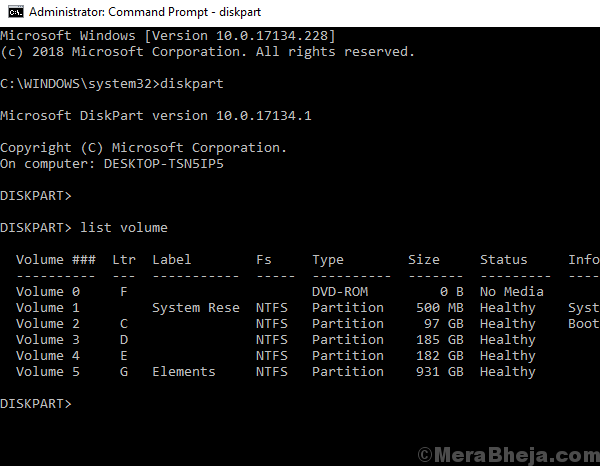
Menyebabkan
Banyak pengguna telah melaporkan masalah ini dengan drive USB Sandisk. Jadi, jika Anda menggunakan drive USB Sandisk, Anda mungkin harus mengubah opsi itu. Jika tidak, masalahnya bisa dengan drive atau disk itu sendiri.
Coba langkah pemecahan masalah satu per satu:
Daftar isi
- Solusi 1] Periksa apakah disk berfungsi dengan baik dengan perangkat lunak lain dan sistem lainnya
- Solusi 2] Gunakan DiskPart untuk membersihkan drive USB
- Pilih volume "href ="#diskpart%3e_select_volume "> diskpart> Pilih volume
- Solusi 3] Perbarui driver USB
- Solusi 4] Perbarui Windows
Solusi 1] Periksa apakah disk tersebut bertukarKS Baik dengan perangkat lunak lain dan sistem lainnya
Sebelum hal lain, kita perlu yakin bahwa disk USB itu sendiri baik dan baik. Coba periksa dengan memasukkannya ke dalam sistem yang berbeda dan cobalah menyalin perangkat lunak yang berbeda ke dalamnya. Jika berfungsi dengan baik, masalahnya mungkin dengan sistem.
Solusi 2] Gunakan DiskPart untuk membersihkan drive USB
1] Jenis Command prompt dalam Bilah Pencarian Windows. Klik kanan pada ikon dan pilih Jalankan sebagai administrator.
2] Ketik Perintah Diskpart dan tekan Memasuki. Itu akan memulai baris baru dalam prompt perintah yang dimulai dengan diskpart>.
3] Ketik perintah berikut dan tekan Enter:
Diskpart> Daftar Volume
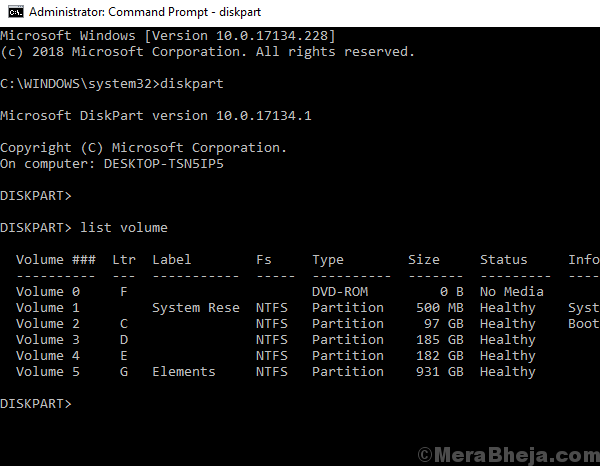
4] Ini akan menampilkan semua drive dengan surat drive dan nomor volume mereka. Perhatikan nomor volume drive USB.
5] Ketik perintah berikut dan tekan Enter:
Diskpart> Pilih Volume
Misalnya. Jika drive USB adalah G: dan nomor volume adalah 7, perintahnya akan menjadi:
Diskpart> Pilih Volume 7
Pesan akan muncul volume telah dipilih.
6] Sekarang Salin-Paste Perintah berikut dan tekan Enter.
Bersihkan Buat Partisi Partisi Utama
7] Mengulang kembali sistem
Solusi 3] Perbarui driver USB
Memperbarui driver USB dapat membantu penyebabnya. Inilah prosedur untuk memperbarui driver.
Solusi 4] Perbarui Windows
Mungkin, masalah ini tidak terbatas pada drive USB Sandisk. Mungkin, ini adalah masalah yang diketahui dengan sistem dan Microsoft akan merilis perbaikan dalam bentuk pembaruan Windows. Untuk memastikan kami telah mempertimbangkan kemungkinan ini, perbarui windows.
Solusi 5] Gunakan perangkat lunak pihak ketiga
Masalahnya mungkin dengan alat pembuatan media Windows 10. Dalam kasus seperti itu, kami dapat menggunakan salah satu dari berbagai alat pihak ketiga yang tersedia online untuk membakar drive USB yang dapat di-boot.
- « Aplikasi ini tidak dapat membuka pesan kesalahan di Windows 10/11 (diselesaikan)
- Perbaikan Terbaik untuk Kesalahan DXGI_ERROR_DEVICE_HUNG pada Windows 10 »

