Tag yang ada dalam buffer titik reparse adalah masalah yang tidak valid di OneDrive [fix]
![Tag yang ada dalam buffer titik reparse adalah masalah yang tidak valid di OneDrive [fix]](https://ilinuxgeek.com/storage/img/images_2/the-tag-present-in-the-reparse-point-buffer-is-invalid-issue-in-onedrive-[fix]_17.png)
- 723
- 131
- Jermaine Mohr
OneDrive adalah alternatif Microsoft untuk Google Drive, sedangkan yang pertama dipasang di setiap perangkat Windows. Tetapi, kadang -kadang saat mentransfer beberapa data ke akun OneDrive Anda atau bahkan saat Anda mencoba mengaksesnya dari perangkat Anda, Anda mungkin melihat pesan kesalahan yang menjengkelkan ini - “Lokasi Tidak Ditemukan - Tag yang ada di buffer titik reparse tidak valid“. Mungkin ada beberapa alasan di balik masalah ini. Ikuti solusi sederhana ini untuk memperbaiki masalah ini dengan cepat.
Daftar isi
- Perbaiki 1 - Jalankan alat chkdsk
- Perbaiki 2 - Reset OneDrive LocalAppData
- Perbaiki 3 - Setel ulang OneDrive di C Drive
- Perbaiki 4 - jeda sinkronisasi dan hapus file
- Perbaiki 5 - Perbaikan/Reset Onedrive
- Perbaiki 6 - Hapus instal dan instal ulang
Perbaiki 1 - Jalankan alat chkdsk
Beberapa pengguna telah memperbaiki masalah ini dengan operasi pemeriksaan disk.
1. Pada awalnya, klik ikon dan ketik Windows "cmd“.
2. Kemudian, klik kanan pada “Command prompt"Dan ketuk"Jalankan sebagai administrator“.

3. Setelah terminal muncul, jenis Operasi Pemeriksaan Disk ini dan Pukul Memasuki.
Lalu, ketik "Y”Dan tekan Memasuki untuk menjalankan alat pemindaian disk saat komputer Anda restart.
chkdsk c: /r /f
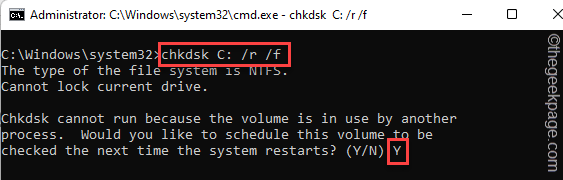
Sekarang, tutup prompt perintah dan mengulang kembali sistem Anda. Izinkan Windows untuk memeriksa
Perbaiki 2 - Reset OneDrive LocalAppData
Anda harus mengatur ulang OneDrive dan menyinari ulang semua file lagi.
1. Pada awalnya, tekan Kunci Windows dan ketik "cmd“.
2. Kemudian, klik kanan pada “Command prompt"Dan ketuk"Jalankan sebagai administrator“.

3. Saat terminal prompt perintah muncul dengan hak administrasi, tempel Baris kode dan tekan ini Memasuki.
%localappdata%\ microsoft \ onedrive \ onedrive.exe /reset

Ini akan mengatur ulang OneDrive di komputer Anda ke status default.
4. Setelah itu, jalankan perintah ini dengan cara yang sama untuk memulai ulang semua file Anda di OneDrive.
%localappdata%\ microsoft \ onedrive \ onedrive.exe
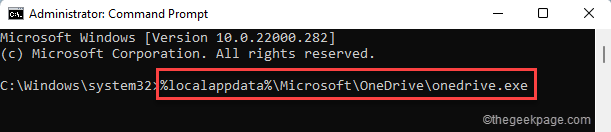
Setelah melakukan ini, tutup command prompt. Periksa apakah file menyinkronkan lagi di OneDrive.
Perbaiki 3 - Setel ulang OneDrive di C Drive
Jika mengatur ulang OneDrive di folder AppData tidak berfungsi, cobalah mengatur ulang OneDrive di C: Drive.
1. Pada awalnya, tekan Kunci Windows+R kunci bersama.
2. Lalu menulis "cmd”Dan tekan Ctrl+Shift+Enter untuk mengakses terminal.
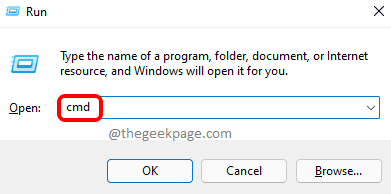
3. Sekarang, untuk mengatur ulang OneDrive, jenis Perintah ini dan tekan Memasuki.
C: \ Program Files (x86) \ Microsoft OneDrive \ OneDrive.exe /reset

Setelah itu, tutup jendela prompt perintah. Luncurkan Outlook dan periksa apakah ini berhasil.
Jika Anda melihat Windows tidak dapat menemukan pesan, salin dan tempel kode yang diberikan di bawah ini dalam perintah run sekali lagi.
C: \ Program Files \ Microsoft OneDrive \ OneDrive.exe /reset
Jika Anda melihat Windows tidak dapat menemukan pesan, salin dan tempel kode yang diberikan di bawah ini dalam perintah run sekali lagi.
C: \ Program Files (x86) \ Microsoft OneDrive \ OneDrive.exe /reset
Perbaiki 4 - jeda sinkronisasi dan hapus file
1) Klik OneDrive Ikon Terletak di Taskbar.
2) Sekarang, klik Pengaturan ikon.
3) Setelah itu, klik Jeda Sinkronisasi dan pilih 2 jam.
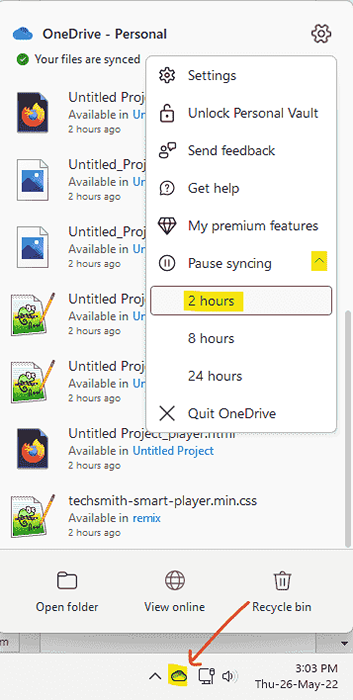
2) Klik Lihat online untuk mengunjungi onedrive online. Masuk dengan kredensial Anda untuk masuk.
Sekarang, hapus masing -masing file atau folder online.
3) Sekarang, Masuk ke Safe Mode di komputer Anda dan hapus file secara lokal di komputer Anda.
4) Akhirnya, restart komputer Anda secara normal dan tidak disinkronkan.
Perbaiki 5 - Perbaikan/Reset Onedrive
Anda harus memperbaiki atau mengatur ulang OneDrive pada sistem Anda.
1. Pada awalnya, tekan Kunci Windows+i kunci bersama untuk membuka pengaturan.
2. Di sisi kiri, ketuk "Aplikasi“.
3. Sekarang, ketuk "Aplikasi & Fitur”Di sisi kanan.
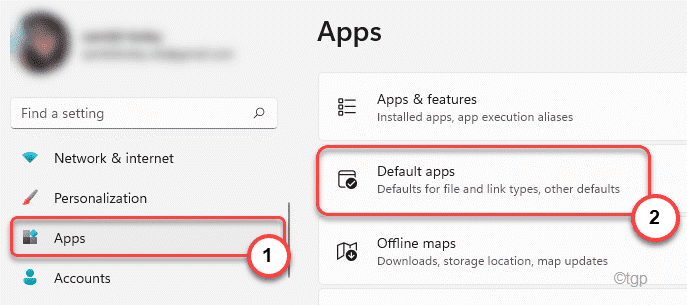
4. Sekarang, gulir ke bawah di sisi kanan untuk ditemukan "Microsoft OneDrive”Dan pilihnya.
5. Kemudian, ketuk tiga titik Menu di samping aplikasi dan klik "Opsi lanjutan”Untuk menghapus aplikasi ini.
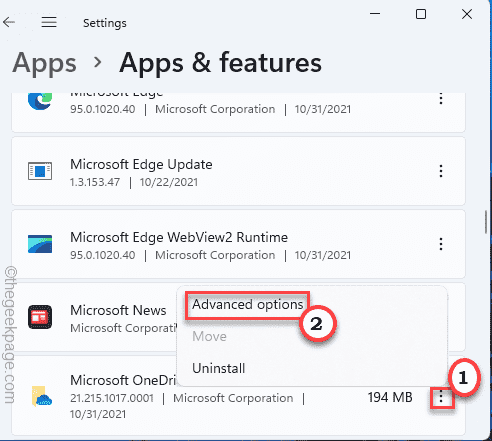
6. Sekarang, gulir ke bawah melalui jendela dan Anda akan menemukan opsi 'perbaikan' dan 'reset'.
7. Ketuk "Memperbaiki”Untuk memperbaiki OneDrive.
Meminimalkan pengaturan dan meluncurkan OneDrive. Periksa apakah file tersebut disinkronkan dengan benar atau tidak.
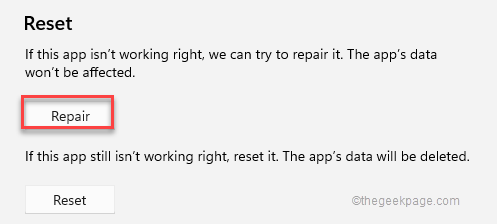
8. Jika mempersiapkan OneDrive tidak berhasil, ketuk "Mengatur ulang”Untuk mengatur ulang aplikasi di sistem Anda.
9. Sekali lagi, klik "Mengatur ulang”Untuk mengonfirmasi tindakan Anda.
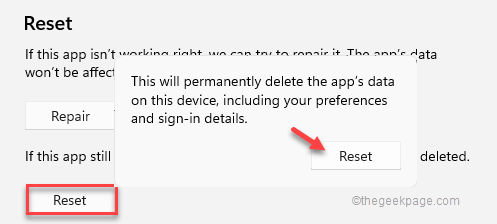
Mengatur ulang akan menghapus semua data dari OneDrive dan menggantinya dengan aplikasi default.
Tutup pengaturan setelah Anda mengatur ulang aplikasi.
Luncurkan OneDrive dan
Perbaiki 6 - Hapus instal dan instal ulang
Menghapus dan menginstal ulang onedrive harus memperbaiki masalah ini.
Langkah 1 - Hapus instalan OneDrive
Anda harus menghapus instalasi dari sistem Anda.
1. Pada awalnya, luncurkan aplikasi Pengaturan.
2. Kemudian, klik "Aplikasi”Dari sisi kiri.
3. Sekarang, ketuk "Aplikasi & Fitur”Di sisi kanan.
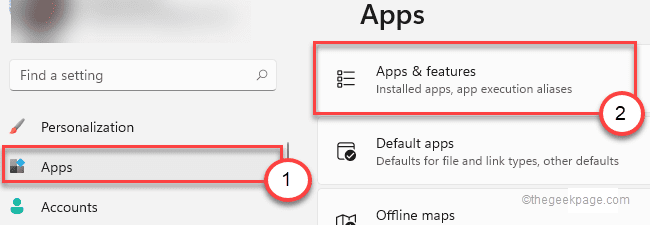
4. Di sisi kanan, gulir ke bawah untuk menemukan "Microsoft OneDrive" aplikasi.
5. Selanjutnya, pilih Aplikasi.
6. Kemudian, ketuk tiga titik Menu di samping aplikasi dan klik "Uninstall”Untuk menghapus aplikasi ini.
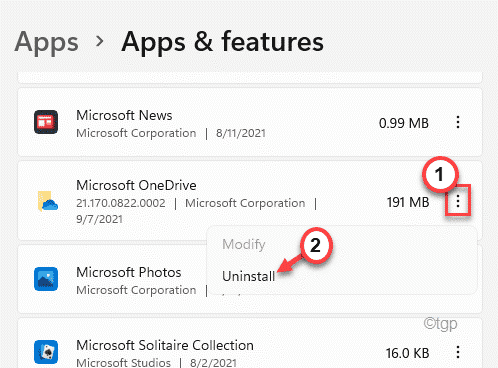
Ini akan menghapus aplikasi OneDrive.Dalam beberapa kasus, ini mungkin tidak berhasil atau Anda mungkin melihat bahwa opsi 'menghapus instal'. Dalam hal ini, ikuti langkah -langkah ini -
1. tekan Kunci Windows dan ketik "cmd“.
2. Kemudian, klik kanan pada “Command prompt"Dan klik"Jalankan sebagai administrator“.

3. Pada awalnya, Anda harus membunuh OneDrive.tugas exe. Tempel Perintah ini dan tekan Memasuki.
Taskkill /f /im onedrive.exe
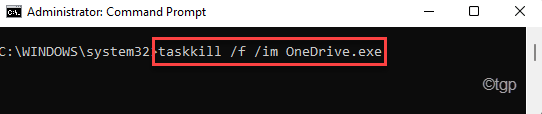
4. Akhirnya, Anda dapat menghapus instalan OneDrive dari drive C Anda. Jalankan perintah ini dan tekan Memasuki.
%Systemroot%\ Syswow64 \ onedrivesetup.exe /uninstall

Tutup terminal prompt perintah.
Langkah 2 - Instal OneDrive dari toko
Sekarang, Anda dapat dengan mudah menginstal aplikasi OneDrive dari toko.
1. Buka Microsoft Store.
2. Lalu, ketik "OneDrive"Di kotak pencarian.
3. Selanjutnya, ketuk "OneDrive“Untuk mengaksesnya.
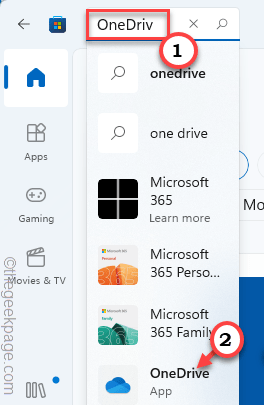
4. Lalu, ketuk "Mendapatkan“Untuk mendapatkan aplikasinya.
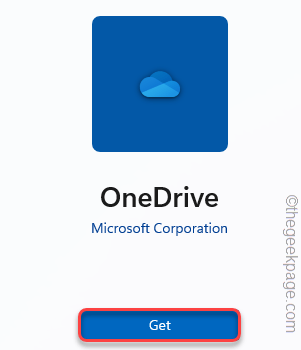
5. Windows sekarang akan mengunduh dan menginstal OneDrive di sistem Anda.
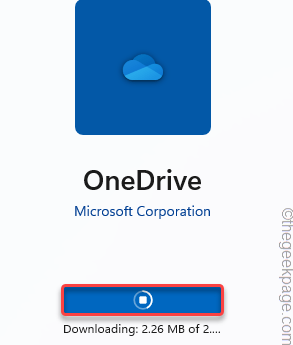
Setelah itu, tutup toko dan buka OneDrive. Sekarang, masuk dengan akun Anda dan periksa apakah ini berhasil.
- « Cara Menampilkan Ikon Menu Pena di Pojok Taskbar di Windows 11
- Cara memperbaiki kesalahan menerapkan perubahan properti sakelar virtual dalam hiper-v »

