Cara memperbaiki kesalahan menerapkan perubahan properti sakelar virtual dalam hiper-v
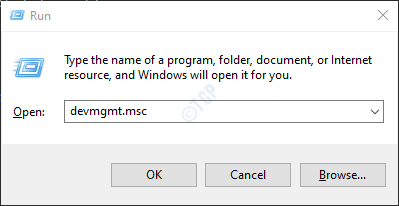
- 1880
- 358
- Hector Kuhic
Pada saat Anda mencoba mengkonfigurasi sakelar jaringan virtual di Hyper-V, kesalahan terlihat. Pesan kesalahan lengkap seperti yang ditunjukkan di bawah ini:
Kesalahan Menerapkan Perubahan Properti Switch Virtual Gagal Saat Menambahkan Koneksi Sakelar Ethernet Virtual. Gagal Menghubungkan Ethernet Switch Port (Switch Name = "", port name = "", Adapter Guid = "Guid ID '): Sistem tidak dapat menemukan file yang ditentukan.(0x80070002).
Di artikel ini, kami telah menyusun beberapa cara untuk memperbaiki kesalahan yang terlihat saat menerapkan properti sakelar virtual di Hyper-V. Pastikan Anda memberikan cadangan pengaturan sebelum mencoba perbaikan di bawah ini.
Daftar isi
- Perbaiki 1: Setel ulang koneksi jaringan menggunakan perintah "netcfg"
- Perbaiki 2: Ubah nama adaptor jaringan untuk Hyper V Manager menggunakan PowerShell
- Perbaiki 3: Perbarui driver adaptor jaringan
- Perbaiki 4: Hapus instalan dan instal ulang adaptor jaringan
- Perbaiki 5: Izinkan berbagi jaringan
Perbaiki 1: Setel ulang koneksi jaringan menggunakan perintah "netcfg"
Langkah 1: Buka dialog Jalankan dengan Windows+r.
Langkah 2: Di Jendela Dialog Jalankan, ketik PowerShell dan tahan kuncinya Ctrl+Shift+Enter. Ini membuka jendela PowerShell yang ditinggikan
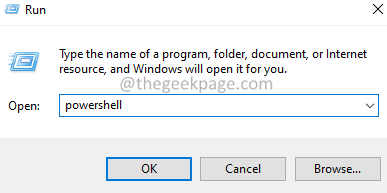
Langkah 3: Di jendela UAC yang muncul, klik Ya.
Langkah 4: Di jendela PowerShell yang terbuka, masukkan perintah di bawah ini untuk mengatur ulang koneksi jaringan dan tekan enter
netcfg -d
Langkah 5: Sekarang, reboot server.
Setelah itu, buka Virtual Switch Manager di Hyper-V dan periksa apakah kesalahannya diselesaikan.
Perbaiki 2: Ubah nama adaptor jaringan untuk Hyper V Manager menggunakan PowerShell
Langkah 1: Buka dialog Jalankan dengan Windows+r.
Langkah 2: Di Jendela Dialog Jalankan, ketik PowerShell dan tahan kuncinya Ctrl+Shift+Enter. Ini membuka jendela PowerShell yang ditinggikan
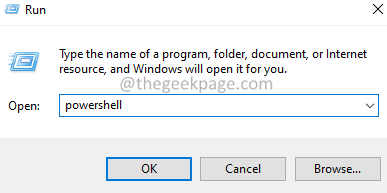
Langkah 3: Di jendela UAC yang muncul, klik Ya.
Langkah 4: Di jendela PowerShell yang terbuka, masukkan perintah di bawah ini untuk mengubah nama adaptor jaringan.
New -vmswitch -name -netadaptername -allowmanagementos $ true
Di mana,
Nameoftheswitch adalah nama sakelar yang akan dibuat. Beginilah namanya ditampilkan di Hyper-V.
NameOfNetworkAdapter adalah nama adaptor jaringan yang harus dikaitkan dengan sakelar.
Misalnya, jika Anda ingin membuat sakelar bernama "qos switch" di atas "koneksi ethernet kabel 1" maka perintah seharusnya,
New -vmswitch -name "qos switch" -netadaptername "Wired Ethernet Connection 1" -allowmanagementos $ true
Langkah 5: Buka Virtual Switch Manager di Hyper-V dan periksa apakah sakelar terdaftar.
Perbaiki 3: Perbarui driver adaptor jaringan
Langkah 1: Tahan Kunci Windows Dan R Untuk membuka jendela Terminal Run
Langkah 2: Ketik devmgmt.MSC dan memukul Memasuki
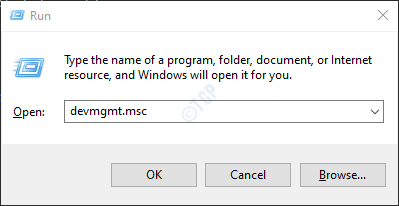
Langkah 3: Di jendela Device Manager yang terbuka, gulir ke bawah dan klik dua kali Adaptor jaringan
Langkah 2: Klik kanan pada adaptor jaringan yang diperlukan dan klik Perbarui driver
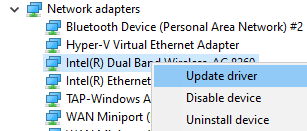
Langkah 3: Di jendela pembaruan driver, klik Cari secara otomatis untuk pengemudi.
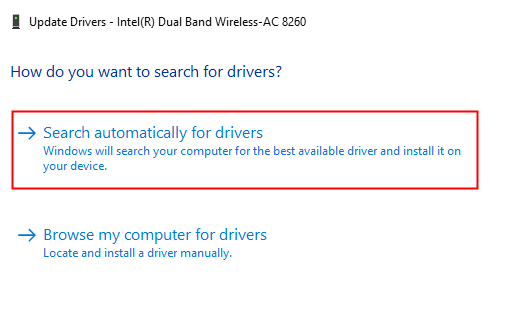
Langkah 4: Pencarian Sistem dan Anda akan diberitahu tentang setiap driver yang diperbarui ditemukan.
Langkah 5: Ikuti instruksi di layar dan perbarui driver.
Langkah 6: Buka Virtual Switch Manager di Hyper-V dan periksa apakah kesalahannya diselesaikan.
Perbaiki 4: Hapus instalan dan instal ulang adaptor jaringan
Langkah 1: Tahan Kunci Windows Dan R Untuk membuka jendela Terminal Run.
Langkah 2: Ketik devmgmt.MSC dan memukul Memasuki.
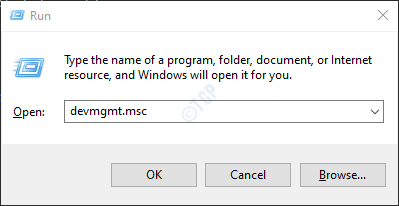
Langkah 3: Di jendela Device Manager yang terbuka, gulir ke bawah dan klik dua kali Adaptor jaringan.
Langkah 4: Klik kanan pada adaptor jaringan yang diperlukan dan klik Perbarui driver.
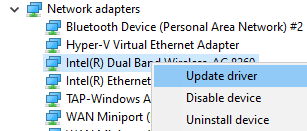
Langkah 5: Di Menghapus perangkat jendela, kutu itu Hapus perangkat lunak driver untuk perangkat ini.
Langkah 6: Klik pada Uninstall tombol.
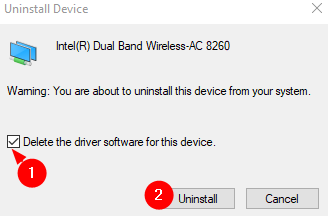
Langkah 7: Ikuti instruksi di layar untuk menyelesaikan proses uninstallation.
Langkah 8: Mulai ulang sistem dan periksa apakah sistem menginstal driver Wi-Fi default. Anda dapat memverifikasi ini dengan membuka Device Manager dan mengklik tombol Pindai perubahan perangkat keras seperti yang ditunjukkan di bawah ini.
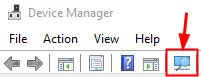
Langkah 9: Periksa apakah masalah pemutusan diselesaikan.
Langkah 10: Buka Virtual Switch Manager di Hyper-V dan periksa apakah kesalahannya.
Perbaiki 5: Izinkan berbagi jaringan
Langkah 1: Buka Jalankan dialog menggunakan Menang+r.
Langkah 2: Ketik NCPA.cpl dan memukul Memasuki.
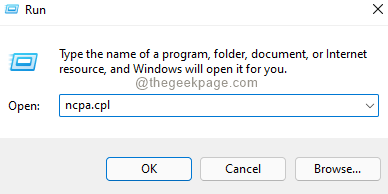
Langkah 3: Di jendela yang muncul, klik kanan pada Anda Penyesuai jaringan.
Langkah 4: Pilih Properti.
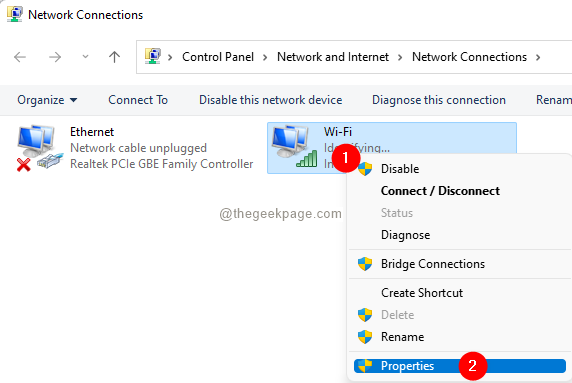
Langkah 5: Di jendela Properties yang terbuka, buka Membagikan tab.
Langkah 6: Centang Izinkan pengguna jaringan lain untuk terhubung melalui koneksi internet komputer ini.
Langkah 7: Klik pada OKE tombol.
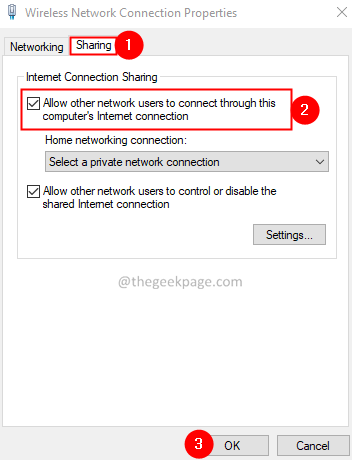
Langkah 8: Sekarang, buka Virtual Switch Manager di Hyper V dan periksa apakah Anda masih melihat kesalahannya.
Itu saja.
Kami harap Anda menemukan artikel ini bermanfaat. Mohon berkomentar dan beri tahu kami perbaikan yang membantu Anda menyelesaikan masalah ini.
Terima kasih telah membaca.
- « Tag yang ada dalam buffer titik reparse adalah masalah yang tidak valid di OneDrive [fix]
- Cara memperbaiki recaptcha tidak berfungsi di chrome dan firefox »

