Item yang dimaksud dengan jalan pintas ini telah diubah atau dipindahkan memperbaiki
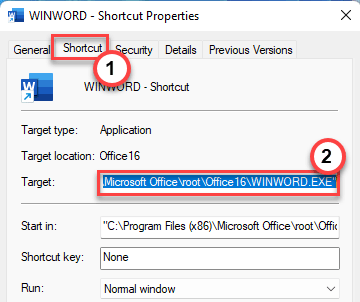
- 4038
- 424
- Karl O'Connell DDS
Apa yang terjadi jika Anda memindahkan beberapa file inti dari lokasi mereka ke yang lain dan kemudian mencoba mengaksesnya dari file pintasan mereka sebelumnya? Itu muncul pesan kesalahan, “Item yang dimaksud dengan jalan pintas ini telah diubah atau dipindahkan.“, Dengan prompt untuk menghapus jalan pintas itu sendiri. Masalah ini tidak lain adalah ketidaksesuaian target dan Anda dapat dengan mudah mengatasinya mengikuti beberapa langkah.
Daftar isi
- Perbaiki 1 - Periksa lokasi target
- Perbaiki 2 - buat jalan pintas baru
- Perbaiki 3 - Perbaiki aplikasi
- Perbaiki 4 - Hapus instalan dan pasang kembali
Perbaiki 1 - Periksa lokasi target
Seperti yang telah saya sebutkan, jika ada ketidaksesuaian antara lokasi target file pintasan, itu akan memuntahkan pesan kesalahan ini.
1. Buka desktop atau lokasi di mana file pintasan berada.
2. Setelah Anda berada di sana, cukup klik kanan pada file pintasan itu dan klik “Properti“.
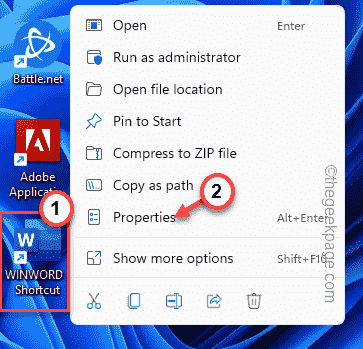
3. Setelah Anda memiliki akses ke properti Shorcut, pergilah ke “Jalan pintas" halaman.
4. Sekarang, di sini Anda dapat melihat berbagai parameter dari file pintasan itu.
5. Hanya, lihatlah “Target:“. Itu akan mengarahkan Anda ke alamat file inti yang dapat dieksekusi. Sekarang, pilih alamat di kotak itu (tanpa "") dan tekan CTLR+C kunci bersama.
Contoh - alamat yang telah kami salin -
C: \ Program Files (x86) \ Microsoft Office \ Root \ Office16 \ WinWord.exe
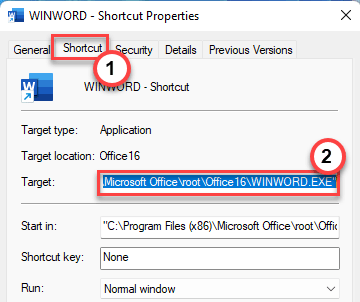
6. tekan Menangkan Kunci+E kunci.
7. Saat file penjelajah terbuka, tempel lokasi yang telah Anda salin di bilah alamat dan tekan Memasuki.
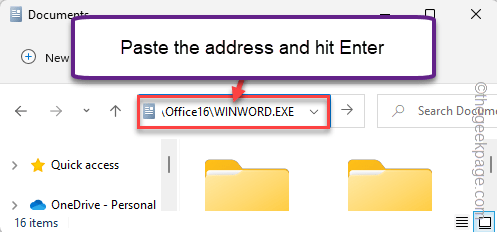
Jika ini secara langsung meluncurkan file yang dapat dieksekusi, tidak ada masalah dengan path. Anda dapat mempertimbangkan untuk memindahkan file pintasan ke lokasi lain (setiap subdirektori drive tempat aplikasi diinstal) dan mencoba mengaksesnya.
Jika Anda menemukan pesan kesalahan apa pun, atau aplikasi tidak diluncurkan sama sekali, ada sesuatu yang salah dengan file pintasan. Lompat ke solusi berikutnya untuk membuat jalan pintas baru.
Perbaiki 2 - buat jalan pintas baru
Jika Anda ingin resolusi cepat, hapus file pintasan lama dan buat yang baru.
1. Pada awalnya, cukup pilih file pintasan yang korup dan hapus dari sistem.
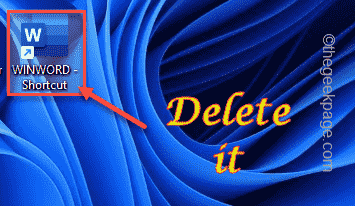
2. Cukup buka file explorer dan pergilah ke lokasi aplikasi tempat pintasan tersebut ditautkan.
[Jika Anda mencoba menemukan lokasi aplikasi, itu mudah.
A. Cukup cari aplikasi dari kotak pencarian.
B. Kemudian, ketuk-kencangkan aplikasi di hasil pencarian dan klik "Buka Lokasi File“.
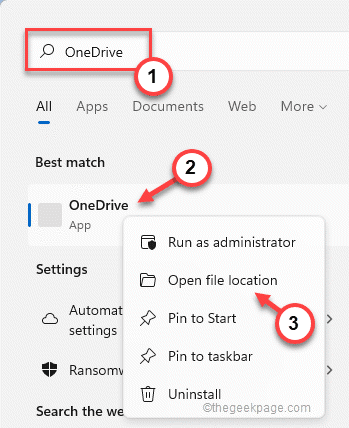
Ini akan secara langsung membawa Anda ke lokasi aplikasi.
]
3. Setelah Anda sampai di sana, ketuk-kencangkan file yang dapat dieksekusi dan ketuk pada “Tampilkan lebih banyak opsi“.
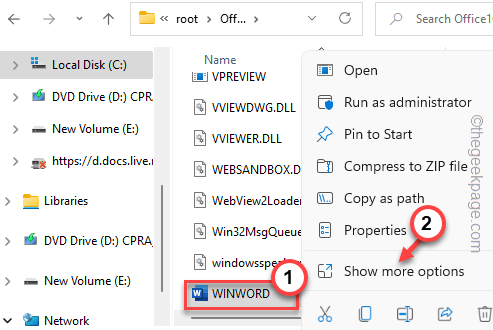
4. Sekarang, ketuk “Kirim ke" pilihan.
5. Kemudian, dari panel samping, pilih “Desktop (jalan pintas)“. Ini akan mengirim file pintasan aplikasi langsung ke layar desktop.
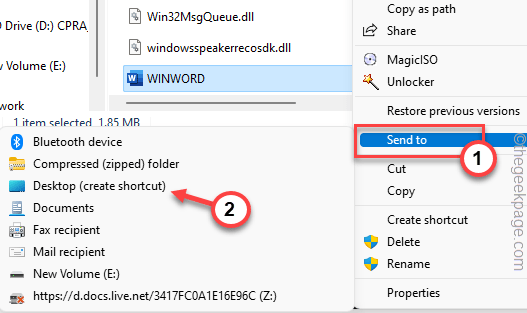
Sekarang, ini akan membuat jalan pintas baru ke aplikasi di desktop Anda. Anda dapat menggunakan yang ini untuk mengakses aplikasi.
Perbaiki 3 - Perbaiki aplikasi
Jika Anda menghadapi masalah ini dengan aplikasi Microsoft 365 (seperti Word, Excel, dll.) Anda bisa memperbaiki aplikasi untuk memperbaiki masalah.
1. Anda harus menekan Menangkan Kunci dan X kunci sekaligus.
2. Lalu, ketuk "Aplikasi dan fitur“Untuk mengaksesnya.
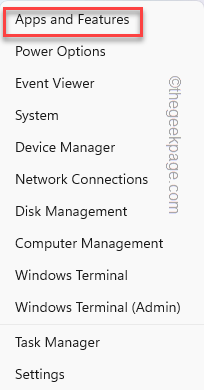
3. Setelah Anda berada di sana, gulir ke bawah dan cari aplikasi kantor Anda.
4. Sekarang, ketuk tiga titik menu dan ketuk "Memodifikasi“.
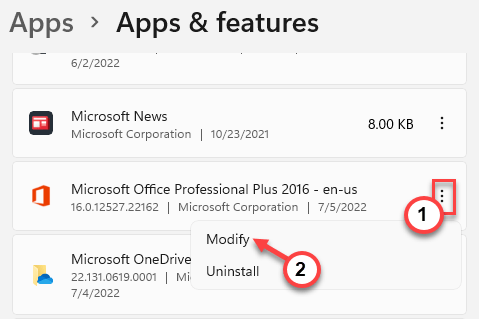
5. Di halaman kantor, pilih "Perbaikan cepat“Untuk menemukan resolusi cepat untuk masalah ini.
6. Lalu, ketuk "Memperbaiki”Untuk memulai perbaikan dengan cepat.
Selain itu, Anda dapat menggunakan opsi perbaikan online juga jika proses perbaikan cepat gagal memperbaiki masalah Anda.
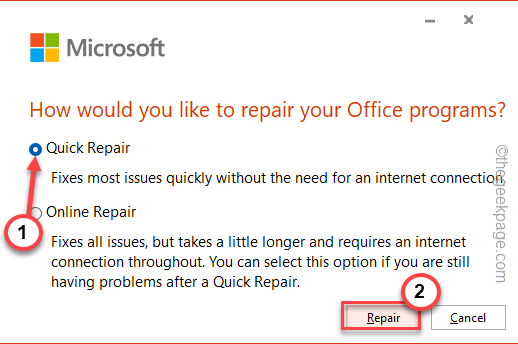
Dengan cara ini, Anda dapat dengan cepat memperbaiki file kantor. Ini pasti akan membantu Anda.
Perbaiki 4 - Hapus instalan dan pasang kembali
Jika memperbaiki aplikasi itu sendiri tidak berfungsi, Anda dapat menghapus dan menginstal ulang paket kantor pada sistem Anda untuk memperbaiki masalah ini.
1. Anda harus menekan Kunci Windows+X kunci bersama.
2. Ketik saja "appwiz.cpl"Dan klik"OKE“.
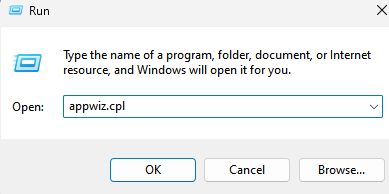
3. Sekarang, cari saja aplikasi kantor di sistem Anda.
4. Setelah Anda menemukannya, pilih aplikasi dan ketuk "Uninstall”Untuk menghapus aplikasi dari sistem Anda.
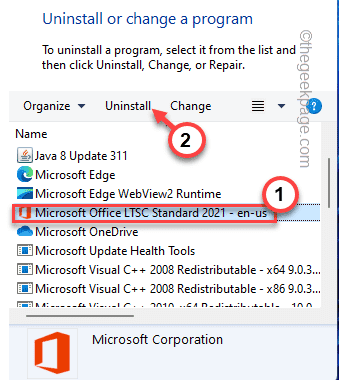
Cukup ikuti instruksi di layar di kantor uninstaller untuk menghapus instalannya dari sistem Anda.
Setelah Anda menghapusnya, restart sistem. Kemudian, instal ulang Paket kantor pada sistem Anda menggunakan pemasang Microsoft Office. Itu akan secara otomatis membuat jalan pintas atau Anda dapat membuat satu secara manual.
- « Tindakan tidak dapat diselesaikan karena file tersebut terbuka di COM Surrogate Fix
- Cara menyisipkan dan menghapus garis horizontal di Microsoft Word »

