Tindakan tidak dapat diselesaikan karena file tersebut terbuka di COM Surrogate Fix
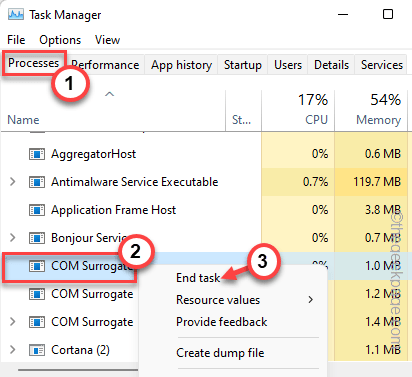
- 3639
- 832
- Jermaine Mohr
COM Surrogate atau Component Object Model Surrogate adalah proses yang diperluas yang digunakan oleh proses host (terutama .file dll) untuk melakukan berbagai tugas. Ketika pengganti COM gagal, itu tidak merusak proses host, tetapi mungkin menghasilkan masalah yang lebih baru. Seperti, ketika Anda mencoba menghapus file dari File Explorer, Anda dapat melihat pesan kesalahan - “File menggunakan tindakan tidak dapat diselesaikan karena file terbuka di COM Surrogate“. Ini hanya karena file masih digunakan oleh proses pengganti COM.
Daftar isi
- Solusi -
- Perbaiki 1 - Akhiri proses pengganti COM
- Perbaiki 2 - ambil kendali penuh folder
- Perbaiki 3 - Berikan izin penuh
- Perbaiki 4 - Bunuh prosesnya
- Perbaiki 5 - Gunakan mode boot bersih
- Perbaiki 4 - Matikan DEP
- Perbaiki 5 - Hapus instalan aplikasi
Solusi -
1. Hal pertama yang harus Anda lakukan adalah mengulang kembali sistem sekali. Setelah me -reboot hanya sekali, Anda mungkin dapat menghapus file.
2. Jika ada antivirus yang Anda gunakan, nonaktifkan dan mencoba menghapus file sekali lagi.
Perbaiki 1 - Akhiri proses pengganti COM
Anda dapat mengakhiri proses pengganti COM setelah membunuh proses DLL berikutnya.
1. Tekan saja semua Ctrl+Shift+ESC tiga kunci bersama.
2. Ketika halaman Task Manager muncul, buka “Detail" bagian.
3. Di sini Anda akan menemukan banyak proses dan layanan yang berjalan di sistem Anda. Sekarang, cari saja “Dllhost.exeProses dalam daftar.
4. Setelah Anda menemukan layanan itu, ketuk kanan dan klik "Tugas akhir“Untuk membunuh prosesnya.
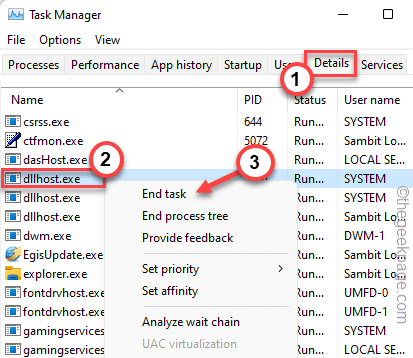
5. Setelah ini, navigasikan ke “ProsesTab.
6. Jika Anda melihat dengan cermat, Anda akan menemukan “Com pengganti" proses. Hanya, ketuk-tapkan dan ketuk "Tugas akhir“Untuk mengakhiri prosesnya.
7. Jika ada beberapa contoh “Com penggantiProses, akhiri proses itu juga.
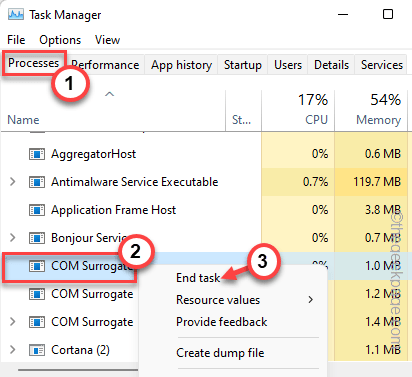
Akhirnya, tutup saja layar Task Manager. Sekarang, sangat penting bagi Anda untuk memulai kembali sistem Anda.
Setelah mesin reboot, masuk dengan akun Anda dan coba lagi menghapus file dari sistem Anda. Anda tidak akan menghadapi pesan kesalahan pengganti COM lagi.
Perbaiki 2 - ambil kendali penuh folder
Anda harus mengambil kendali penuh atas folder yang berisi file.
1. Buka lokasi file dan buka folder yang berisi file yang ingin Anda hapus.
2. Sekarang, ketuk dengan benar foldernya dan klik "Properti“.
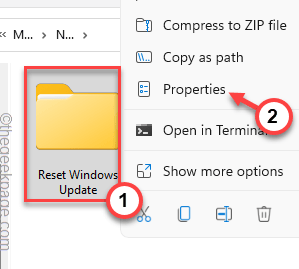
3. Di halaman Properties, pergilah ke “Keamanan" bagian.
4. Di sini, cukup pilih “Administrator“.
5. Lalu, ketuk "Edit“Untuk memodifikasinya.
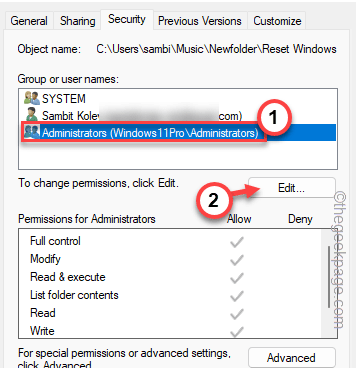
6. Setelah ini, pilih “Administrator"Parameter sekali lagi.
7. Sekarang, centang saja “MengizinkanKotak di samping opsi 'kontrol penuh'.

8. Setelah itu, tap pertama "Menerapkan"Dan kemudian klik"OKE”Untuk menyimpan perubahan.
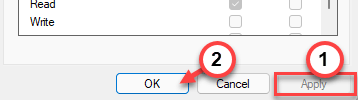
Coba hapus file dari sistem Anda. Periksa apakah ini berhasil.
Perbaiki 3 - Berikan izin penuh
Jika mengizinkan izin folder tidak berfungsi, cobalah memberikan izin penuh untuk proses pengganti COM itu sendiri.
1. Pada awalnya, tekan CTLR+SHIFT+ESC kunci bersama.
2. Ketika manajer tugas muncul, buka "Proses"Tab untuk menemukan"Com pengganti" proses.
3. Tetai tepat itu dan ketuk "Properti“.
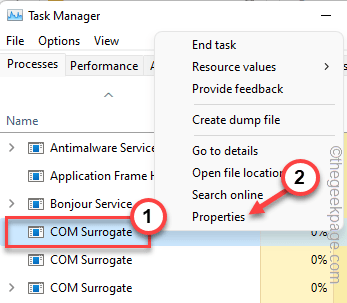
4. Di halaman Dllhost Properties, buka “Keamanan“.
5. Sekarang, klik pada “Edit" tombol.
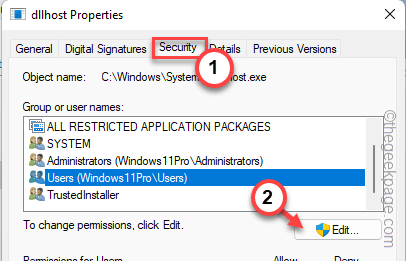
6. Sekarang, pilih “Pengguna“Dari halaman parameter dan periksa“Kontrol penuhKotak.
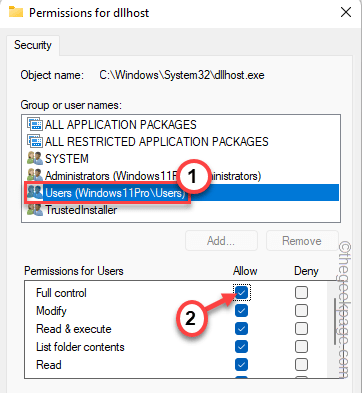
7. Jangan lupa untuk mengetuk “OKE”Untuk menyimpan perubahan.

Sekarang, coba hapus file sekali lagi. Kali ini Anda pasti akan berhasil.
Perbaiki 4 - Bunuh prosesnya
Jika beberapa aplikasi masih menggunakan file yang Anda coba hapus, Anda harus menutupnya. Jika aplikasi masih berjalan di latar belakang, gunakan Task Manager untuk menghentikannya.
1. Tekan saja Menangkan Kunci dan X kunci bersama.
2. Kemudian, cukup klik pada “Pengelola tugas“Untuk mengaksesnya.
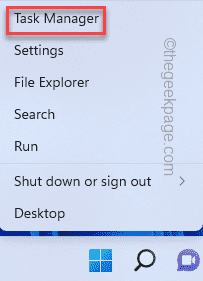
3. Sekarang, ada dua bagian di sini. Di bagian 'Aplikasi', cari aplikasi apa pun yang mungkin terkait dengan file itu.
4. Jika Anda dapat menemukan aplikasinya, klik kanan dan ketuk "Tugas akhir“Untuk mengakhiri aplikasi.
Jika itu masalahnya, jangan ragu untuk meminimalkan manajer tugas dan menghapus file.
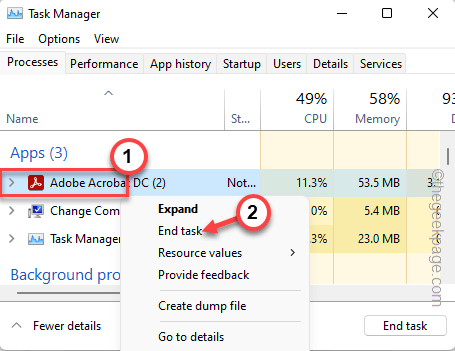
5. Jika Anda tidak dapat menemukan aplikasi secara langsung atau masih melihat pesan kesalahan yang sama, cari aplikasi di bagian 'Proses Latar Belakang'.
6. Ketika Anda telah menemukan proses aplikasi, klik kanan dan ketuk "Tugas akhir“Untuk Membunuhnya.
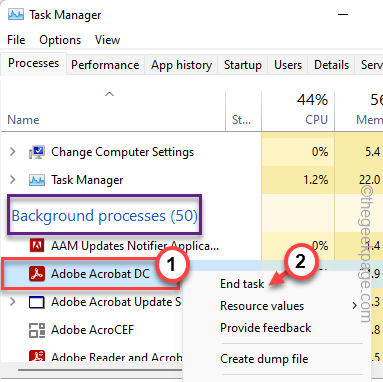
Setelah ini, tutup Task Manager dan coba lagi menghapus file.
Perbaiki 5 - Gunakan mode boot bersih
Cukup boot sistem dalam mode bersih dan coba hapus file.
1. Anda harus membuka terminal lari. Jadi, klik kanan Ikon Windows Di bilah tugas Anda dan klik lebih lanjut “Berlari“.
2. Kemudian, ketik kode ini dan klik "OKE“.
msconfig
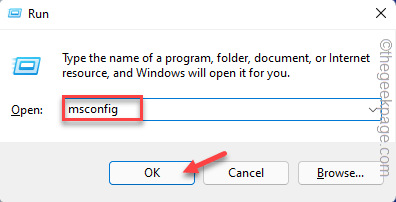
3. Anda telah pergi ke “Umum“.
4. Hanya, klik pada “Startup Selektif" pilihan.
5. Hanya memeriksa Dua opsi ini dalam daftar -
Layanan Sistem Memuat Item Startup Muat
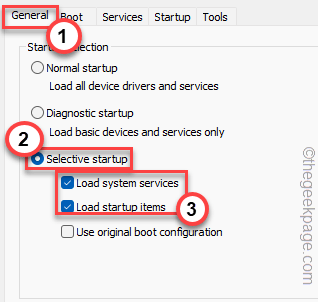
6. Sekarang, di “JasaBagian yang Anda miliki Tanda cek The "Sembunyikan semua layanan Microsoft" pilihan.
8. Hanya, memeriksa Semua aplikasi pihak ketiga dalam daftar.
9. Lalu, ketuk “Menonaktifkan semuaOpsi untuk menonaktifkan semua layanan ini.
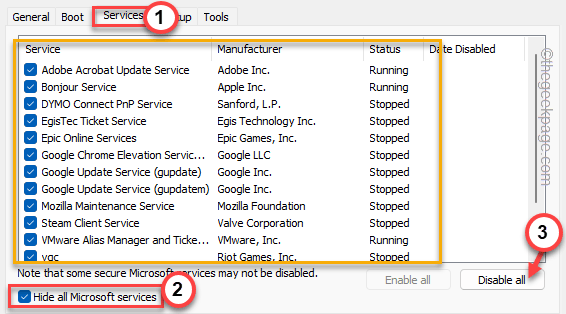
10. Pergi "Rintisan"Area berikutnya dan ketuk"Buka Task Manager“Untuk mengakses IT.
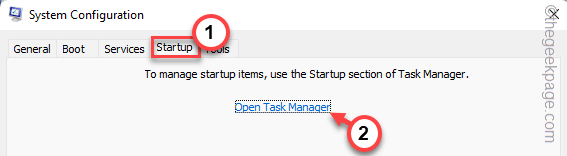
11. Sekarang Anda ada di sini di halaman Task Manager, cukup ketuk setiap aplikasi satu per satu dan ketuk "Cacat"Untuk menonaktifkannya.
Dengan cara ini, pastikan Anda telah menonaktifkan semua aplikasi yang tidak diinginkan.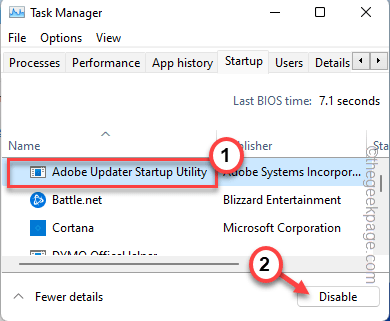
Tutup jendela Tugas Manajer setelah Anda selesai.
12. Cukup klik "Menerapkan" Dan "OKE”Untuk menyimpan perubahan.
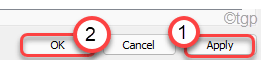
13. Jika Anda menerima prompt untuk memulai ulang sistem, ketuk "Mengulang kembali“.
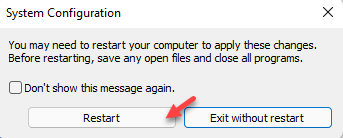
Komputer Anda akan boot dalam mode boot bersih.
Sekarang, buka file explorer, buka lokasi file dan hapus dari sana.
Perbaiki 4 - Matikan DEP
DEP atau Pencegahan Eksekusi Data hanyalah fitur lain yang dapat Anda nonaktifkan sebelum Anda menghapus file.
1. Anda harus mengetuk ikon Windows dan klik "Berlari“.
2. Setelah itu, ketik "sysdm.cpl"Di jendela jalankan dan ketuk"OKE“.

3. Pergi saja ke “CanggihArea.
4. Di sini, Anda akan menemukan opsi kinerja. Cukup ketuk "Pengaturan“Untuk menjelajahinya.
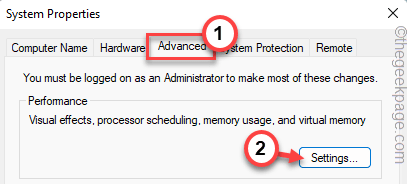
5. Datang ke jendela Opsi Kinerja, buka "Pencegahan Eksekusi Data" bagian.
6. Setelah itu, adil klik The "Nyalakan DEP untuk program dan layanan Windows yang pentingKotak untuk memeriksanya.
Ini tidak akan mengizinkan aplikasi pihak ketiga mana pun untuk menggunakan fitur DEP.

7. Sekarang, cukup ketuk "Menerapkan" Dan "OKE“.
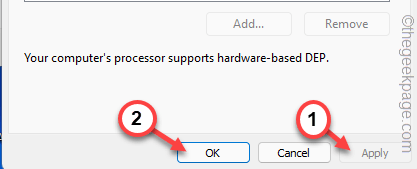
Setelah ini, coba hapus file dari sistem Anda.
Perbaiki 5 - Hapus instalan aplikasi
Jika tidak ada hal lain yang berfungsi, Anda harus menghapus instalan aplikasi terkait dengan file tersebut.
Contoh - Misalkan Anda menghapus file PDF dan mengalami masalah ini. Jadi, Anda dapat menghapus pemasangan Adobe Reader atau aplikasi apa pun yang Anda akses file itu.
1. tekan Menangkan Kunci Bersama dengan Kunci R.
2. Lalu, ketik ini "appwiz.cpl"Dan ketuk"OKE“.
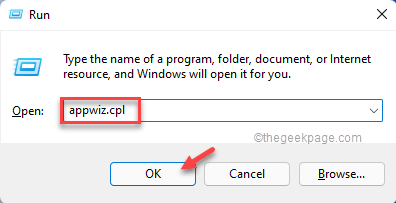
3. Saat halaman program dan fitur terbuka, cari aplikasi dalam daftar aplikasi.
4. Klik kanan itu dan ketuk "Uninstall”Untuk menghapus aplikasi dari sistem Anda.
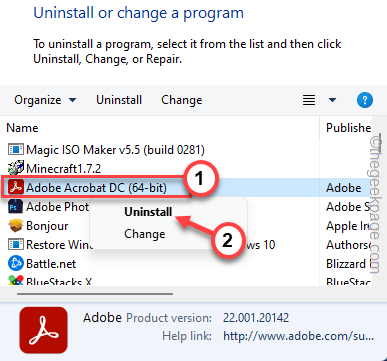
Setelah Anda menghapus aplikasi, hapus file dari sistem Anda.
- « Cara Menampilkan Tab Pengembang di Microsoft Excel
- Item yang dimaksud dengan jalan pintas ini telah diubah atau dipindahkan memperbaiki »

