Fitur yang Anda coba gunakan pada sumber daya jaringan yang tidak tersedia di Windows 10 /11 Fix
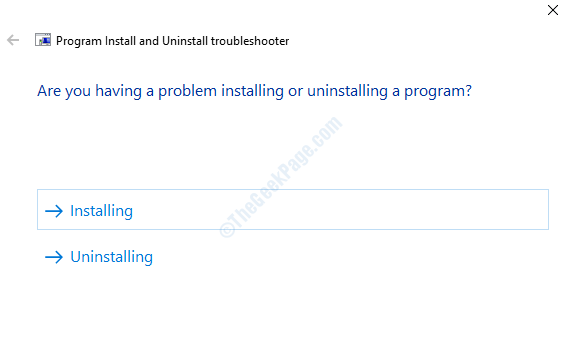
- 4522
- 1479
- Daryl Hermiston DVM
Banyak pengguna menghadapi kesalahan yang mengatakan Fitur yang Anda coba gunakan pada sumber daya jaringan yang tidak tersedia Saat menginstal atau menghapus aplikasi apa pun di komputer Windows. Jenis kesalahan ini paling menjengkelkan karena kami tidak dapat menemukan apa yang salah dengan sistem. Ini memberitahu kita untuk mencoba lagi atau mengubah lokasi file paket instalasi tetapi dalam kebanyakan kasus, tidak ada bedanya.
Masalah ini bisa disebabkan oleh masalah dengan layanan installer windows tidak berfungsi sebagaimana mestinya atau paket aplikasi yang Anda coba instal sudah rusak. Kami telah merumuskan beberapa metode yang akan membantu Anda mengetahuinya. Ini adalah solusi yang harus Anda coba selesaikan kesalahan.
Daftar isi
- Metode 1 - Instal Program dan Hapus Pemasangan Masalah
- Metode 2 - Menggunakan Editor Registry
- Metode 3 - Periksa apakah Layanan Pemasang Windows sedang berjalan
- Metode 4 - Unduh versi/salinan paket instalasi yang berbeda atau unduh di jalur yang berbeda
- Metode 5 - Hapus kunci registri
- Metode 6 - Perbaiki aplikasi yang bermasalah
Metode 1 - Instal Program dan Hapus Pemasangan Masalah
Setelah banyak laporan kesalahan oleh pengguna dalam menginstal dan menghapus program Windows, orang -orang di Windows telah membuat program pemecahan masalah khusus untuk menemukan dan menyelesaikan untuk menginstal/menghapus kesalahan dalam sistem. Itu membuat karya kami mudah untuk menyelesaikan kesalahan ini, Anda hanya perlu menginstal program, itu akan secara otomatis menemukan dan menyelesaikan kesalahan untuk Anda. Ikuti langkah -langkah di bawah ini untuk menjalankan pemecah masalah:
LANGKAH 1: Klik Di Sini untuk mengunduh Windows Instal dan Unin Install Pemecahan Masalah.
LANGKAH 2: Klik dua kali pada file yang diunduh untuk menjalankannya. Ikuti instruksi di layar dan lanjutkan dengan memilih opsi yang sesuai.
Langkah 3: Pilih di mana Anda menghadapi masalah (saya.e. Menginstal atau menghapus instalisasi).
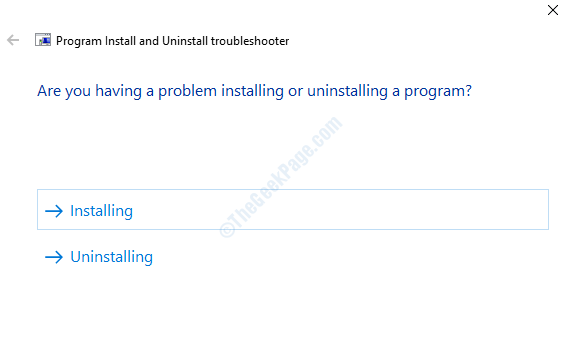
Tunggu hingga Pemecahan Masalah berjalan, tutup jendela setelah selesai menambal.
Metode 2 - Menggunakan Editor Registry
1 - Cari Regedit dalam pencarian Windows.
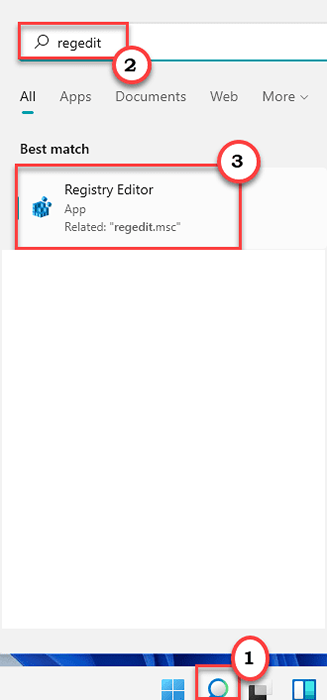
2 - Sekarang, klik pada Registry Editor dari hasil pencarian.
3 - Sekarang, sebelum melanjutkan dengan editor registri, ambil cadangan.
Sekarang, buka lokasi berikut di Registry Editor.
Hkey_local_machine \ software \ class \ installer \ produk
4 -How, terus klik setiap Sub Kunci Registri di bawah Produk untuk mengetahui program yang Anda mengalami masalah ini.
Untuk mengetahui persis subkey dari program bermasalah, cukup klik dua kali pada subkey satu per satu dan cukup klik dua kali pada Nama Produk di sisi kanan dan lihat data nilainya. Itu akan memiliki nama program di dalamnya.
Terus mengklik di bawah setiap sub kunci dan temukan folder sub key program yang bermasalah.
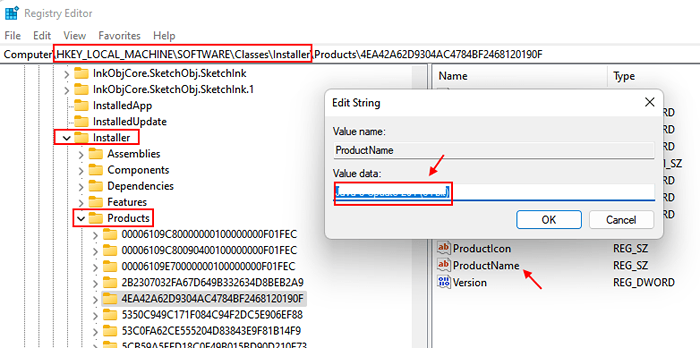
5 - Klik kanan dan hapus folder sub -kunci itu setelah Anda menemukannya.
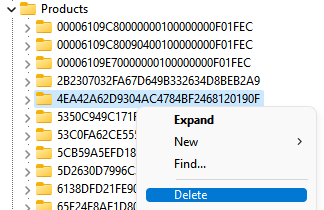
6 -Wow, tutup editor registri dan restart PC.
Metode 3 - Periksa apakah Layanan Pemasang Windows sedang berjalan
Windows Installer Service adalah layanan penting untuk menginstal atau menghapus apa pun di Windows. Itu harus berjalan sepanjang waktu idealnya tetapi kadang -kadang berhenti karena beberapa gangguan. Untuk memeriksa layanan Windows Installer Anda berjalan atau tidak ikuti langkah -langkah ini:
Langkah 1: Tekan Windows + r Untuk membuka kotak run, ketik jasa.MSC dan tekan Enter untuk membuka jendela Windows Services.
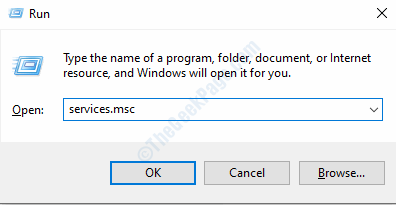
Langkah 2: Di jendela Layanan, gulir ke bawah dan temukan Penginstal Windows melayani. Klik kanan pada layanan untuk membuka menu kontekstual dan pilih properti.
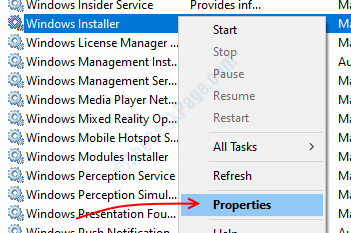
Langkah 3: Di tab Umum, di bawah Jenis Startup Pilih otomatis Dari menu dropdown. Jika status layanan mengatakan berhenti, tekan awal tombol, dan jika tertulis berjalan tidak melakukan apa -apa.
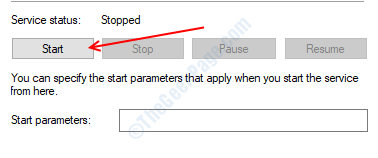
Langkah 4: Klik Oke Untuk menyimpan pengaturan Anda dan tutup jendela Layanan Manajer.
Reboot komputer Anda dan kemudian cobalah untuk menginstal/menghapus instalan program yang Anda coba instal/uninstalling untuk memeriksa kesalahan telah diselesaikan atau tidak.
Metode 4 - Unduh versi/salinan paket instalasi yang berbeda atau unduh di jalur yang berbeda
Seperti yang dikatakan teks kesalahan bahwa masalah itu mungkin karena lokasi paket penginstal atau juga karena Anda mungkin telah mengunduh file yang korup atau versi berbeda yang tidak didukung oleh komputer Anda.
Jadi, untuk memeriksa ulang masalah, unduh paket instalasi di lokasi yang berbeda. Juga, jika ada beberapa paket, periksa properti sistem Anda untuk menemukan versi yang sesuai dengan sistem Windows Anda. Misalnya, untuk sebagian besar program, ada 32 bit dan paket instalasi 64-bit dan juga versi yang berbeda untuk prosesor yang berbeda. Jadi, sebelum mengunduh paket instalasi, periksa properti sistem Anda dan kemudian unduh sesuai dengan spesifikasi komputer Anda.
Metode 5 - Hapus kunci registri
Terkadang kesalahan instalasi/uninstallasi terjadi karena nilai registri yang salah dalam database registri. Anda dapat menghapus kunci itu dan kemudian menginstal program jika Anda menghadapi masalah untuk menginstal aplikasi apa pun. Untuk menghapus kunci registri, ikuti langkah -langkah di bawah ini:
Langkah 1: Buka Kotak Dialog Jalankan dengan Menekan Windows + r, jenis Regedit, dan tekan enter. Itu akan membuka jendela editor registri.
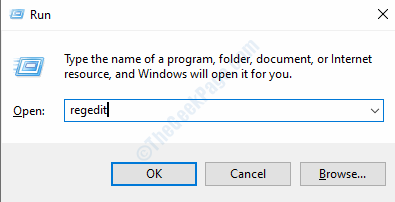
Langkah 2: Tekan Ya pada prompt kontrol akun pengguna.
Langkah 3: Di panel kiri, buka jalur yang ditulis di bawah ini.
Komputer> HKEY_LOCAL_MACHINE> Software> Kelas> Penginstal
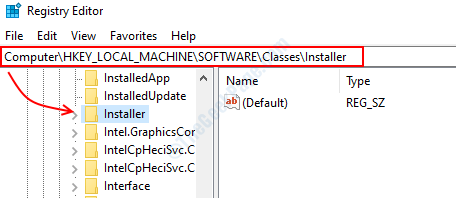
Langkah 4: Di folder installer, Anda akan menemukan sejumlah folder, masing -masing mewakili program yang diinstal pada sistem Anda. Jika Anda mengklik folder, beberapa nilai akan ditampilkan sisi kanan, salah satu dari nilai itu adalah Nama Produk yang merupakan aplikasi pada sistem Windows Anda seperti yang ditunjukkan pada gambar di atas, ini akan membantu Anda menemukan program Anda.
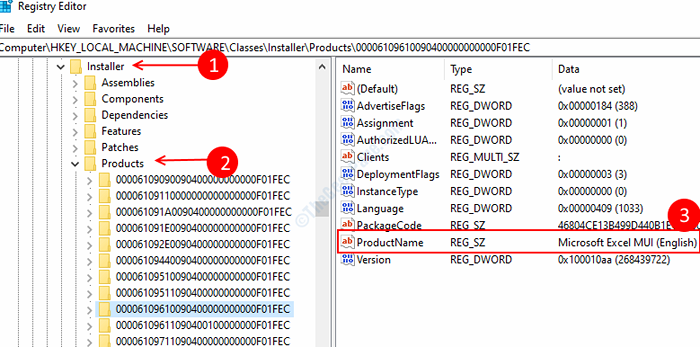
Langkah 5: Temukan folder program yang ingin Anda instal/hapus instalan dengan memeriksa semua folder satu per satu. Setelah Anda menemukan folder yang benar, klik kanan di atasnya dan pilih Menghapus. Klik OKE Untuk mengkonfirmasi tindakan dan tutup editor registri.
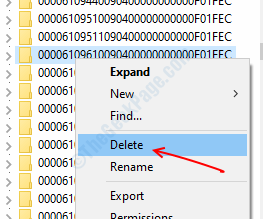
Restart komputer setelah menyelesaikan proses dan periksa apakah Anda dapat menginstal/menghapus instalan aplikasi. Jika tidak,.Coba metode berikutnya.
Metode 6 - Perbaiki aplikasi yang bermasalah
Setelah melakukan semuanya jika Anda masih mendapatkan kesalahan yang sama, kami menyarankan Anda untuk memperbaiki aplikasi bermasalah dari menu panel kontrol. Namun, opsi ini tidak tersedia untuk semua aplikasi, Anda dapat mencoba jika Anda keluar dari semua opsi. Ikuti langkah -langkah ini untuk memperbaiki aplikasi Anda.
Langkah 1: Tekan Windows + r untuk membuka Berlari kotak, ketik kontrol untuk membuka jendela panel kontrol.
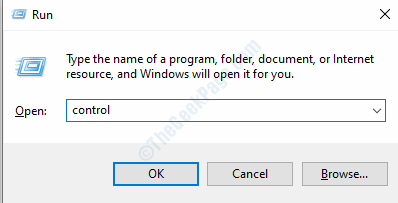
Langkah 2: Pilih Program dan fitur menu. Di jendela, Anda akan melihat semua program yang telah Anda instal di komputer Anda. Pilih program Anda dengan mengklik kiri di atasnya. Setelah memilih program, Anda akan melihat 2-3 opsi di atas.
Langkah 3: Klik pada memperbaiki Dari menu teratas.
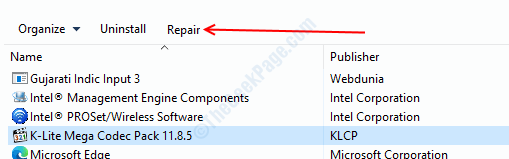
Langkah 4: Ikuti petunjuk di layar dan tutup jendela setelah proses selesai.
Anda akan dapat menginstal atau menghapus instalan program yang Anda inginkan sekarang. Jika Anda menghadapi masalah apa pun tentang mengikuti langkah -langkah, Anda selalu dapat meminta kami di komentar.
- « Runtime 482 PrintForm Error pada Windows 10 Printer Fix
- Google chrome kesalahan kritis di windows 10 fix »

