Runtime 482 PrintForm Error pada Windows 10 Printer Fix
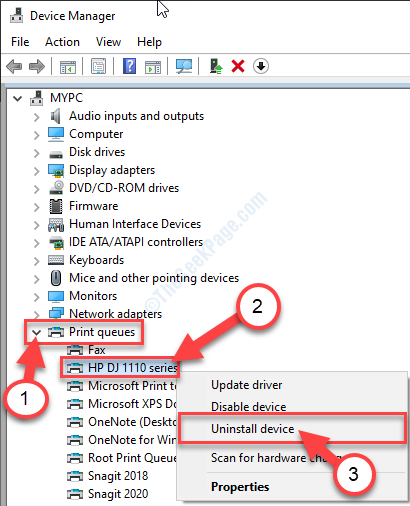
- 3041
- 803
- Dr. Travis Bahringer
Jika proses pencetakan di komputer Anda macet dan menunjukkan pesan kesalahan ini 'Kesalahan Runtime 482', maka sistem Anda tidak dapat menggunakan fungsi perpustakaan Windows dari beberapa aplikasi. Kesalahan ini juga mungkin disebabkan oleh aplikasi PDF yang Anda gunakan untuk mencetak dokumen. Ikuti perbaikan mudah ini untuk menyelesaikan masalah di komputer Anda.
Daftar isi
- Fix-1 hapus instal dan instal ulang driver printer-
- Perbaiki 2 - Bersihkan file spooler cetak
- Perbaiki 3 - Hapus instalan dan instal ulang Adobe Acrobat Reader
- Perbaiki 4 - Hapus instalan dan instal ulang .Paket Net dan VC ++
Fix-1 hapus instal dan instal ulang driver printer-
Menghapus dan menginstal ulang driver printer akan menyelesaikan ini 'Kesalahan Runtime 482'.
1. Tekan Kunci Windows+R untuk membuka Berlari jendela.
2. Dalam Berlari jendela, ketik "devmgmt.MSC“Dan kemudian tekan Memasuki.
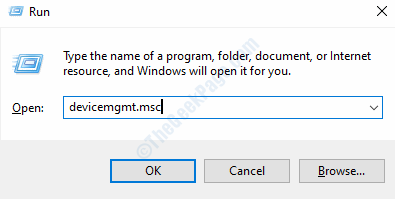
Itu Pengaturan perangkat jendela akan terbuka.
3. Ketika Pengaturan perangkat jendela terbuka, perluas "Cetak antrian“.
3. Kemudian, klik kanan Pada perangkat printer yang saat ini Anda gunakan (untuk komputer ini, itu adalah “Seri HP DJ 1110“), Dan klik“Menghapus perangkat“.
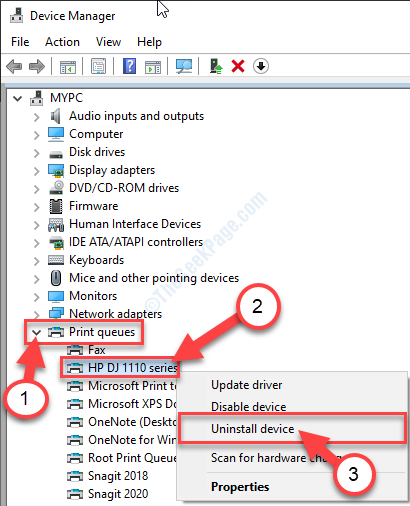
4. Kemudian, saat Anda melihat prompt, menyatakan 'Peringatan: Anda akan menghapus pemasangan perangkat ini dari sistem Anda', klik "Uninstall"Hapus instalan pengemudi.
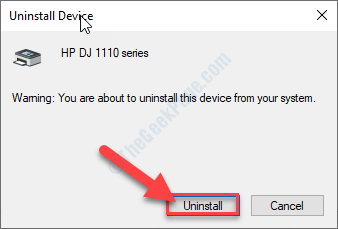
Tutup Pengaturan perangkat jendela setelah driver printer dihapus dari komputer Anda.
Sekarang, ikuti metode ini-
Metode-1 Mulai ulang sistem Anda-
Memulai ulang sistem Anda adalah cara termudah untuk menginstal ulang driver printer yang tidak diinstal. Saat komputer Anda boot, Windows akan mengidentifikasi dan menginstal ulang driver yang hilang.
Metode-2 Instal ulang pengemudi secara manual-
Jika Anda masih tidak dapat melihat driver printer di komputer Anda, memindai sistem Anda untuk perubahan perangkat keras dapat menyelesaikan masalah-
1. Tekan Kunci Windows+X Bersama -sama dan kemudian klik pada “Pengaturan perangkat“.
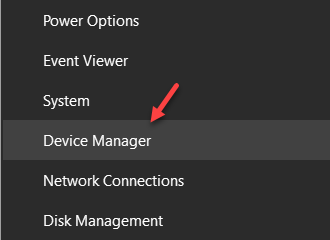
2. Ketika Pengaturan perangkat Jendela telah dibuka, klik "Tindakan“.
3. Selanjutnya, klik "Pindai perubahan perangkat keras“.
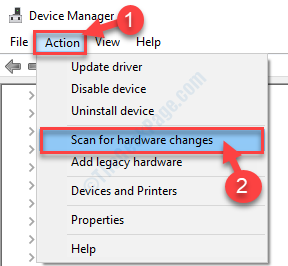
Anda akan melihat driver printer lagi.
Metode-3 Penggunaan 'Tambahkan printer' pilihan-
1. Klik pada Mencari kotak di samping ikon dan ketik Windows "Printer & Pemindai“.
2. Sekarang, di jendela hasil pencarian yang ditinggikan, klik pada “Printer & Pemindai“.
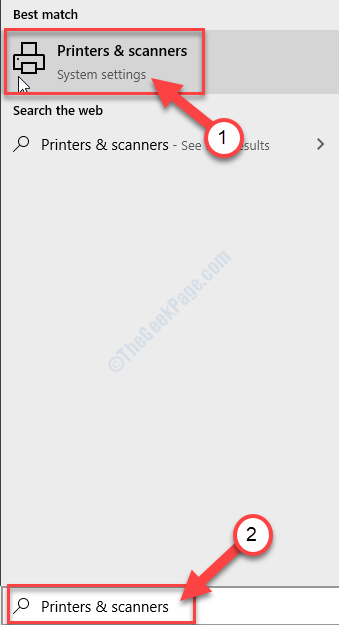
3. Dalam Pengaturan jendela, di sisi kiri, periksa apakah Anda dapat melihat printer Anda di daftar perangkat yang diinstal.
4. Jika Anda tidak dapat melihat printer di Pengaturan jendela, cukup klik "Tambahkan printer atau pemindai“.
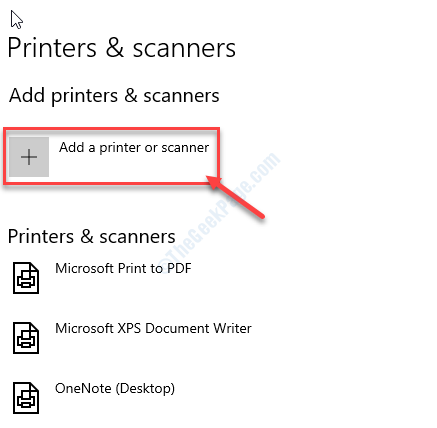
Windows sekarang akan mencari perangkat printer yang tersedia.
5. Dalam beberapa saat, Anda akan melihat perangkat printer di Pengaturan jendela.
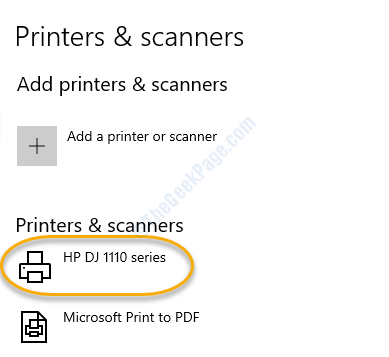
Tutup Pengaturan jendela. Sekarang, cobalah mencetak dokumen lagi.
Perbaiki 2 - Bersihkan file spooler cetak
1. Jenis "cmd" dalam Mencari Kotak di samping ikon Windows.
2. Kemudian klik kanan pada "Command prompt"Dalam hasil pencarian yang ditinggikan dan kemudian klik"Jalankan sebagai administrator“.
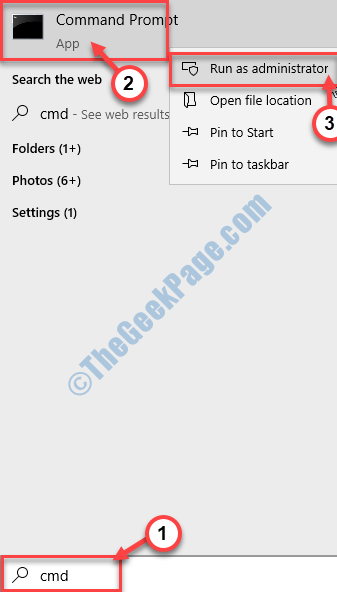
3. Dalam Command prompt jendela, copy-paste Perintah ini dan tekan Memasuki untuk menghentikan layanan spooler.
spooler berhenti bersih
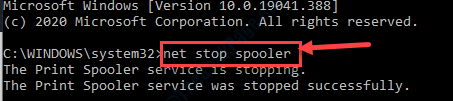
4. Untuk menghapus file spooler pencetakan di komputer Anda, copy-paste perintah ini di Command prompt dan kemudian memukul Memasuki.
Del /f /s /q %Systemroot %System32SpoolPrinters
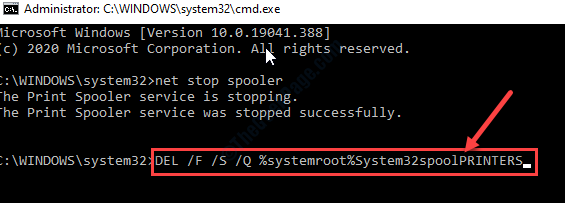
5. Sekarang, Anda harus memulai layanan spooler lagi. Untuk melakukannya, copy-paste Perintah ini dan tekan Memasuki.
spooler mulai bersih
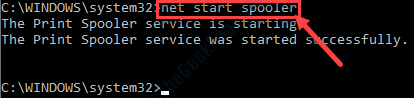
Saat Anda melihat itu “Layanan spooler printer dimulai dengan sukses."Pesan telah muncul, tutup Command prompt jendela.
Sekarang, cobalah mencetak sesuatu lagi.
Perbaiki 3 - Hapus instalan dan instal ulang Adobe Acrobat Reader
Seperti yang telah kita bahas sebelumnya, aplikasi PDF dapat menyebabkan jenis masalah ini.
[CATATAN- Kami menggambarkan proses pengambilan Pembaca adobe sebagai contoh. Jika Anda menggunakan pembaca PDF lainnya di komputer Anda, mengikuti langkah -langkah serupa, Anda dapat menyelesaikan masalah ini.]
1. Jenis "Pembaca adobe" dalam Mencari kotak.
2. Sekarang, klik kanan di “Pembaca adobe"Dalam hasil pencarian dan kemudian klik"Jalankan sebagai administrator“.
3. Dalam Program dan fitur jendela, gulir ke bawah melalui daftar aplikasi yang diinstal untuk menemukan "Adobe Acrobat Reader“.
4. Klik kanan di atasnya lalu klik "Uninstall“.
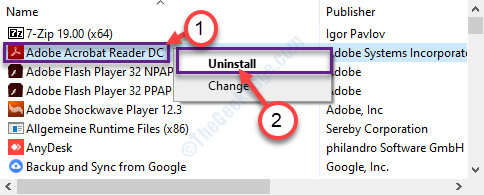
5. Jika Anda melihat pesan kesalahan muncul, klik pada “Ya”Untuk mengkonfirmasi penghancuran“Adobe Acrobat Reader DC“.
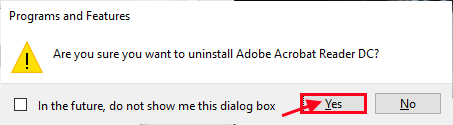
Tunggu sebentar karena proses penghancuran ini mungkin memakan waktu cukup lama.
Tutup Program dan fitur jendela.
Menyalakan ulang komputer Anda.
Setelah me -reboot komputer Anda, ikuti langkah -langkah ini untuk menginstal pembaca PDF.
6. Setelah itu, kunjungi situs resmi Adobe Acrobat Reader DC.
7. Klik "Unduh Acrobat Reader“.
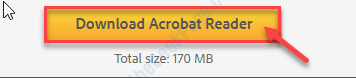
8. Sekarang, pilih lokasi untuk menyimpan penginstal di komputer Anda.
9. Klik "Menyimpan“Untuk menyimpannya.
Tutup jendela browser.
10. Pergi ke lokasi di komputer Anda.
11. Klik dua kali pada penginstal untuk memulai proses instalasi.
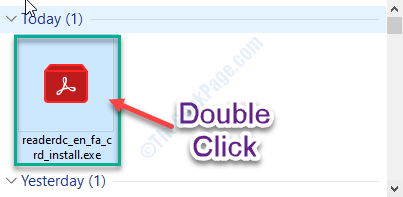
12. Setelah proses instalasi selesai, klik “Menyelesaikan“.
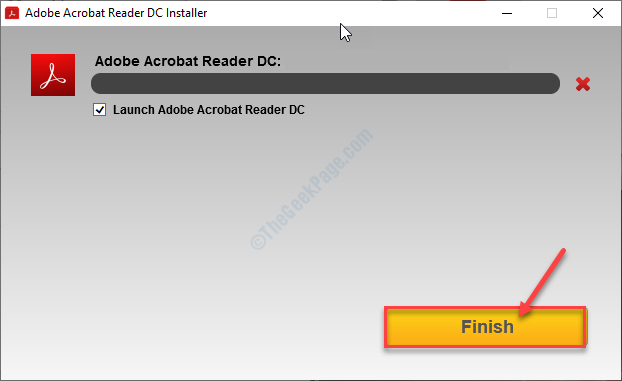
Versi terbaru dari Adobe Acrobat Reader DC akan diinstal di perangkat Anda.
Sekarang, cobalah mencetak file dari Adobe Reader DC. Pesan kesalahan tidak akan mengganggu Anda lagi.
Perbaiki 4 - Hapus instalan dan instal ulang .Paket Net dan VC ++
Menghapus instalasi dan menginstal ulang setiap .Net dan vc ++ di komputer Anda.
LANGKAH 1 - Hapus instalan dan instal ulang Paket VC ++
1. Tekan Kunci Windows+S dan ketik "Program dan fitur“.
2. Sekarang, klik pada “Program dan fitur“Dalam hasil pencarian yang ditinggikan.
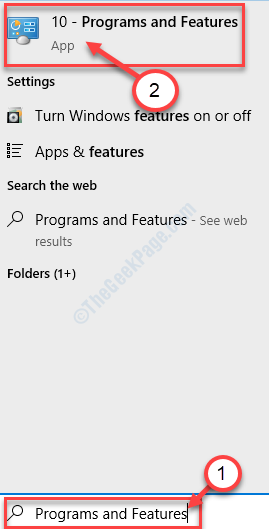
3. Di dalam Program dan fitur jendela, gulir ke bawah untuk mencari 'Microsoft Visual C ++ Redistributables'.
4. Catat 'tahun' Dan 'Arsitektur'dari itu didistribusikan kembali.
(Contoh- Dalam kasus kami, tahun itu adalah “2010"Dan arsitekturnya adalah"x64“)
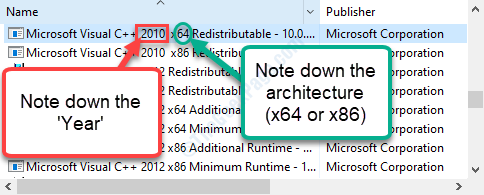
5. Klik kanan di “Microsoft Visual C ++ Redistibuatbles"Dan kemudian klik"Uninstall“.
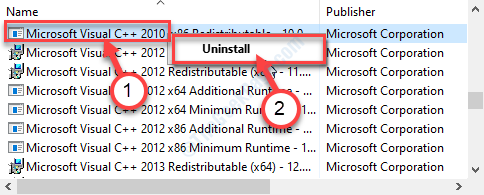
6. Sekarang, klik "Ya”Untuk memulai proses uninstallation.
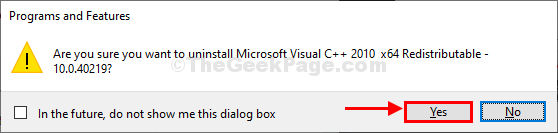
Setelah proses uninstallation selesai, minimalkan Panel kendali jendela.
7. Sekarang, buka jendela browser di komputer Anda.
8. Kemudian, cari “Microsoft Visual C ++ Redistributable" Bersama dengan tahun dan Arsitektur.(Contoh- Kami telah mencari “Microsoft Visual C++ 2010 Paket yang dapat didistribusikan (x64) ”. )
9. Klik "Unduh Microsoft Visual C++“.
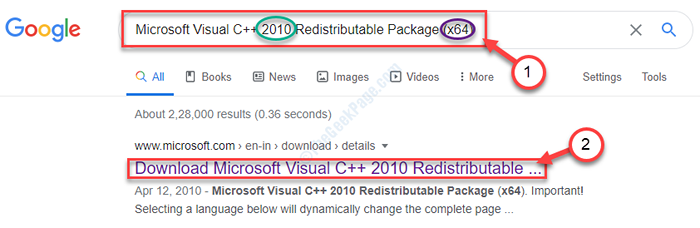
10. Kemudian, gulir ke bawah melalui halaman web dan klik "Unduh“.
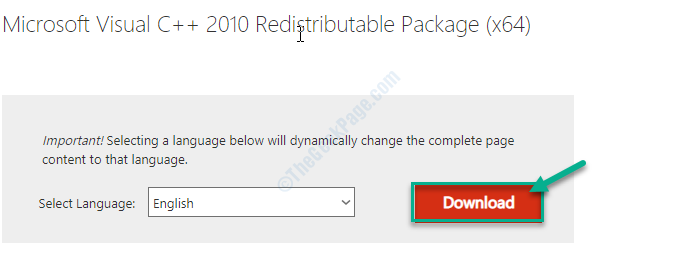
11. Sekarang, pilih lokasi yang menguntungkan di drive Anda dan kemudian klik “Menyimpan”Untuk menyimpan file di lokasi.

12. Sekarang, buka lokasi yang diunduh di komputer Anda. Klik dua kali pada "vc_redist.x64”Untuk memulai proses instalasi.
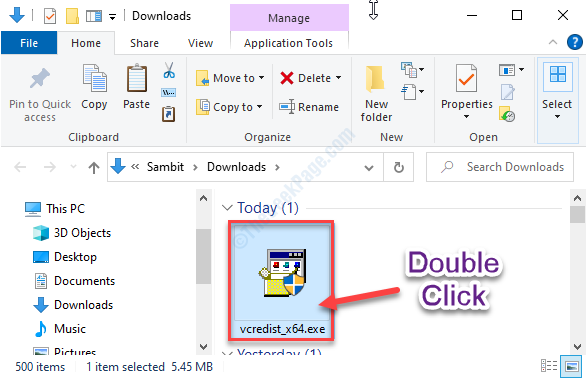
13. Sekarang, ikuti instruksi di layar dan selesaikan instalasi.
14. Klik "Menyelesaikan”Untuk menyelesaikan proses instalasi.
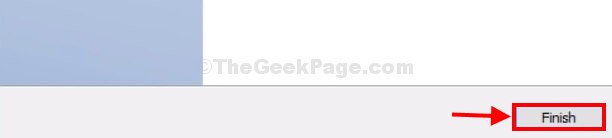
Maksimalkan Panel kendali jendela lagi.
15. Dengan cara ini, menghapus instalan dan menginstal ulang semua redistribusi VC ++ ini dari komputer Anda satu per satu mengikuti langkah-langkah sebelumnya.
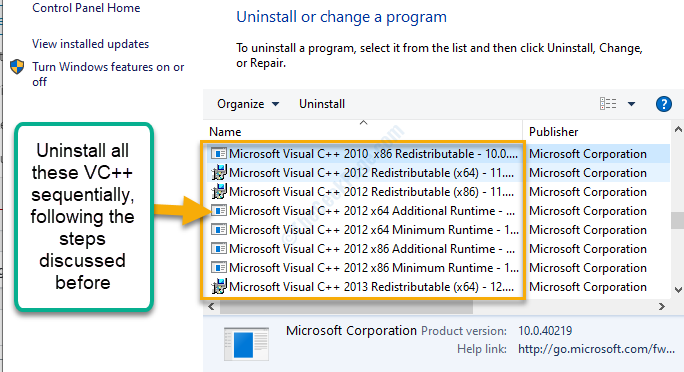
Setelah Anda selesai melakukan ini, tutup Panel kendali jendela.
LANGKAH 2 - Install .Kerangka kerja bersih
Sekarang, Anda harus mengaktifkan .Kerangka kerja bersih di komputer Anda.
1 ... tekan Kunci Windows+R membuka Berlari jendela.
2. Di dalam Berlari jendela, jenis atau copy-paste “fitur pilihan“Dan kemudian tekan Memasuki.
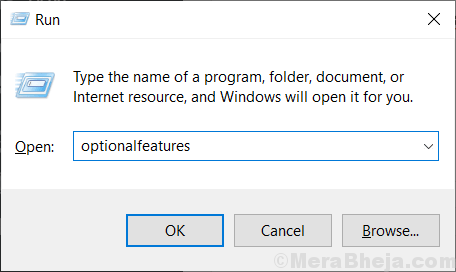
Fitur Windows Jendela akan dibuka.
3. Dalam Fitur Windows jendela, memeriksa pilihan ".Kerangka kerja Net 4.8 Seri Lanjutan“.
4. Kemudian, klik "OKE“.
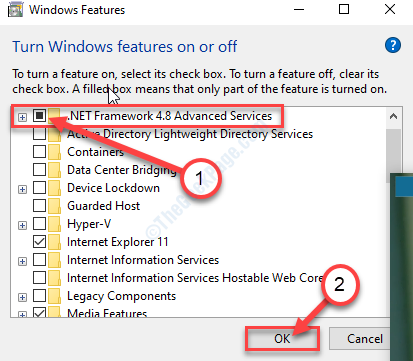
Fitur Windows sekarang akan menginstal yang terbaru .Kerangka kerja bersih di komputer Anda.
Jika Anda menghadapi masalah apa pun, ikuti langkah -langkah ini untuk menginstal kerangka kerja secara manual.
1. Buka jendela browser.
2. Sekarang, cari “Unduhan bersih“.
3. Klik pada hasil pencarian "Unduh .Kerangka kerja bersih“.
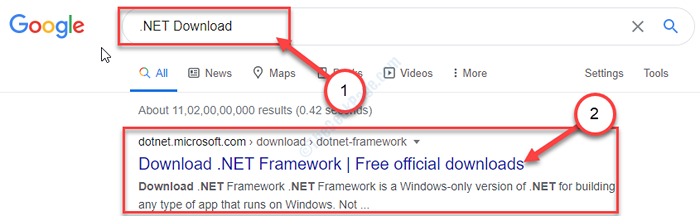
4. Sekarang, dalam daftar .BERSIH Kerangka kerja, klik yang terbaru di atas.
(Contoh- .Kerangka kerja Net 4.8 adalah yang terbaru dalam kasus saya)
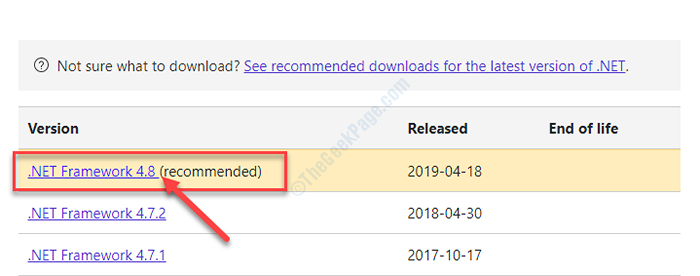
5. Kemudian, klik ".Kerangka kerja Net 4.8 runtime“Mengunduh Penginstal.
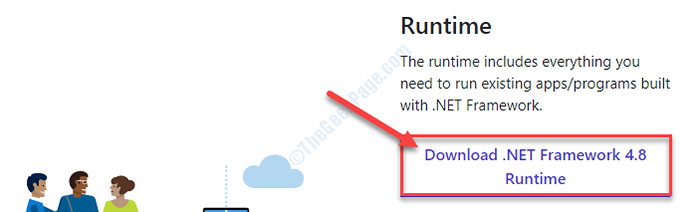
Tutup jendela browser.
6. Pergi ke lokasi tempat Anda telah mengunduh file.
7. Klik dua kali pada "ndp48-web.exe“.
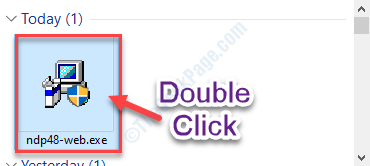
Ikuti instruksi di layar untuk menginstal .Kerangka kerja bersih di komputer Anda.
8. Klik "Menutup”Untuk menutup jendela penginstal.

Menyalakan ulang komputer Anda.
Setelah me -reboot komputer Anda, cobalah untuk mencetak dokumen lagi.
- « Lokasi Anda sedang digunakan di Windows 10 Fix
- Fitur yang Anda coba gunakan pada sumber daya jaringan yang tidak tersedia di Windows 10 /11 Fix »

