Perangkat ini tidak dapat dijangkau saat menyalin file dari iPhone [fix]
![Perangkat ini tidak dapat dijangkau saat menyalin file dari iPhone [fix]](https://ilinuxgeek.com/storage/img/images/the-device-is-unreachable-while-copying-files-from-iphone-[fix].png)
- 1192
- 193
- Ian Parker
Beberapa foto dan file lain yang telah kami unduh atau terima dari yang lain terkadang perlu diedit. Itu juga dapat digunakan saat membuat beberapa dokumen. Jadi pengguna mungkin harus mentransfer file-file tersebut ke PC dari iPhone mereka karena tidak semua aplikasi pengeditan tersedia dan ramah pengguna di iPhone.
Hari -hari ini, banyak pengguna iPhone telah menemukan masalah saat mencoba menyalin atau mentransfer file dari iPhone mereka ke PC Windows mereka. Ketika mereka mencoba mentransfer file, mereka mendapatkan jendela pesan kesalahan yang mengatakan "perangkat tidak dapat dijangkau" dan berhenti mentransfer atau menyalin ke PC.
Pengguna iPhone masih tidak yakin mengapa kesalahan ini terjadi saat menyalin file. Ini mungkin disebabkan karena alasan berikut.
- Perangkat portabel yang sudah ketinggalan zaman di sistem Windows.
- iPhone belum diperbarui ke iOS terbaru.
- Konversi gambar diaktifkan secara otomatis.
- Kabel pencahayaan yang rusak.
- Driver USB yang diinstal pada sistem Windows tidak diperbarui.
Mengingat hal -hal di atas, kami telah menyusun beberapa solusi di bawah ini dalam artikel ini yang akan membantu pengguna iPhone untuk menyelesaikan masalah ini.
Daftar isi
- Perbaiki 1 - Nonaktifkan konversi file dalam format yang kompatibel
- Perbaiki 2 - Perbarui driver USB
- Perbaiki 3 - Perbarui Driver Perangkat Portabel
- Perbaikan tambahan
Perbaiki 1 - Nonaktifkan konversi file dalam format yang kompatibel
Ada pengaturan di bawah opsi Foto di halaman Pengaturan yang disebut Transfer ke Mac atau PC. Ketika pengaturan ini diatur ke otomatis, itu akan memeriksa kompatibilitas file dan akan mengonversi file jika diperlukan ke format yang kompatibel sebelum mentransfer file ke PC dari iPhone.
Jadi kita perlu menonaktifkan pengaturan ini dengan mengikuti langkah -langkah yang diberikan di bawah ini.
Langkah 1: Buka Pengaturan halaman setelah membuka kunci iPhone.
Langkah 2: Kemudian gulir ke bawah halaman Pengaturan dan pilih Foto Opsi dari daftar.
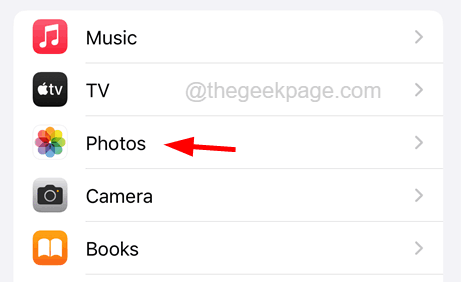
Langkah 3: Di bagian bawah halaman foto, ketuk pada Simpan aslinya Opsi dari transfer ke opsi Mac atau PC seperti yang ditunjukkan pada tangkapan layar di bawah ini.
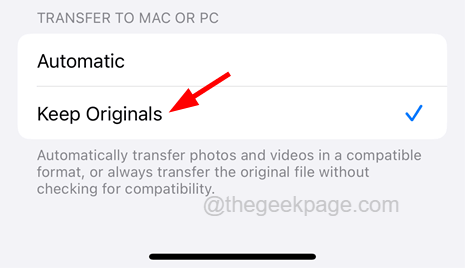
Langkah 4: Sekarang periksa apakah ini berhasil. Jika tidak, ubah menjadi Secara otomatis.
Langkah 5: Coba aktifkan foto iCloud Opsi dengan mengetuk tombol sakelar di bagian atas.
Langkah 6: Kemudian pilih Unduh dan simpan Asli Opsi di bawah opsi foto iCloud.
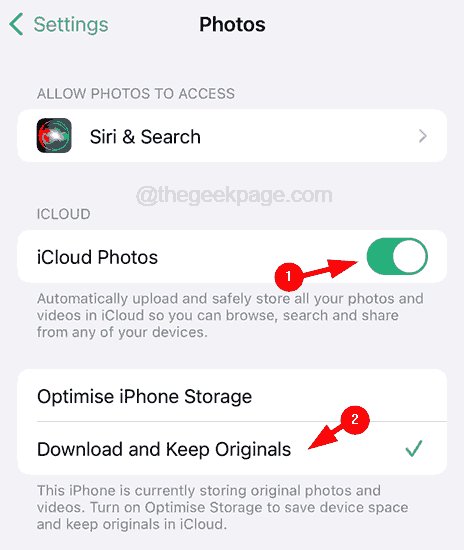
Langkah 7: Aktifkan beberapa opsi lain (Album Bersama, Show Hidden Album, View Full HDR, dll.) juga pada halaman foto seperti yang ditunjukkan di bawah ini.
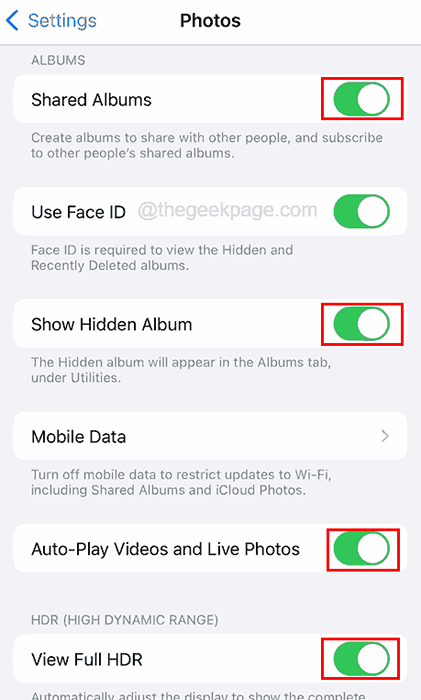
Sekarang, coba lagi
Perbaiki 2 - Perbarui driver USB
Ketika driver USB kedaluwarsa di PC Windows Anda, cenderung melempar kesalahan seperti itu saat mencoba mengirim file melalui port USB. Jadi mari kita coba perbarui driver USB di PC Windows dan lihat apakah ini membantu.
Ikuti langkah -langkah yang dijelaskan di bawah ini tentang cara memperbarui driver USB.
Langkah 1: Tekan Windows + x Kunci bersama di keyboard untuk membuka menu konteks dari tombol Mulai menu.
Langkah 2: Kemudian tekan M kunci yang membuka Pengaturan perangkat.
Langkah 3: Setelah jendela Device Manager terbuka, gulir ke bawah daftar dan klik dua kali di Pengendali Bus Serial Universal opsi untuk memperluasnya.
Langkah 4: Sekarang klik kanan di USB Root Hub (USB 3.0) dari daftar.
Langkah 5: Setelah menu konteks muncul, pilih Perbarui driver opsi dari itu.
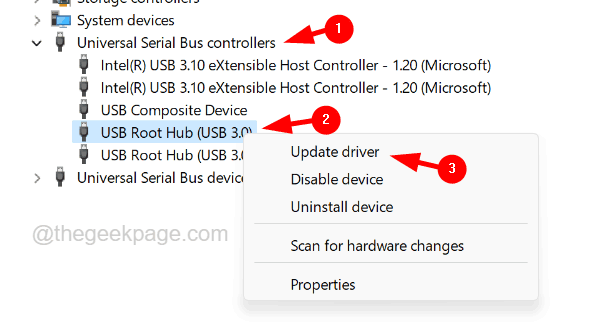
Langkah 6: Klik Cari secara otomatis untuk pengemudi Opsi dari jendela pembaruan seperti yang ditunjukkan pada tangkapan layar di bawah ini.
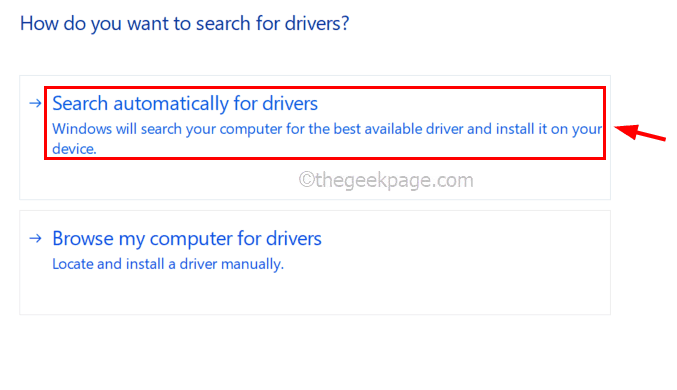
Langkah 7: Setelah driver USB diperbarui, periksa apakah masalahnya terselesaikan.
Perbaiki 3 - Perbarui Driver Perangkat Portabel
Beberapa pengguna iPhone mengklaim bahwa mereka dapat menyelesaikan masalah ini dengan memperbarui driver perangkat portabel Apple iPhone di Windows PC mereka. Jadi kami sarankan pengguna kami mencoba memperbarui driver perangkat portabel dan melihat apakah ini berhasil.
CATATAN - Sebelum melakukan langkah -langkah di bawah ini, pastikan Anda telah menghubungkan iPhone Anda ke PC Windows melalui kabel USB Lightning yang bagus.
Langkah 1: Buka Pengaturan perangkat dengan menekan Windows kunci dan mengetik pengaturan perangkat.
Langkah 2: Selanjutnya, pilih Pengaturan perangkat Aplikasi dari hasil pencarian seperti yang ditunjukkan pada tangkapan layar di bawah ini.
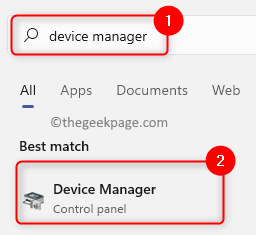
Langkah 3: Klik dua kali di Perangkat portabel opsi untuk memperluasnya dan klik kanan di Apple iPhone.
Langkah 4: Pilih Perbarui driver Opsi dari menu konteks seperti yang ditunjukkan pada tangkapan layar di bawah ini.
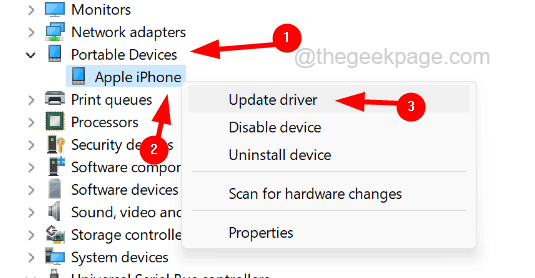
Langkah 5: Sekarang pilih Cari autsecara obyektif untuk pengemudi Opsi dari jendela pembaruan seperti yang ditunjukkan.
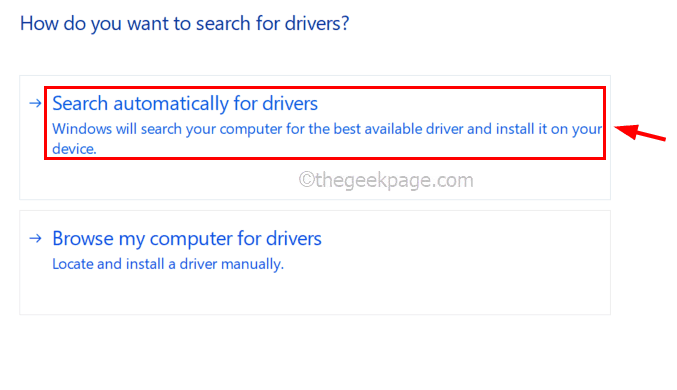
Langkah 6: Ini mulai memperbarui perangkat portabel yang terhubung ke PC Windows, dengan mencari pembaruan online.
Setelah selesai, periksa apakah masalahnya diperbaiki.
Perbaikan tambahan
Periksa kabel Lightning USB
Jika kabel petir rusak karena alasan apa pun, masalah jenis ini terus bertahan pada PC Windows Anda saat mentransfer file dari iPhone Anda. Jadi selalu yang terbaik untuk pertama -tama memeriksa apakah kabel yang digunakan untuk menghubungkan iPhone ke PC Windows rusak atau tidak. Jika demikian, harap ganti dengan kabel USB yang bagus lainnya.
Coba hubungkan ke port USB lain
Ada kemungkinan bahwa port tempat Anda telah menghubungkan kabel USB untuk mentransfer file dari iPhone Anda ke PC Anda, rusak atau rusak. Jika ini masalahnya, Anda dapat mencoba mengubah port dengan melepaskan kabel USB dan memasukkannya ke port lain di PC Anda.
Setelah mengubah port USB, periksa apakah masalahnya diselesaikan atau tidak. Jika masalah masih berlanjut, cobalah solusi terbaik kami yang diberikan di bawah ini.
Perbarui iOS iPhone Anda untuk yang terbaru
Masalahnya mungkin disebabkan oleh sisi iPhone. Ada kemungkinan iOS iPhone sudah usang dan ini dapat menyebabkan kesalahan terjadi saat mentransfer file ke windows pc.
Oleh karena itu, kami meminta pengguna kami mencoba memperbarui iOS iPhone mereka dengan pergi ke Pengaturan> Umum> Pembaruan Perangkat Lunak Dan jika ada pembaruan yang tersedia, silakan ketuk unduhan dan instal dan lakukan instruksi di layar untuk menyelesaikan proses.
Setelah iPhone diperbarui, masalahnya harus diselesaikan.
- « Tidak bisa masuk kesalahan saat menambahkan akun Google di ponsel Android Anda
- Cara memperbaiki masalah koneksi bluetooth di iPhone Anda »

