Tidak bisa masuk kesalahan saat menambahkan akun Google di ponsel Android Anda
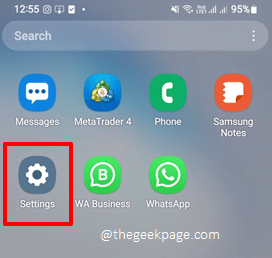
- 1434
- 84
- Dwayne Hackett
Saat menambahkan akun Google ke perangkat Android Anda, Anda mungkin terkadang mendapatkan pesan kesalahan yang mengatakan Tidak bisa masuk. Ada masalah yang berkomunikasi dengan Google Server. Coba lagi nanti. Dengan kesalahan ini, hampir tidak mungkin untuk membuat ponsel Anda berfungsi dengan baik karena Anda memerlukan akun Google untuk menyelesaikan sebagian besar tugas di perangkat Android Anda, seperti menginstal aplikasi dari Google Play Store. Yang dikatakan, kami benar -benar mengerti betapa frustrasinya Anda jika Anda telah mencoba memperbaiki masalah ini tanpa keberuntungan untuk waktu yang lama.
Tapi ada kabar baik! Kami telah menemukan solusi terbaik yang bekerja dengan sempurna untuk memperbaiki sakit kepala Anda, sekali dan selamanya. Silakan coba solusi yang tercantum dalam artikel ini satu per satu, untuk memperbaiki masalah Tidak bisa masuk. Ada masalah yang berkomunikasi dengan Google Server. Coba lagi nanti. Semoga artikel Anda bermanfaat.
Catatan: Untuk mengambil tangkapan layar, dan untuk menjelaskan langkah -langkahnya, kami telah menggunakan perangkat Samsung Galaxy Note 10 Lite dengan Versi Android 12. Berdasarkan model dan versi ponsel Anda, langkah -langkah mungkin sedikit berbeda. Namun, jika Anda memiliki kekhawatiran tentang hal yang sama, silakan hubungi kami melalui bagian komentar.
Sebelum menuju solusi, pertama -tama periksa apakah koneksi internet Anda stabil. Jika koneksi jaringan Anda tidak stabil, maka itu dapat memberikan kesalahan konektivitas Google Server. Juga, pastikan bahwa waktu dan tanggal yang ditetapkan pada perangkat Android Anda benar.
Daftar isi
- Solusi 1: Data aplikasi dan cache layanan Google Play Services
- Solusi 2: Hapus data aplikasi dan cache Google Play Store
- Solusi 3: Reset Preferensi Aplikasi
Solusi 1: Data aplikasi dan cache layanan Google Play Services
Langkah 1: Luncurkan Pengaturan aplikasi.
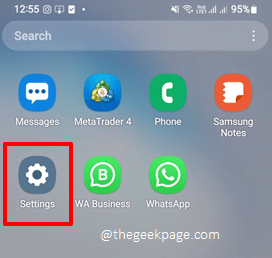
Langkah 2: Klik pada Aplikasi ubin.
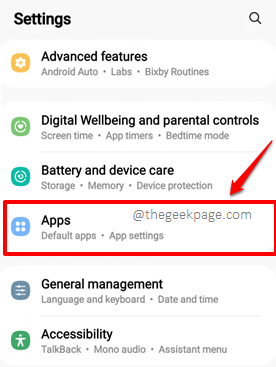
Langkah 3: Gulir ke bawah melalui daftar aplikasi dan klik Layanan Google Play.
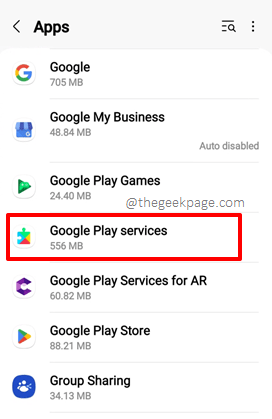
Langkah 4: Di Info aplikasi layar, klik ubin untuk Penyimpanan.
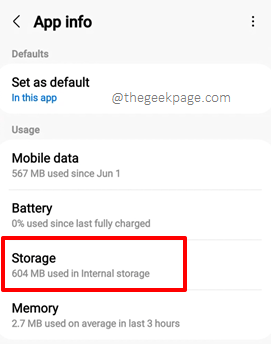
Langkah 5: Di bawah Penyimpanan layar, klik pada Hapus cache tombol di bagian bawah.
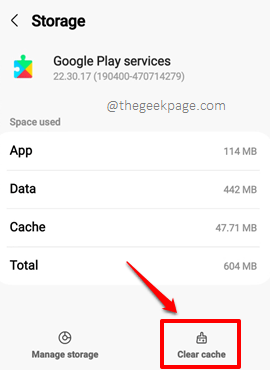
Langkah 6: Sekarang klik pada Kelola penyimpanan tombol seperti yang ditunjukkan di bawah ini.
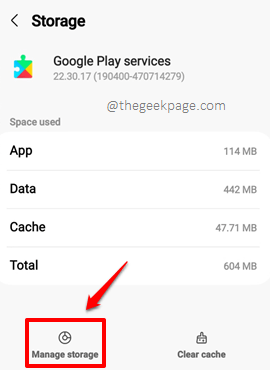
Langkah 7: Di layar berikut, klik tombol bernama Hapus semua data.
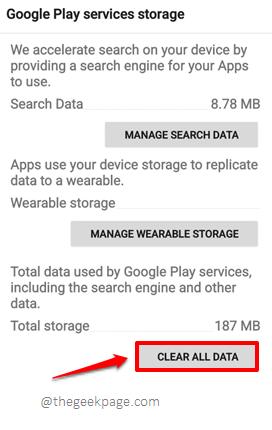
Coba dan periksa apakah masalah Anda diselesaikan atau tidak dengan menambahkan akun Google. Jika masalah masih belum hilang, pergilah ke metode berikutnya.
Solusi 2: Hapus data aplikasi dan cache Google Play Store
Langkah 1: Sekali lagi, luncurkan Pengaturan aplikasi.
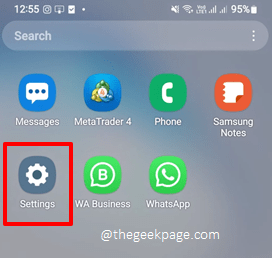
Langkah 2: Di layar Pengaturan, klik pada Aplikasi ubin.
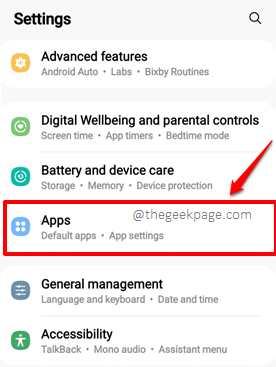
Langkah 3: Gulir ke bawah dan klik Google Play Store.
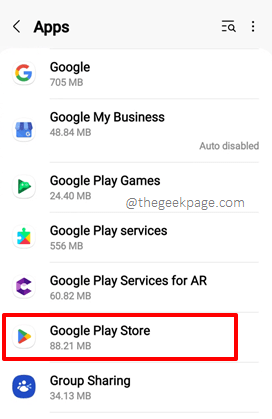
Langkah 4: Sekarang klik pada Penyimpanan pilihan.
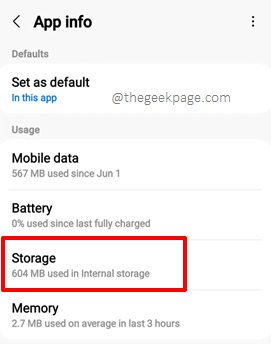
Langkah 5: Klik pada Hapus data tombol pertama dan kemudian klik pada Hapus cache tombol.
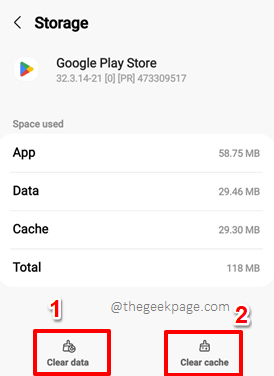
Saat data aplikasi semuanya dihapus, coba tambahkan akun Google lagi dan periksa apakah masalah Anda diselesaikan atau tidak.
Tolong beri tahu kami di bagian komentar metode mana yang memperbaiki masalah ini untuk Anda. Jika masalahnya masih belum terselesaikan, silakan beri tahu kami tentang itu juga.
Do Come Back for More and Lainnya Artikel Teknis tentang Semua Topik Favorit Anda. Selamat Geeking sampai saat itu!
Solusi 3: Reset Preferensi Aplikasi
1 -pergi ke Pengaturan
2 -Search Reset pregferensi aplikasi dalam pencarian
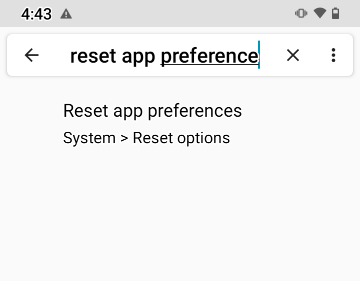
3 - Pergi ke Setel ulang preferensi aplikasi dari hasil pencarian dan Mengatur ulang Semua preferensi aplikasi.
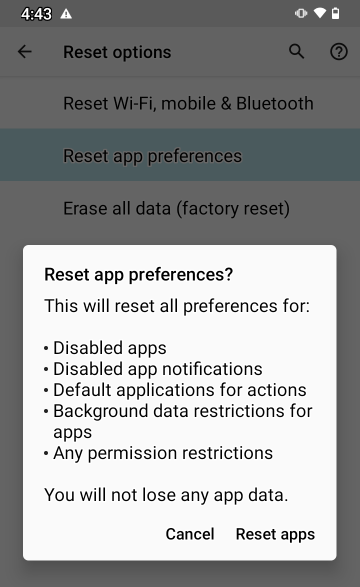
Sekarang, coba lagi.
- « Cara menautkan dalam dokumen di Google Documents
- Perangkat ini tidak dapat dijangkau saat menyalin file dari iPhone [fix] »

