Komputer dimulai kembali secara tak terduga di Windows 10/11 (perbaiki)
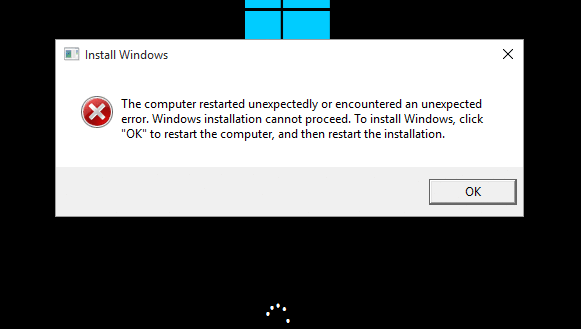
- 4144
- 1305
- Simon Cormier
Jika Anda mendapat pesan, “Komputer restart secara tak terduga atau mengalami kesalahan yang tidak terduga.… Untuk menginstal Windows, klik "OK" untuk memulai kembali komputer, dan kemudian restart instalasi "selama instalasi atau peningkatan, Anda tidak sendirian. Dalam posting ini kami akan mencoba memperbaiki masalah dengan mencoba beberapa metode kerja.
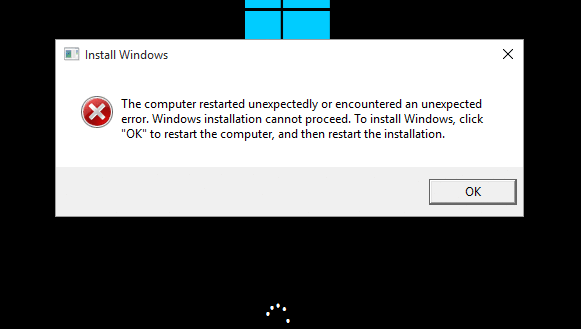
Daftar isi
- Perbaiki 1 - Menggunakan Registry
- Perbaiki 3 - Jalankan Startup / Perbaikan Otomatis
- Perbaiki 3 - Format hard drive Anda
- Perbaiki 4 - Menggunakan perintah bcedit
- Perbaiki 5 - Periksa kabel hard disk Anda
- Perbaiki 6 - Lepaskan semua perangkat USB yang terpasang dengan PC Anda
- Perbaiki 7 - Perbarui BIOS Anda
Perbaiki 1 - Menggunakan Registry
Jika Anda sekarang berada di layar kesalahan, coba saja ini.
1 - Di layar Anda cukup tekan Shift + F10 menggunakan keyboard Anda. Jendela prompt perintah hitam akan muncul di layar.
(Catatan: - Jika Anda Shift+F10 tidak berhasil coba gunakan Shift+Fn+F10 )
2 - Tulis Regedit di atasnya. Tekan Key Enter. Jendela Editor Registri akan terbuka.
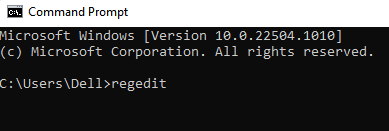
3 - Setelah jendela Registry Editor muncul, cukup telusuri ke lokasi berikut menggunakan menu kiri.
- Hkey_local_machine
- SISTEM
- Mempersiapkan
- Status
- PENGAJARAN TENGAH
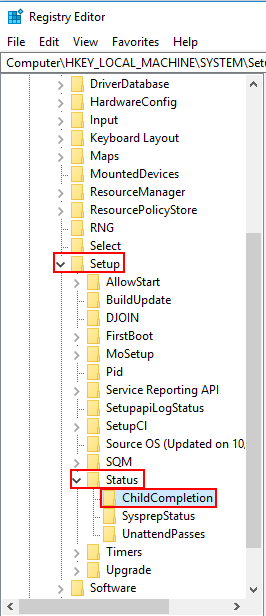
4 - Di sisi kanan, cukup temukan mempersiapkan.exe.
5 - Klik dua kali di atasnya.
6 - Sekarang, pastikan bahwa data nilai diatur ke 3.
Jika bukan 3, maka ubah saja menjadi 3.
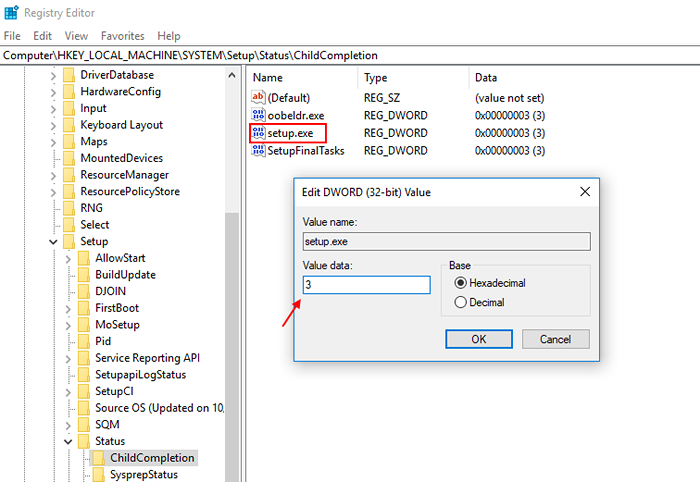
7 - Cukup tutup editor registri dan akhirnya restart komputer Anda.
Perbaiki 3 - Jalankan Startup / Perbaikan Otomatis
Biarkan Windows secara otomatis mencoba memperbaiki dan memperbaiki masalah Anda selama instalasi Anda. Anda dapat mencoba perbaikan startup / otomatis.
1 - Masukkan media booting Windows 10 Anda yang digunakan untuk instalasi.
2 - Tekan tombol apa pun untuk melanjutkan.
3 - Di layar yang diberikan di bawah ini, cukup pilih perbaiki komputer Anda.
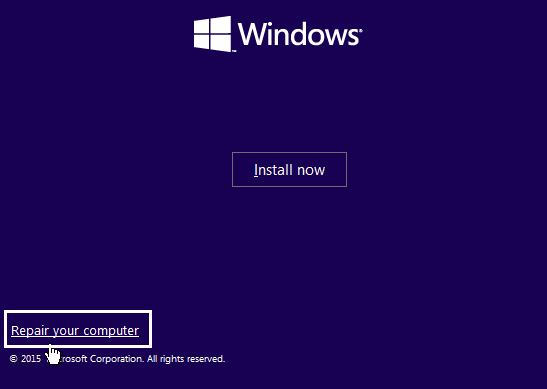
4 - Saat diminta untuk memilih opsi di layar berikutnya, cukup klik Pemecahan masalah.
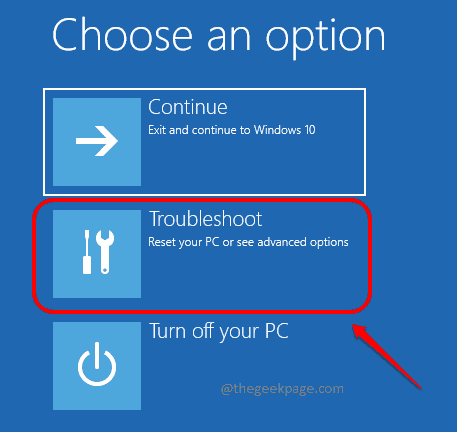
5 - Setelah itu, klik Opsi lanjutan.
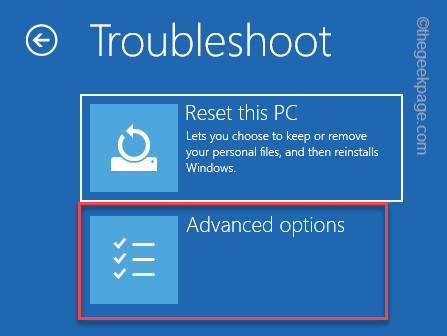
6 - Sekarang, klik perbaikan otomatis atau perbaikan startup.
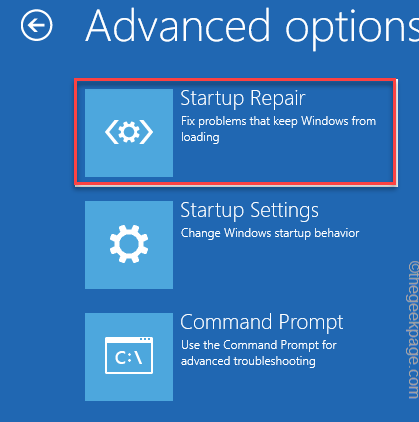
Perbaiki 3 - Format hard drive Anda
Peringatan: Metode ini akan menghapus semua data Anda termasuk file serta pengaturan di PC Windows 10 Anda.
1. Tekan saja Shift + F10 pada Anda keyboard untuk membuka jendela prompt perintah di layar.
2. Sekarang, cukup tuliskan perintah yang diberikan di bawah satu per satu dan terus tekan tombol masukkan untuk menjalankannya.
Diskpart Daftar Volume Pilih Volume 1 Format FS = Label Cepat NTFS = Tes
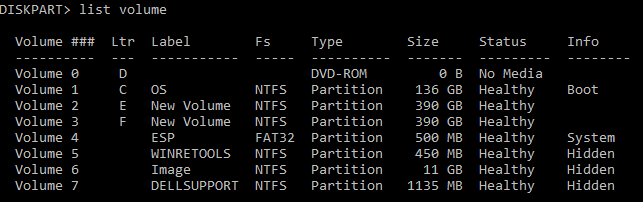
Catatan: Pada langkah ketiga, pilih perintah Volume 1 ada karena OS jendela diinstal dalam Volume 1. Jika jendela Anda diinstal dalam volume lain, pilih volume itu saja.
3. Tulis keluar dan tekan enter untuk keluar dari jendela prompt perintah.
4. Cukup reboot komputer Anda
5. Sekarang, cobalah untuk menginstal Windows lagi.
Perbaiki 4 - Menggunakan perintah bcedit
Jika Anda sekarang berada di layar kesalahan, coba saja ini.
1 - Di layar Anda cukup tekan Shift + F10 menggunakan keyboard Anda. Jendela prompt perintah hitam akan muncul di layar.
(Catatan: - Jika Anda Shift+F10 tidak berhasil coba gunakan Shift+Fn+F10 )
2 - Jalankan saja perintah yang ditempelkan di bawah di jendela CMD yang baru saja muncul.
bcdedit /set bootmgr displayBootMenu ya
3 - Sekarang, jalankan komad yang diberikan di bawah ini untuk shutdown.
4 - Mulai PC Anda lagi.
Ini akan membawa manajer boot di layar. Pergi ke mode pemulihan dan restart proses instalasi lagi.
Perbaiki 5 - Periksa kabel hard disk Anda
Terkadang kesalahan yang menyatakan “komputer dimulai ulang secara tidak terduga atau mengalami kesalahan kesalahan yang tidak terduga” terjadi karena koneksi yang salah melalui kabel hard disk. Periksa kabel yang menghubungkan hard drive ke motherboard dan cobalah untuk mengulanginya. Itu memperbaiki masalah dalam kebanyakan kasus seperti ini.
Perbaiki 6 - Lepaskan semua perangkat USB yang terpasang dengan PC Anda
Banyak pengguna menyarankan agar melepaskan perangkat USB membantu memperbaiki masalah ini. Cukup lepaskan apa pun yang menjadi perangkat USB yang telah Anda lampirkan dengan sistem Anda dan kemudian coba lagi.
Perbaiki 7 - Perbarui BIOS Anda
BIOS yang sudah ketinggalan zaman juga terkadang menghasilkan kejenuhan seperti ini. Cukup perbarui BIOS Anda dan lihat apakah berfungsi karena telah berhasil untuk beberapa pengguna.
- « Perbaiki Alamat DNS Server tidak dapat ditemukan di Chrome
- Terselesaikan! Perbaiki Werfault.Kesalahan aplikasi EXE di Windows 10/11 »

