Perbaiki Alamat DNS Server tidak dapat ditemukan di Chrome
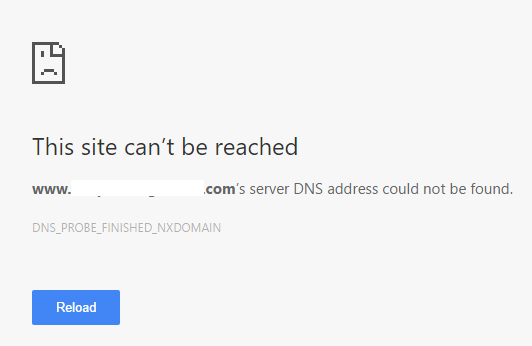
- 3250
- 559
- Jermaine Mohr
Banyak pengguna Chrome melaporkan “Alamat DNS Server tidak dapat ditemukan” DNS DNS_PROBE_FINISHED_NXDOMAIN kesalahan saat menggunakan Chrome. Berikut adalah metode kerja 100% untuk memperbaiki masalah ini. Perhatikan bahwa, lebih dari satu metode dijelaskan di halaman ini dan Anda tidak perlu mencoba semuanya. Mungkin terjadi bahwa menggunakan salah satu dari mereka masalah Anda diperbaiki. Jadi, mari kita coba selesaikan masalah ini.
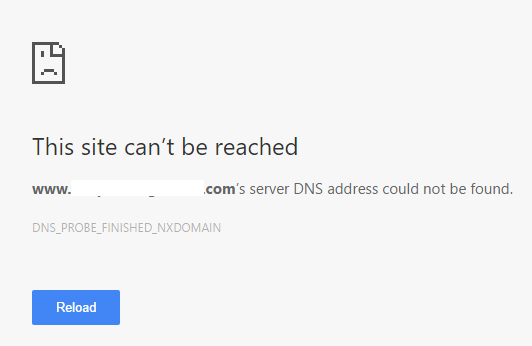
Daftar isi
- Perbaiki 1 - Ubah Pengaturan Server DNS
- Perbaiki 2 - Clear Chrome Host Cache
- Perbaiki 3 - Siram pengaturan DNS melalui prompt perintah
- Perbaiki 4 - Folder Kosong Dll di PC Anda
- Perbaiki 5 - mulai ulang layanan klien DNS
Perbaiki 1 - Ubah Pengaturan Server DNS
1 - tekan dan tahan Tombol Logo Windows dan kemudian tekan R untuk membuka kotak perintah run.
2 - Tulis panel kendali di dalamnya dan tekan Masukkan kunci untuk membuka panel kontrol.
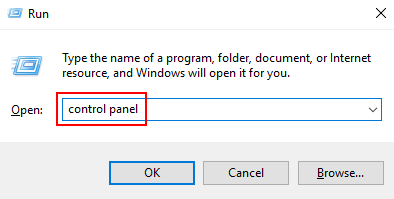
3 - Sekarang, cari Jaringan dan berbagi di kotak pencarian.
4 - Klik Jaringan dan pusat Berbagi ikon.
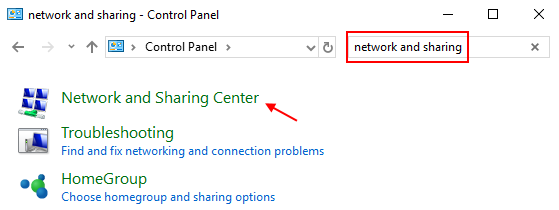
5 - Sekarang, pilih Ubah pengaturan adaptor dari menu kiri.
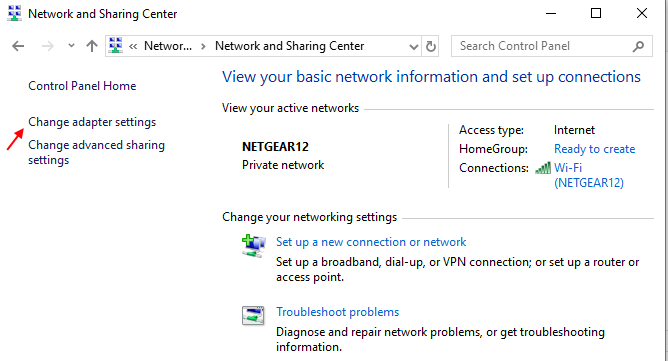
6 - Klik kanan di ikon koneksi. Ini mungkin wifi atau koneksi area lokal / Ethernet dalam kasus Anda.
7 - Klik Properti.
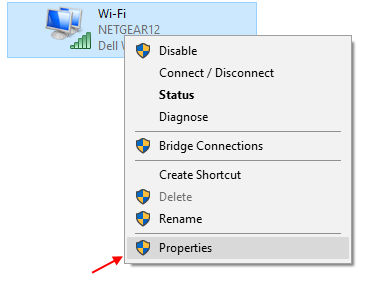
8 - Sekarang, Klik dua kali pada Protokol Internet Versi 4 (TCP/IPv4).
Kasus 1 - Jika opsi “dapatkan alamat server DNS secara otomatis” tidak dipilih.
Pilih Dapatkan alamat server DNS secara otomatis opsi dan tekan OKE dan keluar.
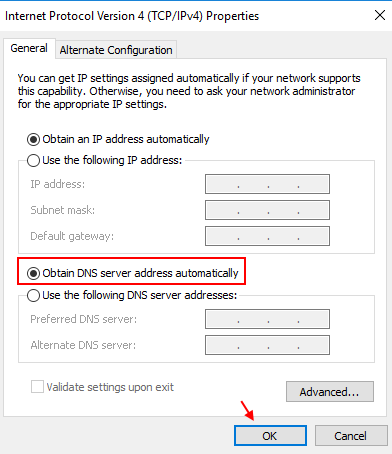
Kasus 2 - Jika "Dapatkan Alamat Server DNS Secara Otomatis" sudah dipilih.
Pilih saja "Gunakan alamat server DNS berikut" pilihan.
9 - Sekarang, tambahkan alamat layanan DNS Google Public berikut di lapangan.
- Server DNS yang disukai: 8.8.8.8
- Server DNS Alternatif: 8.8.4.4
10 -Tekan Oke dan keluar.
Alamat DNS server masalah Anda tidak dapat ditemukan sekarang harus diselesaikan.
Perbaiki 2 - Clear Chrome Host Cache
1 - Buka Google Chrome
2 -Wari, salin dan tempel yang diberikan di bawah alamat di bilah alamat chrome dan tekan Enter.
chrome: // net-internal/#dns
3 -How, klik Bersihkan tombol cache host ditampilkan di layar.
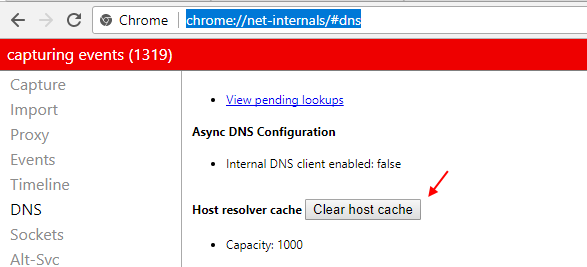
Sekarang, lanjutkan dan periksa apakah masalah Anda telah diselesaikan atau tidak.
Perbaiki 3 - Siram pengaturan DNS melalui prompt perintah
1 - tekan Kunci Logo Windows dan R Bersama di keyboard Anda.
2 - Ketik cmd di dalamnya dan kemudian tekan Ctrl + Shift + Enter untuk membuka perintah command sebagai administrator.
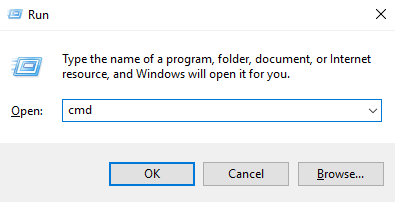
3 - Sekarang tulis perintah yang diberikan di bawah ini dan tekan enter.
ipconfig /flushdns
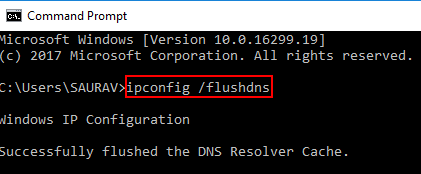
4 - Lagi tulis perintah yang diberikan di bawah ini dan tekan enter.
ipconfig /Renew
5 -No lagi, jalankan perintah yang diberikan di bawah ini dan tekan Enter.
ipconfig /registerdns
6 -How, tutup jendela prompt perintah dan reboot PC Anda.
Kemungkinan besar masalah Anda harus diselesaikan.
Perbaiki 4 - Folder Kosong Dll di PC Anda
1 - Salin dan Tempel Lokasi berikut di Bilah Alamat Explorer di Windows PC Anda.
C: \ Windows \ System32 \ Drivers \ dll
2 - Sekarang, pilih dan menghapus Semua file di sini.
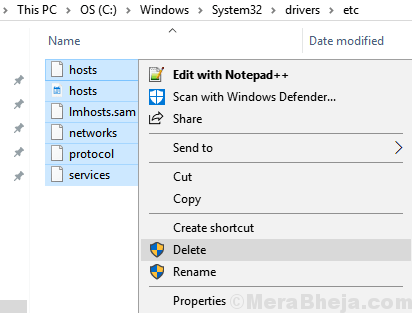
Jangan khawatir. Itu aman. Sekarang, sekali lagi buka chrome dan coba mengakses internet.
Perbaiki 5 - mulai ulang layanan klien DNS
1 - tekan Kunci Logo Windows dan R Bersama di keyboard Anda untuk membuka Run.
2 - Sekarang, tulis jasa.MSC ke dalamnya dan tekan kunci enter.
3 - Setelah jendela Layanan Manajer terbuka, pilih Layanan Klien DNS di sisi kanan.
4- Mengulang kembali layanan.
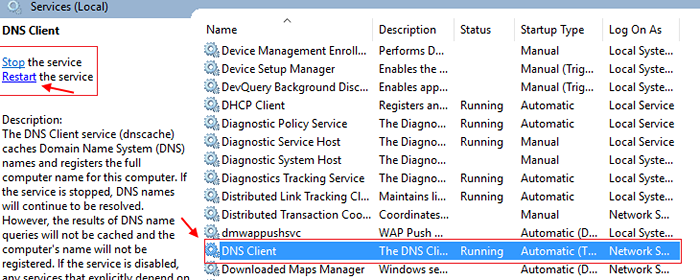
- « Perbaiki kesalahan pembaruan 0x80070422 pada komputer Windows 10
- Komputer dimulai kembali secara tak terduga di Windows 10/11 (perbaiki) »

