Komputer telah di -boot dari kesalahan bugcheck [fix]
![Komputer telah di -boot dari kesalahan bugcheck [fix]](https://ilinuxgeek.com/storage/img/images/the-computer-has-rebooted-from-a-bugcheck-error-[fix]_2.png)
- 2464
- 148
- Miss Angelo Toy
Banyak pengguna Windows telah melaporkan kesalahan pada sistem mereka saat menggunakannya. Mereka mengatakan mereka mendapatkan layar biru tiba -tiba dan ketika pengguna melihat pesan kesalahan yang dikatakan sebagai berikut.
Komputer telah reboot dari bugcheck. Bugcheck adalah 0x0000000a, 0x00000D1, dll. (0x0000000000000001, 0x000000000000022, 0x0000000000000001, 0xFFFFFF80370EB7F32). Dump disimpan di C: \ Windows \ Memory.DMP
Pesan kesalahan ini mungkin disebabkan karena masalah memori dalam sistem. Ini juga bisa karena beberapa file yang rusak atau driver perangkat yang sudah diinstal.
Dalam artikel ini, kami banyak meneliti tentang kesalahan ini dan mengumpulkan banyak solusi yang akan membantu pengguna dalam menyelesaikan kesalahan ini pada PC Windows 11 mereka.
Solusi:
- Ketika sistem Windows tidak mutakhir, itu menyebabkan masalah seperti itu. Jadi coba perbarui sistem di halaman Pembaruan Windows dari aplikasi Pengaturan. Kemudian restart sistem setelah diperbarui.
- Coba kembalikan sistem menggunakan fitur pemulihan sistem di mana sistem akan dikembalikan kembali ke titik tersimpan terakhir yang dibuat secara manual oleh pengguna saat berfungsi dengan baik.
Daftar isi
- Perbaiki 1 - Lakukan SFC dan SMP Kembalikan Kesehatan
- Perbaiki 2 - Perbarui semua driver perangkat
- Perbaiki 3 - Pindai sistem untuk virus
- Perbaiki 4 - Jalankan Pemecahan Masalah BSOD Online
- Perbaiki 5 - Periksa kerusakan fisik apa pun
- Perbaiki 6 - Perbarui BIOS Sistem
- Perbaiki 7 - Lakukan perbaikan startup pada sistem
Perbaiki 1 - Lakukan SFC dan SMP Kembalikan Kesehatan
Langkah 1: Buka Berlari Konsol pada sistem Anda dengan menekan secara bersamaan Windows Dan R kunci.
Langkah 2: Sekarang ketik cmd di dalamnya kolom tulisan dan kemudian tekan Ctrl + Menggeser + Memasuki kunci sekaligus.
Langkah 3: Ini membuka Command prompt aplikasi di sistem Anda sebagai admin.
CATATAN - Anda harus menerima Prompt uac di layar dengan mengklik Ya.
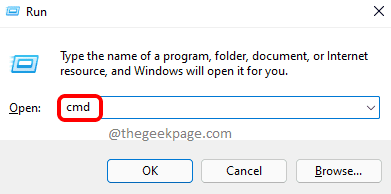
Langkah 4: Jalankan baris di bawah ini dalam prompt perintah seperti yang ditunjukkan di bawah ini.
SFC /SCANNOW

Langkah 5: Ini mulai menemukan dan memperbaiki semua file sistem yang rusak yang ada dalam sistem.
Langkah 6: Setelah itu, Anda perlu mengembalikan kesehatan sistem dengan mengetik baris di bawah ini dan menekan enter.
Dism /Online /Cleanup-Image /RestoreHealth
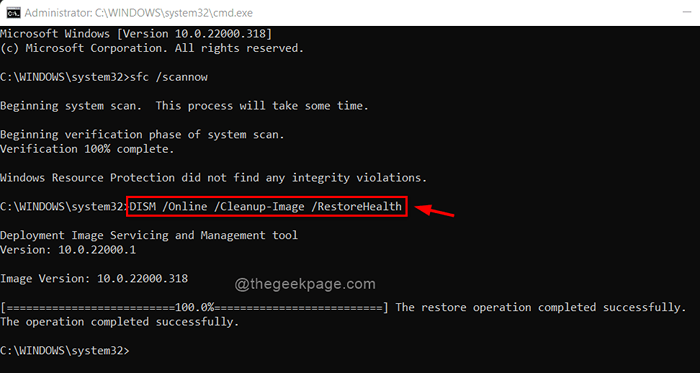
Langkah 7: Setelah selesai, Anda dapat menutup aplikasi prompt perintah dan memulai kembali sistem sekali.
Perbaiki 2 - Perbarui semua driver perangkat
Langkah 1: Tekan Windows Dan X kunci bersama dan kemudian tekan M kunci di keyboard.
Langkah 2: Ini membuka pengaturan perangkat Aplikasi di sistem.
Langkah 3: Setelah terbuka, Anda perlu memperbarui semua driver perangkat yang diinstal pada sistem.
Langkah 4: Untuk melakukannya, Anda perlu memperluas daftar perangkat dan klik kanan di driver perangkat.
Langkah 5: lalu pilih Perbarui driver Dari menu konteks seperti yang ditunjukkan pada tangkapan layar di bawah ini.
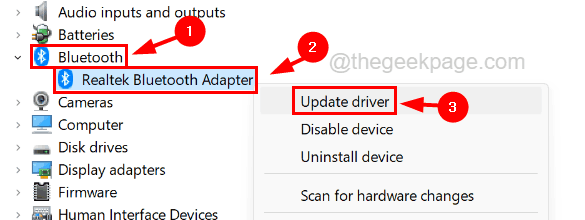
Langkah 6: Pilih opsi yang dipanggil Cari secara otomatis untuk pengemudi di jendela pembaruan.
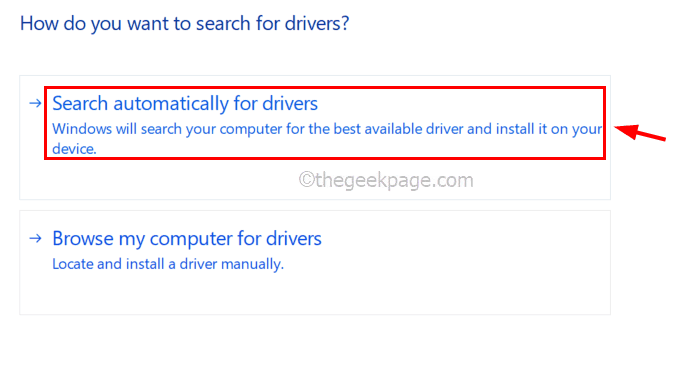
Langkah 7: Sekarang akan mulai memeriksa pembaruan apa pun yang tersedia secara online untuk driver perangkat dan memperbaruinya.
Langkah 8: Anda perlu melakukan hal yang sama untuk memperbarui semua driver perangkat yang ada di jendela Device Manager.
Langkah 9: Setelah Anda selesai, restart sistem.
Perbaiki 3 - Pindai sistem untuk virus
Langkah 1: Tekan Windows kunci dan ketik Windows Security di keyboard Anda.
Langkah 2: lalu pilih Windows Security Aplikasi dari hasil pencarian seperti yang ditunjukkan pada tangkapan layar di bawah ini.
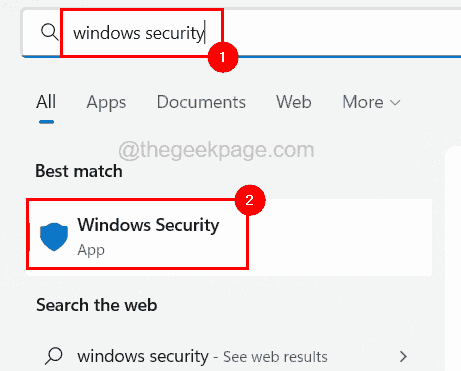
Langkah 3: Sekarang pilih Perlindungan Virus & Ancaman Opsi di sisi kiri.
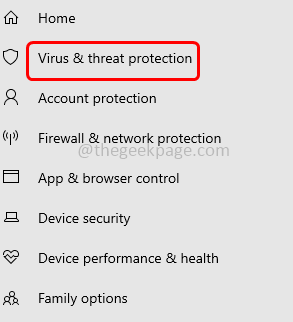
Langkah 4: Di sisi kanan, klik Opsi pemindaian.
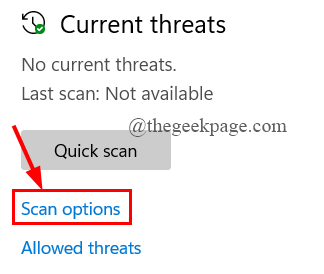
Langkah 5: Lalu, pilih Memindai keseluruhan tombol radio dan klik Memindai sekarang tombol di bagian bawah.
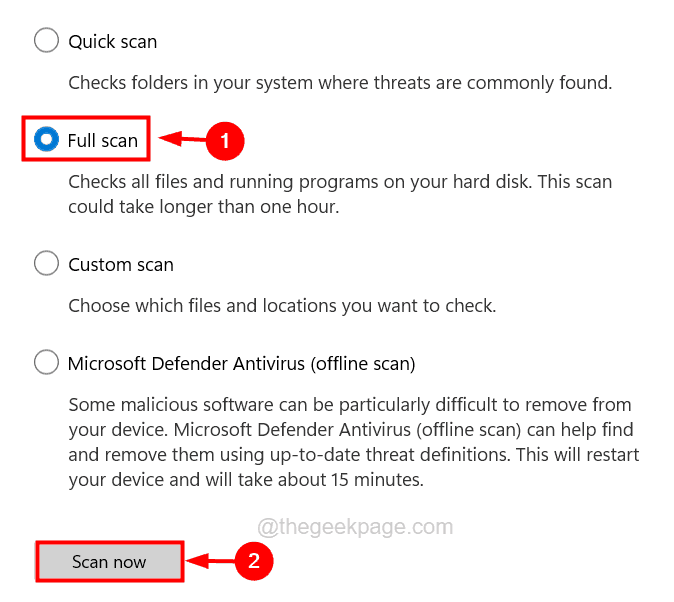
Langkah 6: Ini kemudian mulai memindai seluruh sistem untuk virus atau malware apa pun.
Langkah 7: Setelah selesai, tutup aplikasi Windows Security dan restart sistem.
Perbaiki 4 - Jalankan Pemecahan Masalah BSOD Online
Langkah 1: Buka aplikasi browser web di sistem Anda.
Langkah 2: Di tab baru, ketik URL di bawah ini dan kemudian tekan Memasuki kunci.
https: // dukungan.Microsoft.com/en-us/sbs/windows/troubleshoot-blue-screen-errors-5c62726c-6489-52da-a372-3f73142c14ad
Langkah 3: Setelah Anda mencapai halaman kesalahan layar biru masalah online.
Langkah 4: Gulir ke bawah halaman dan pilih Saat menggunakan perangkat saya opsi seperti yang ditunjukkan di bawah ini.
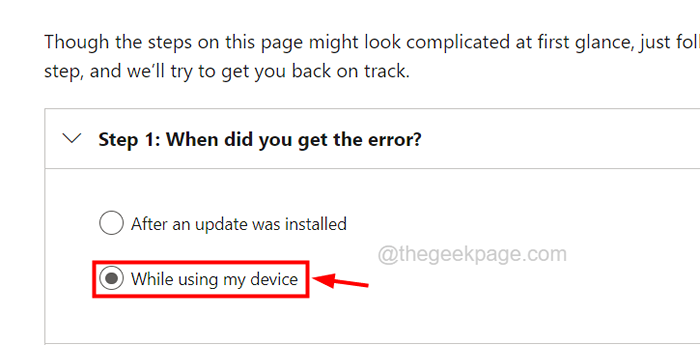
Langkah 5: Maka itu akan menunjukkan semua solusi yang mungkin untuk menyelesaikan kesalahan layar biru ini.
Langkah 6: Coba solusi itu dan selesaikan.
Perbaiki 5 - Periksa kerusakan fisik apa pun
Terkadang, masalahnya mungkin tidak disebabkan sepenuhnya karena beberapa masalah perangkat lunak dalam sistem. Mungkin ada beberapa masalah dengan sistem itu sendiri. Silakan periksa sistem untuk kerusakan fisik secara eksternal.
Kami menyarankan pengguna kami memeriksa bagian internal sistem juga. Itu berarti jika ada masalah yang terkait dengan motherboard atau perangkat internal lainnya seperti RAM, ROM, dll. Untuk memeriksa bagian internal, lebih baik mengambil bantuan dari teknisi komputer lokal yang baik.
Perbaiki 6 - Perbarui BIOS Sistem
Banyak pengguna Windows telah melaporkan bahwa mereka dapat memperbaiki kesalahan ini dengan hanya memperbarui BIOS sistem. Jadi kami menyarankan pengguna kami untuk memperbarui BIOS sistem mereka dan melihat apakah itu berhasil untuk mereka.
Pengguna harus sangat berhati -hati saat memperbarui BIOS pada sistem mereka karena jika terjadi kesalahan saat memperbarui BIOS, itu dapat menghancurkan sistem.
Oleh karena itu, kami sarankan mengunduh dan menginstal aplikasi utilitas yang dimaksudkan untuk memperbarui BIOS dari situs web laptop/produsen komputer Anda. Ini dianggap sangat aman karena memiliki representasi grafis yang lebih baik dan membimbing Anda dengan cara yang lebih baik dan aman.
Perbaiki 7 - Lakukan perbaikan startup pada sistem
Ketika sistem memiliki banyak file rusak yang tidak dapat diperbaiki oleh pemindaian checker file sistem pada sistem Anda, Anda selalu dapat mencoba memperbaiki sistem menggunakan media boot.
Ikuti langkah -langkah di bawah ini tentang bagaimana Anda bisa melakukannya.
Langkah 1: Pertama, Anda harus membuat alat media instalasi untuk Windows di sistem Anda.
Langkah 2: Setelah selesai, matikan PC Anda, colokkan drive USB ke port USB, dan boot sistem.
Langkah 3: Sekarang layar Instalasi Windows akan muncul di layar sistem, klik Perbaiki komputer Anda.
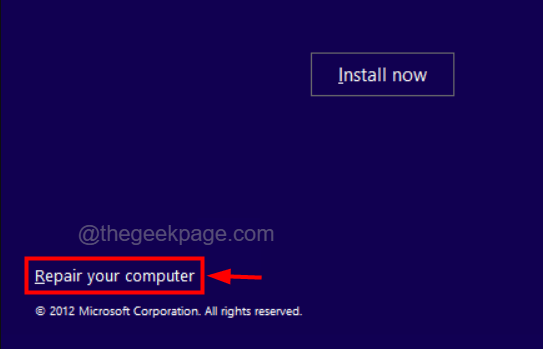
Langkah 4: lalu pilih Pemecahan masalah.
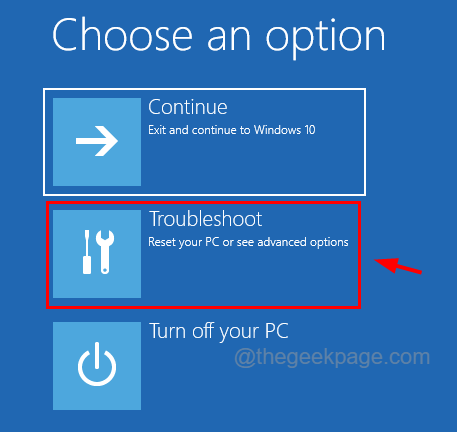
Langkah 5: Selanjutnya, pilih Opsi lanjutan.
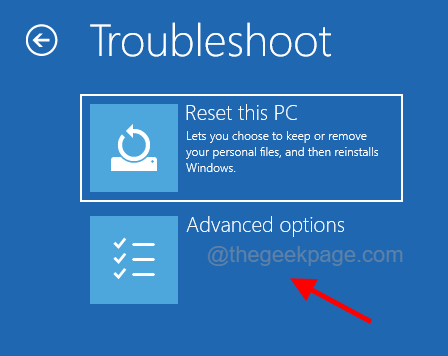
Langkah 6: Pada halaman Opsi Lanjutan, klik Perbaikan Startup.
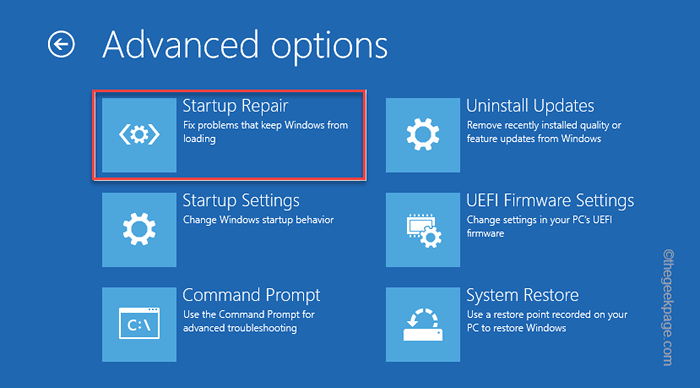
Langkah 7: Kemudian ikuti semua instruksi di layar untuk mulai memperbaiki sistem sepenuhnya.
- « Aplikasi macet dengan kernelbase modul yang salah.dll [fix]
- Atur zona waktu secara otomatis di Windows 11 [diselesaikan] »

