Atur zona waktu secara otomatis di Windows 11 [diselesaikan]
![Atur zona waktu secara otomatis di Windows 11 [diselesaikan]](https://ilinuxgeek.com/storage/img/images/set-time-zone-automatically-greyed-out-in-windows-11-[solved]_25.png)
- 1698
- 24
- Karl O'Connell DDS
Pengaturan waktu, tanggal, dan waktu sangat penting untuk beberapa aplikasi dan situs web (seperti Google, Facebook, Chrome, dll.) karena itu tidak berfungsi dengan baik jika pengaturan tanggal dan waktu salah konfigurasi. Biasanya, hanya mengatur windows untuk mendeteksi zona waktu secara otomatis memecahkan masalah. Tapi, beberapa pengguna telah melaporkan masalah di mana “Setel zona waktu secara otomatis"Pengaturannya terbakar di sistem mereka. Terkadang, administrator sistem dapat memblokir fitur dengan menempatkan kebijakan grup sehingga pengguna domain dapat mengubah pengaturan sendiri.
Daftar isi
- Perbaiki 1 - Nyalakan Layanan Lokasi
- Perbaiki 2 - Perbaiki Pembaruan Zona Waktu Otomatis
- Perbaiki 3 - Gunakan Kebijakan Grup Lokal
- Perbaiki 4 - Menggunakan Editor Registri
- Perbaiki 5 - Boot dalam mode bersih
- Perbaiki 6 - Perbarui sistem
- Perbaiki 7 - Jalankan beberapa pemindaian
Perbaiki 1 - Nyalakan Layanan Lokasi
Beralih layanan lokasi dari pengaturan, saat Windows mengatur zona waktu sesuai dengan lokasi sistem.
1. Anda dapat membuka pengaturan dengan menekan Menangkan Kunci+I kunci bersama.
2. Lalu, ketuk "Privasi & Keamanan"Pengaturan di sisi kiri.
3. Selanjutnya, klik "Lokasi“Untuk menjelajahinya
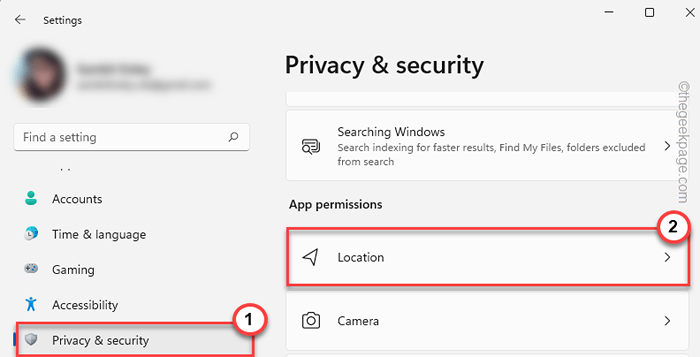
4. Di panel kanan, atur “Layanan Lokasi" ke "Pada“.
5. Selanjutnya, di halaman yang sama, atur “Biarkan aplikasi mengakses lokasi Anda" ke "Pada“.
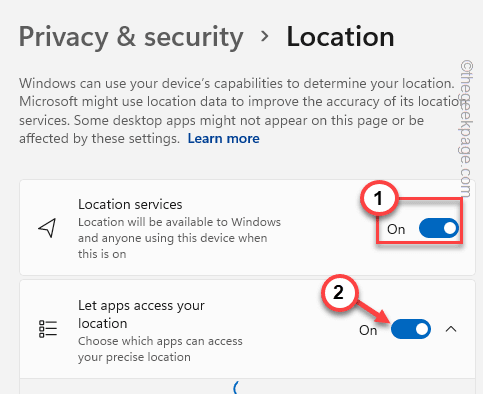
Sekarang, restart sistem Anda. Biasanya, ini memungkinkan Anda mengontrol pengaturan zona waktu di komputer Anda.
Perbaiki 2 - Perbaiki Pembaruan Zona Waktu Otomatis
Pembaruan zona waktu otomatis berfungsi seperti namanya. Atur Layanan ke Mode Otomatis.
1. Pada awalnya, tekan Menangkan Key +R kunci untuk memohon kotak lari.
2. Lalu, ketik "jasa.MSC"Di sini dan klik"OKE“.
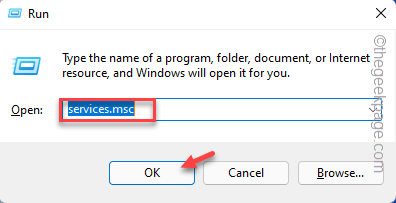
3. Saat Anda mendarat di halaman Layanan, klik dua kali di “Pembaruan Zona Waktu Otomatis" melayani.
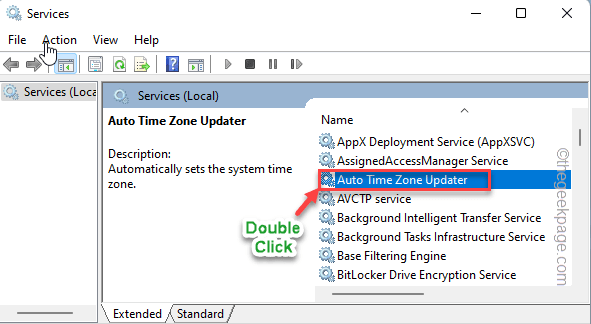
4. Sekarang, setelah dibuka, atur "Tipe Startup:" ke "Otomatis“Dari daftar drop-down.
5. Selanjutnya, klik "Awal“Untuk memulai layanan.
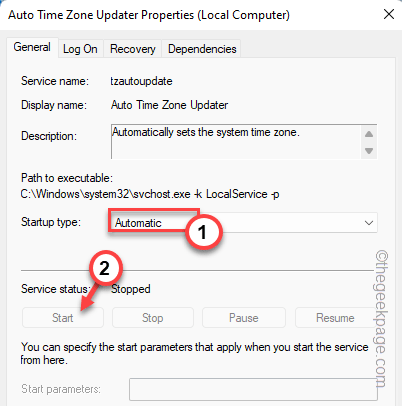
6. Setelah itu, klik "Menerapkan" Dan "OKE”Untuk menyimpan pengaturan.
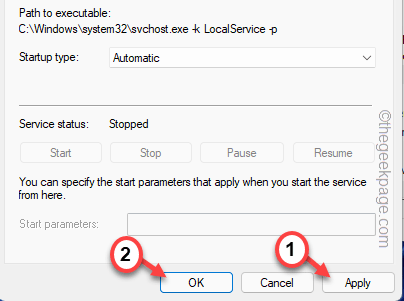
Setelah Anda melakukan ini, cobalah mengatur pengaturan zona waktu ke mode otomatis.
Jika tidak, mengulang kembali sistem Anda dan cobalah melakukan hal yang sama.
Perbaiki 3 - Gunakan Kebijakan Grup Lokal
Administrator dapat menempatkan kebijakan grup yang melarang pengguna apa pun untuk mengganggu pengaturan waktu satu.
CATATAN - Hanya pengguna Windows 11 Pro atau perusahaan yang dapat menggunakan pengaturan kebijakan grup. Jadi, jika Anda adalah pengguna rumah Windows 11, lompat ke perbaikan editor registri.
1. Pada awalnya, klik kanan Menangkan Kunci dan R kunci sekaligus.
2. Sekarang, ketik ini dan tekan enter untuk membuka editor kebijakan grup lokal.
gpedit.MSC
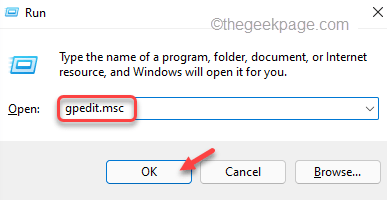
3. Saat Anda melihat halaman kebijakan grup lokal terbuka di layar Anda, pergilah ke tempat ini -
Konfigurasi Komputer> Templat Administratif> Komponen Windows> Lokasi dan Sensor> Penyedia Lokasi Windows
4. Setelah Anda berada di sana, lihatlah dengan hati-hati di panel kanan dan Anda dapat melihat “Matikan Penyedia Lokasi Windows" kebijakan.
5. Hanya, ketuk ganda kebijakan untuk memodifikasinya.
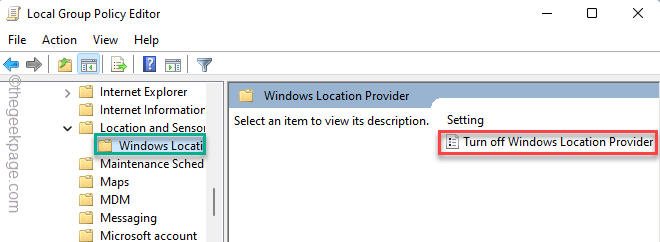
6. Di layar Turn Off Windows Location Provider, atur kebijakan ke “Tidak dikonfigurasi" kondisi.
7. Nanti, klik "Menerapkan" Dan "OKE”Untuk Menyimpan dan Keluar dari Editor Kebijakan.
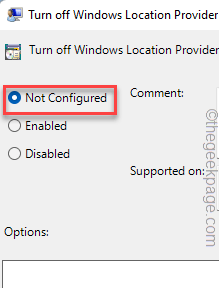
Setelah itu, tutup halaman Editor Kebijakan Grup Lokal. Modifikasi ini tidak akan mempengaruhi sistem Anda sampai Anda mengulang kembali komputer Anda.
Dengan cara ini, Anda dapat mengatur zona waktu ke pengaturan otomatis lagi.
Perbaiki 4 - Menggunakan Editor Registri
Anda bisa membuat nilai registri untuk mengatur zona waktu secara otomatis di mesin windows Anda.
1. tekan Menangkan Key+S kunci bersama untuk memohon kotak pencarian. Selanjutnya, ketik "Regedit"Di kotak pencarian itu.
2. Selanjutnya, klik pada “Editor Registri“Dalam hasil pencarian.
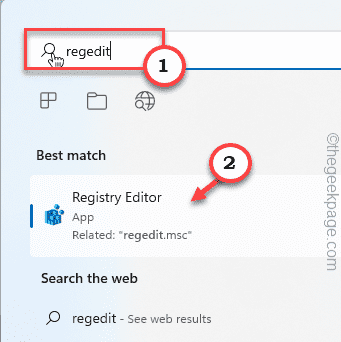
CATATAN - Mengubah kunci registri sangat berisiko. Anda harus selalu membuat cadangan registri sebelum Anda melangkah lebih jauh. Kami meminta Anda membuat cadangan registri di komputer Anda.
Setelah Anda membuka editor registri, klik "Mengajukan”Di bilah menu. Lalu, ketuk "Ekspor”Untuk membuat cadangan baru di komputer Anda.
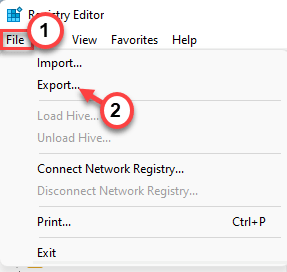
3. Di halaman Registry Editor, capai lokasi ini -
Komputer \ hkey_local_machine \ system \ currentControlset \ services \ tzautoupDate
4. Lihat di panel kanan dan Anda dapat menemukan “AwalNilai DWORD.
5. Ini adalah pengubah. Jadi, ketuk ganda Nilai itu untuk mengeditnya.
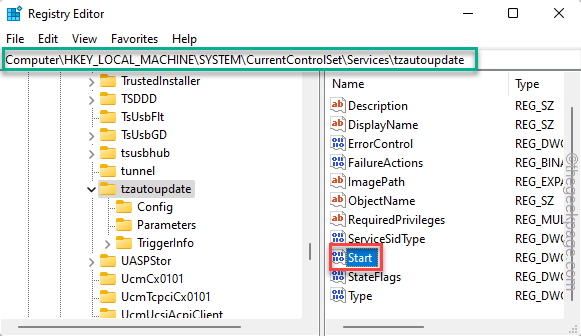
6. Selanjutnya, atur nilainya ke “4“. Dengan cara ini, Anda telah mengaktifkan pengaturan otomatis zona waktu.
7. Setelah itu, klik "OKE”Untuk menyimpan perubahan.
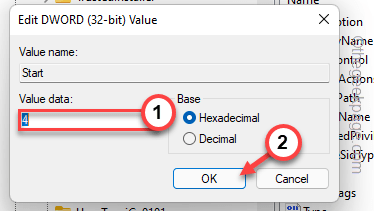
Setelah modifikasi ini, tutup halaman editor registri. Kemudian, menyalakan ulang sistem Anda.
Setelah reboot, buka pengaturan tanggal dan waktu dan Anda akan melihat secara otomatis mengatur pengaturan zona waktu dihidupkan. Periksa apakah ini membantu.
Langkah Tambahan Jika Pengaturan Lokasi Juga Diabaikan -
Jika pengaturan lokasi juga berwarna abu -abu, berikut adalah trik registri yang dapat membantu Anda menyelesaikan masalah ini -
1. Buka editor registri, jika belum dibuka.
2. Setelah Anda berada di sana, perluas tombol kiri dengan cara ini -
Komputer \ hkey_local_machine \ software \ microsoft \ windows \ currentVersion \ kemampuancessAccessManager \ consentstore \ location
3. Sekarang, di bagian kanan layar, cari “Nilai" nilai.
4. Kemudian, klik dua kali dia.
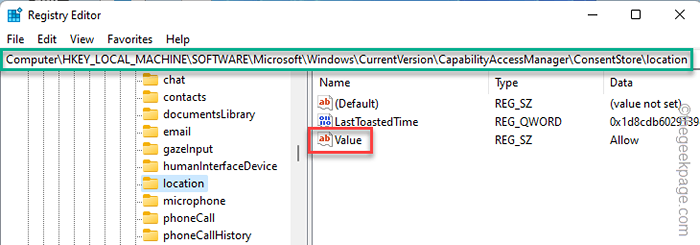
5. Selanjutnya, tulis ini di kotak 'Nilai Data:'.
Mengizinkan
6. Setelah itu, klik "OKE”Untuk menyimpan nilainya.
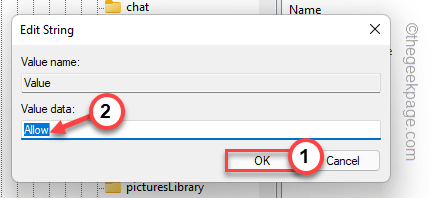
Setelah Anda mengubah nilainya, tutup halaman Editor Registry. Perbaikan editor registri tidak berlaku kecuali Anda mengulang kembali sistem.
Perbaiki 5 - Boot dalam mode bersih
Mode Boot Bersih memungkinkan komputer beroperasi tanpa gangguan aplikasi pihak ketiga mana pun. Jika ada aplikasi asing adalah alasan di balik masalah ini, boot sistem boot, dan cobalah untuk mengidentifikasi dan menghapus instalannya.
1. Anda harus membuka terminal lari. Jadi, Anda bisa mengetuk kanan Ikon Windows Di bilah tugas Anda dan klik lebih lanjut “Berlari“.
2. Kemudian, ketik kode ini dan tekan Memasuki.
msconfig
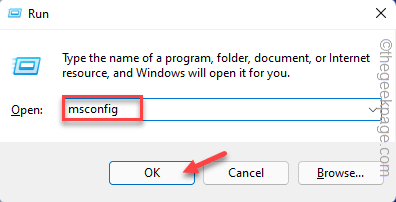
3. Pergi ke “UmumArea.
4. Selanjutnya, pilih “Startup Selektif"Opsi dari tiga opsi lainnya.
5. Setelah itu, kutu Dua kotak ini-
Layanan Sistem Memuat Item Startup Muat
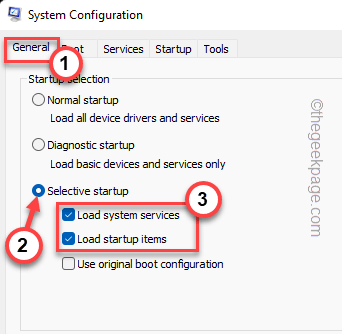
6. Pergi ke “Jasa"Bagian dan adil kutu-tanda The "Sembunyikan semua layanan Microsoft" pilihan.
Anda dapat melihat layanan kecuali yang dari Microsoft diperiksa.
7. Kemudian, klik pada “Menonaktifkan semuaOpsi untuk menonaktifkan semua layanan ini.
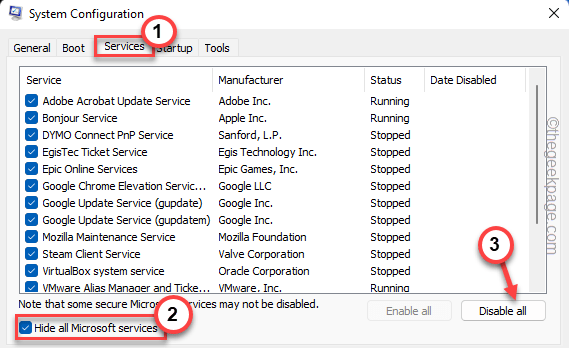
8. Pada langkah berikutnya, pergi ke “Rintisan" bagian.
9. Selanjutnya, klik pada “Buka Task Manager"Opsi untuk mengakses utilitas Task Manager.
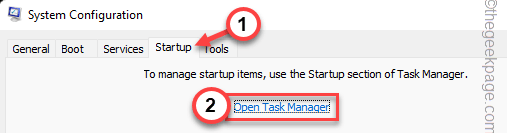
10. Di halaman Task Manager, Anda dapat melihat beberapa item startup yang memulai dengan sistem.
11. Sederhananya, klik kanan setiap aplikasi satu per satu dan ketuk "Cacat"Untuk menonaktifkannya.
Dengan cara ini, pastikan Anda telah menonaktifkan semua aplikasi yang tidak diinginkan.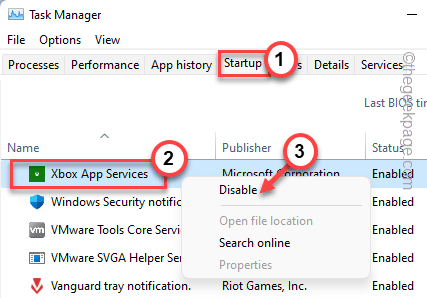
Tutup jendela Task Manager dan Anda harus kembali ke halaman konfigurasi sistem.
12. Akhirnya, ketuk "Menerapkan" Dan "OKE”Untuk menyimpan modifikasi ini.
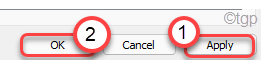
13. Segera setelah Anda mengklik “OKE", Singkirkan untuk memulai ulang ketukan sistem Anda"Mengulang kembali“.
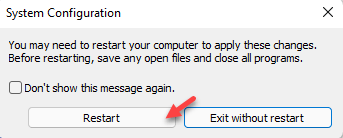
Sekarang, setelah sistem Anda restart dalam mode bersih, cobalah untuk memberlakukan “Setel TimeZone secara otomatisPengaturan sekali lagi.
Jika Anda dapat menyalakan pengaturan itu, ada aplikasi pihak ketiga yang menyebabkan masalah.
Perbaiki 6 - Perbarui sistem
Beberapa pengguna telah memecahkan masalah mereka hanya dengan memperbarui komputer mereka.
1. Buka Pengaturan.
2. Sekarang, klik pada “pembaruan Windows"Di panel tangan kiri.
3. Setelah itu, ketuk "Periksa pembaruan“.
Dengan cara ini, Windows sekarang akan mengunduh paket pembaruan terbaru di komputer Anda.
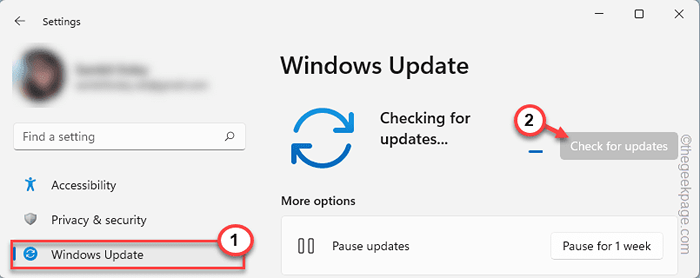
Windows akan mengunduh dan menginstal paket pembaruan di komputer Anda.
4. Setelah semua pembaruan diunduh dan diinstal, ketuk "Restart sekarang”Untuk memulai kembali sistem.
Setelah perangkat restart, silakan dan coba atur zona waktu secara otomatis.
Perbaiki 7 - Jalankan beberapa pemindaian
Sfc dan scan scan dapat memperbaiki file sistem yang rusak dan memperbaiki masalah sama sekali.
1. Ketuk 🔍 di bilah tugas Anda dan tulis “memerintah“.
2. Lalu, ketuk kanan “Comand prompt"Dan kemudian, klik"Jalankan sebagai administrator“.
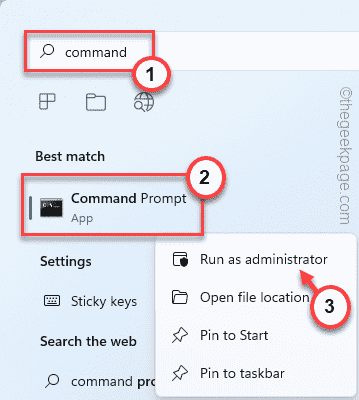
2. Untuk menjalankan pemindaian SFC, copy-paste Kode dan tekan Memasuki.
SFC /SCANNOW
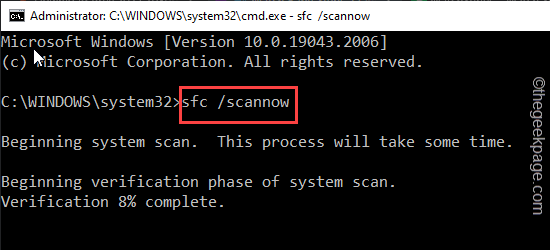
Windows memindai seluruh sistem dan memperbaiki sektor yang buruk.
Proses ini mungkin memakan waktu cukup lama.
3. Setelah pemindaian SFC selesai, salin kode ini dari sini, tempel ke terminal, dan tekan Memasuki kunci.
Dism /Online /Cleanup-Image /RestoreHealth
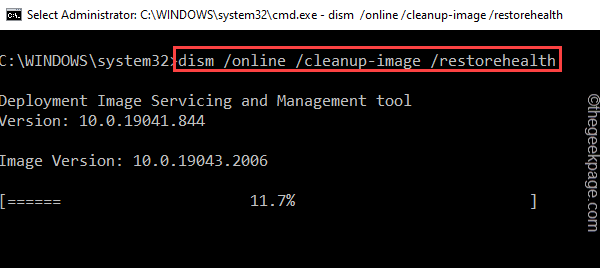
Setelah itu, tutup layar prompt perintah. Setelah itu, mengulang kembali sistem.
- « Komputer telah di -boot dari kesalahan bugcheck [fix]
- Tidak dapat menghapus windows hello pin. Hapus tombol GREYED OUT [diperbaiki] »

