Layanan Domain Active Directory saat ini tidak tersedia perbaikan masalah
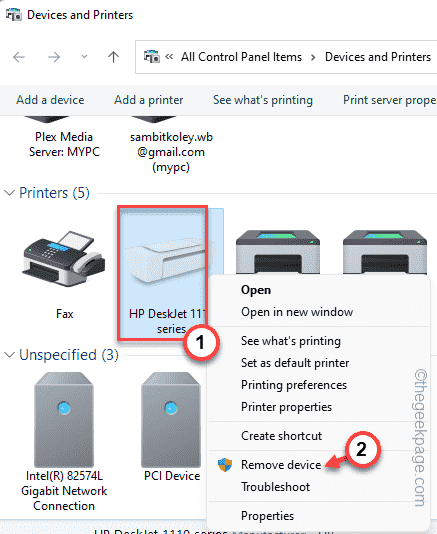
- 3047
- 73
- Simon Cormier
Active Directory Domain atau Add adalah direktori yang menyimpan informasi pada berbagai objek pada domain jaringan. Layanan tambah ini penting bagi administrator dan pengguna jaringan selama waktu, seperti berbagi printer melalui jaringan. Jika ini menambahkan layanan gagal, Anda tidak dapat menyelesaikan pekerjaan pencetakan Anda, dan pesan kesalahan ini muncul “Layanan Domain Direktori Aktif saat ini tidak tersedia.“. Jangan khawatir. Mengikuti perbaikan mudah ini, Anda dapat menyelesaikan masalah dengan cukup mudah.
Daftar isi
- Perbaiki 1 - Setel ulang pengaturan spool printer
- Perbaiki 2 - Coba lepaskan pengemudi dan tambahkan kembali
- Perbaiki 3 - Periksa izin port printer
- Perbaiki 4 - Gunakan aplikasi untuk mencetak secara langsung
- Perbaiki 5 - Jalankan Pemecahan Masalah Printer
- Perbaiki 6 - Hapus instalan driver printer dan instal ulang
Perbaiki 1 - Setel ulang pengaturan spool printer
File spool printer yang korup dapat menyebabkan masalah ini untuk printer Anda.
1. Anda dapat dengan mudah mengatur ulang pengaturan spool printer.
2. Tapi, sebelum Anda melakukan apa pun, Anda harus menghentikan layanan tertentu. Jadi, klik ikon Win dan mulailah mengetik "cmd“.
3. Sekarang, dalam hasil pencarian, klik kanan “Command prompt"Dan klik lebih lanjut"Jalankan sebagai administrator“.
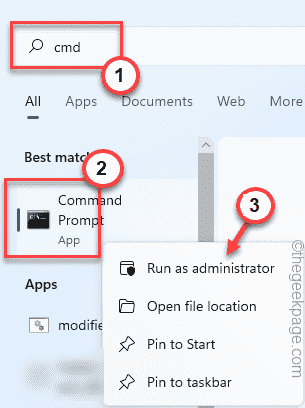
4. Datang ke layar CMD utama, memasukkan Perintah ini dan tekan Memasuki Tombol dari keyboard Anda.
spooler berhenti bersih
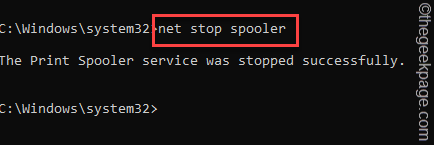
Sekarang, Anda dapat meminimalkan jendela CMD untuk digunakan nanti.
5. Selanjutnya, tekan langsung Menangkan Kunci+E kunci bersama atau buka file explorer.
6. Setelah itu, turun ke sini -
C: \ Windows \ System32 \ Spool \ Printers
7. Anda mungkin melihat prompt terkait izin di layar Anda. Klik pada "Melanjutkan" tombol.
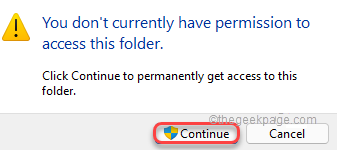
8. Setelah Anda berada di dalam folder, pilih semua file dan folder sekaligus.
9. Tekan "MenghapusKunci dari keyboard Anda untuk mengosongkan folder.
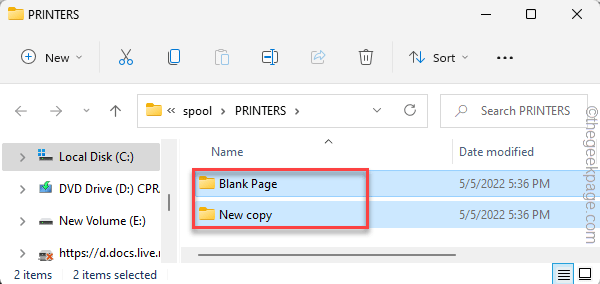
Sekarang, Anda dapat keluar dari halaman File Explorer.
10. Maksimalkan halaman terminal.
10. Setelah Anda melakukannya, tulis tiga kata ini dan tekan Memasuki untuk melanjutkan layanan spooler printer.
spooler mulai bersih
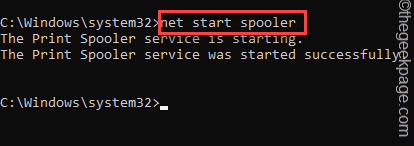
Dalam beberapa detik, Anda dapat melihat “Layanan spooler cetak telah berhasil dimulai."Pesan telah muncul di terminal.
Keluar dari sana. Sekarang, cobalah mencetak sesuatu dari komputer mana pun di jaringan. Itu harus dicetak tanpa menunjukkan pesan kesalahan domain direktori aktif.
Perbaiki 2 - Coba lepaskan pengemudi dan tambahkan kembali
Hal berikutnya yang harus Anda coba adalah menghapus driver printer dari komputer Anda dan mencoba menambahkannya kembali ke sistem.
Langkah 1
1. Ada santai yang mengarah langsung ke semua printer dan perangkat di komputer Anda.
2. Tekan saja Menangkan Key+R kunci bersama dan ketik ini di dalam kotak.
printer kontrol
3. Lalu, tekan Memasuki.
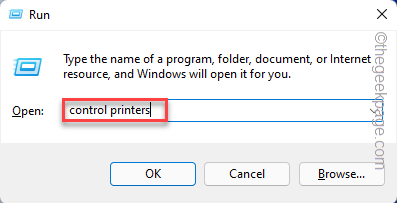
4. Saat halaman terbuka, Anda dapat melihat semua perangkat printer Anda di sana.
5. Sekarang, klik kanan pada printer pembuatan masalah dan klik "Hapus perangkat“.
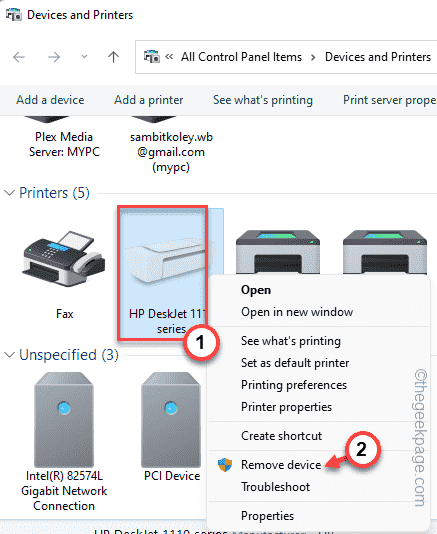
6. Pesan konfirmasi akan muncul di layar Anda. Hanya, ketuk "Ya“Untuk mengkonfirmasi ini.
Dengan cara ini, Anda telah berhasil menghapus perangkat printer yang bermasalah.
7. Sekarang, Anda harus menambahkan printer ini secara manual. Jadi, ketuk "Tambahkan printer"Saat Anda berada di layar yang sama.
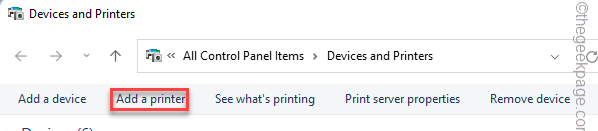
8. Ini membuka wizard printer di layar Anda.
Yang harus Anda lakukan adalah menunggu perangkat printer muncul di wizard. Setelah Windows mendeteksi perangkat printer yang dihapus, itu akan secara otomatis menginstalnya di komputer Anda.
Langkah 2
Sekarang, Anda harus memperbarui driver printer.
1. Buka browser dan buka situs web produsen printer.
2. Lihatlah model printer apa yang Anda gunakan. Sekarang, ketik model printer di kotak pencarian dan “Kirim“.
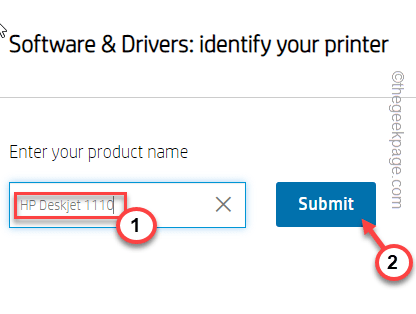
3. Sekarang, cari driver printer terbaru dalam daftar unduhan yang tersedia.
4. Mengetuk "Unduh“Mengunduh driver.
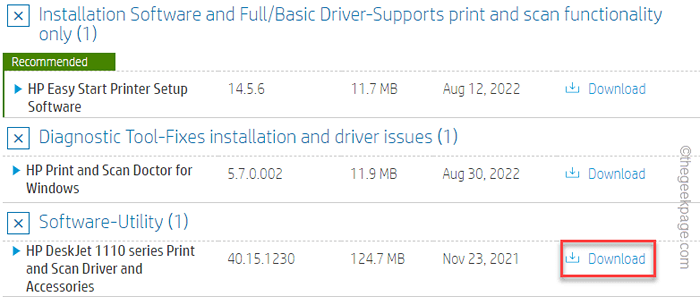
Tutup folder unduh di komputer Anda.
5. Pada awalnya, tekan Menangkan Key+R kunci bersama.
6. Kemudian, ketik kode ini dan klik "OKE“.
devmgmt.MSC
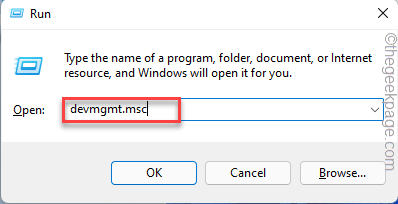
7. Setelah halaman Device Manager terbuka, ketuk “Cetak antrian“Untuk memperluasnya.
8. Di sini, Anda dapat melihat driver printer yang menyebabkan masalah. Jadi, ketuk-tutupi driver dan klik "Perbarui driver“.
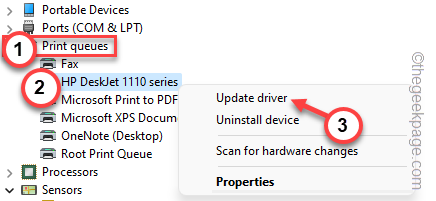
9. Sekarang, klik opsi pertama "Jelajahi komputer saya untuk perangkat lunak driver”Di layar berikutnya.
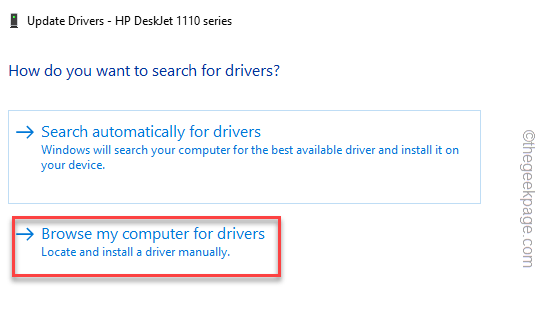
10. Mengetuk "Jelajahi"Sehingga Anda dapat menelusuri driver printer.
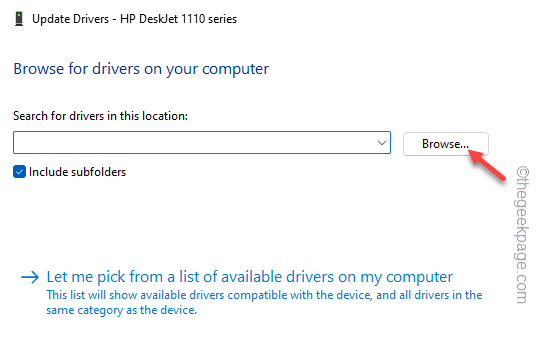
11. Selanjutnya, silakan ke lokasi driver printer yang baru saja Anda unduh.
12. Sekarang, pilih folder yang berisi paket driver dan klik "OKE”Untuk menginstal driver printer.
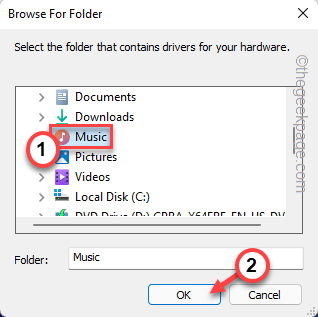
13. Sekarang, klik “Berikutnya”Untuk melanjutkan ke langkah instalasi akhir.
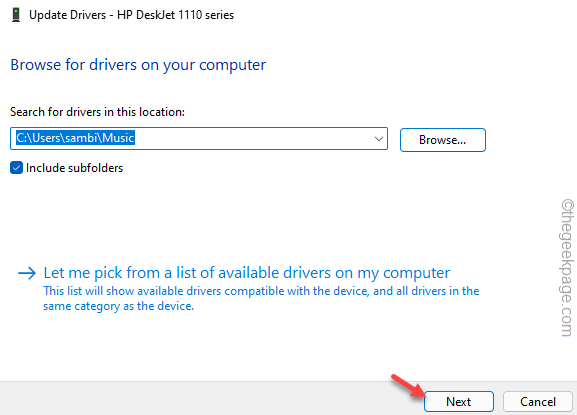
Sekarang, tunggu saja Windows menginstal driver printer.
Setelah Anda menginstal driver printer, cobalah untuk mencetak halaman tes dan periksa.
Perbaiki 3 - Periksa izin port printer
Port printer memang membutuhkan izin yang cukup untuk bekerja dengan benar.
1. Pada awalnya, tekan tombol Win dan ketik "Regedit“.
2. Lalu, ketuk "Editor Registri“Untuk mengaksesnya.
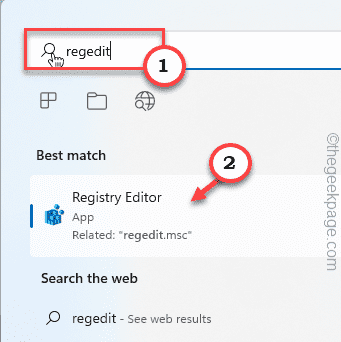
3. Setelah Anda membuka halaman Registry Editor, buka bagian ini -
Hkey_current_user \ software \ microsoft \ windows nt \ currentVersion \ devices
4. Setelah Anda berada di sana, ketuk-kencang “Perangkat"Kunci di panel tangan kiri dan klik"Izin“.
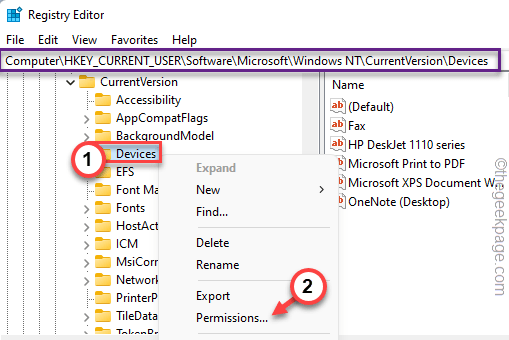
5. Di jendela Properti Perangkat Izin, Pilih Akun Anda dari daftar 'Grup atau Nama Pengguna:'.
6. Kemudian, periksa “MengizinkanKotak di samping parameter 'kontrol penuh' untuk memberikan kontrol penuh ke akun Anda.
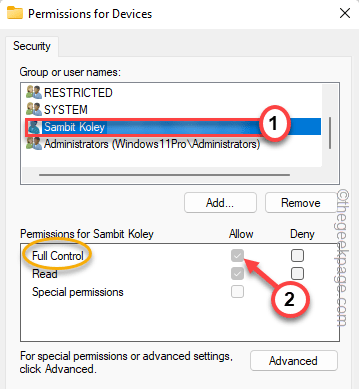
7. Setelah itu, ketuk "Menerapkan" Dan "OKE”Untuk menyimpan perubahan.
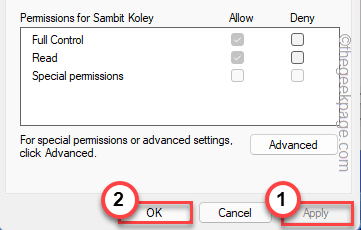
8. Setelah Anda menyimpan pengaturan ini, Anda harus kembali ke halaman Editor Registry.
9. Di sisi kiri yang sama, cari "PrintorKunci.
10. Saat Anda melihatnya, ketuk-gunakan tombol dan klik "Izin“.
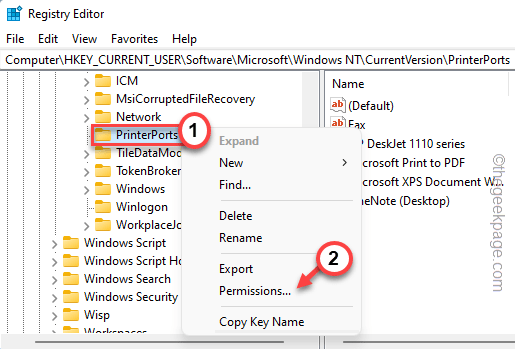
11. Sama seperti kunci sebelumnya, pilih nama akun Anda dari daftar.
12. Kemudian, pastikan kutu The "MengizinkanKotak dalam izin 'kontrol penuh'.
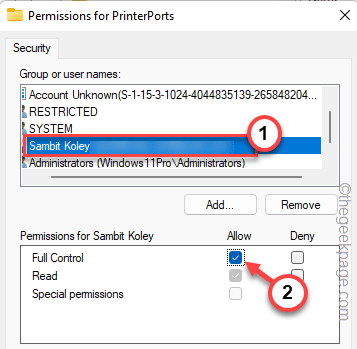
13. Sekarang, setelah Anda memberikan kontrol penuh, simpan perubahannya.
14. Mengikuti langkah yang sama, sekarang berikan kontrol penuh ke “WindowsKunci juga.
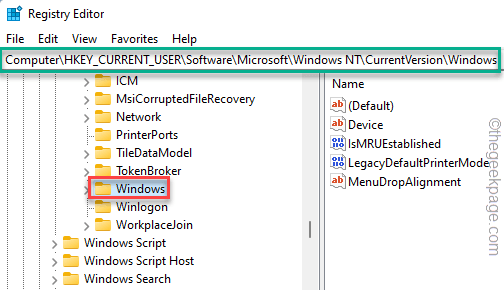
Setelah selesai mengatur izin yang tepat untuk kunci yang disebutkan di atas, Anda dapat keluar dari halaman Editor Registri.
Kamu bisa mengulang kembali Sistem Anda setelah ini sebagai modifikasi registri memerlukan sistem restart agar berfungsi dengan baik.
Perbaiki 4 - Gunakan aplikasi untuk mencetak secara langsung
Anda dapat langsung menggunakan aplikasi (seperti Adobe Acrobat) untuk mencetak dokumen.
1. Buka dokumen.
2. Setelah aplikasi dibuka, tekan CTLR+p Tombol bersama untuk mencetak dokumen.
Jika tidak, Anda dapat mengklik “File>"Di bilah menu Anda dan ketuk"Mencetak“.
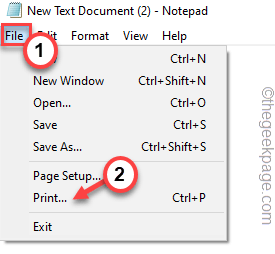
3. Setelah halaman cetak muncul, Anda dapat langsung mengklik “Mencetak”Untuk mencetaknya secara langsung.
4. Jika Anda tidak dapat melihat printer Anda di sana, klik "Temukan printer… “Untuk mencari printer.
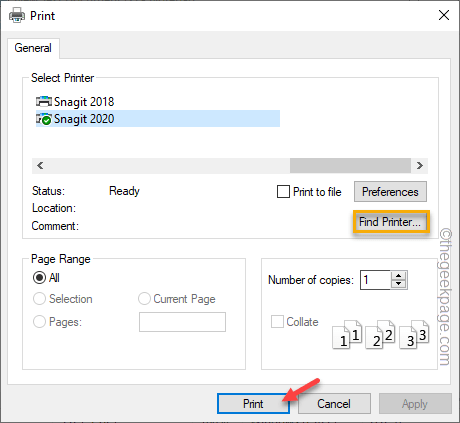
Ini akan membantu Anda menyelesaikan masalah pencetakan.
Perbaiki 5 - Jalankan Pemecahan Masalah Printer
Anda dapat menjalankan pemecah masalah printer untuk menemukan dan memperbaiki masalah printer.
1. Anda dapat menemukan pemecah masalah printer di halaman Pengaturan.
2. Tekan saja Menangkan Kunci+I kunci bersama.
3. Saat halaman Pengaturan terbuka, ketuk “Sistem"Di panel tangan kiri.
4. Sekarang, gulir sedikit ke bawah dan klik "Pemecahan masalah"Pengaturan.
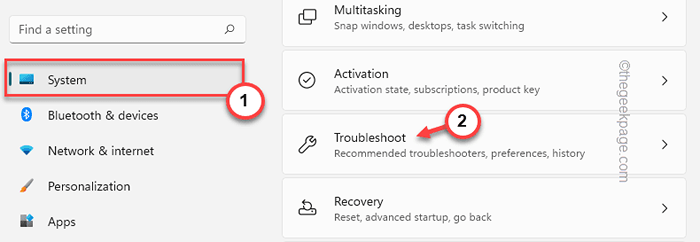
5. Kemudian, klik "Pemecah masalah lainnya“.
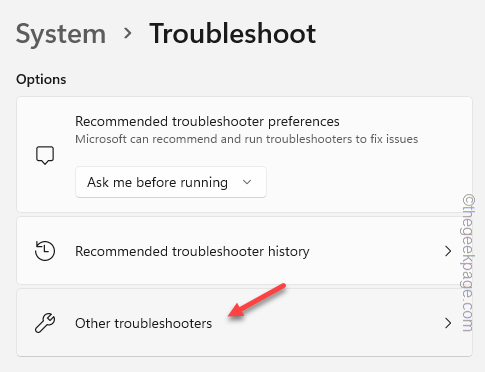
6. Anda dapat melihat daftar lengkap pemecahan masalah sekarang. Temukan “Pencetak"Pemecah masalah. Klik "Berlari”Untuk menjalankan pemecah masalah printer.
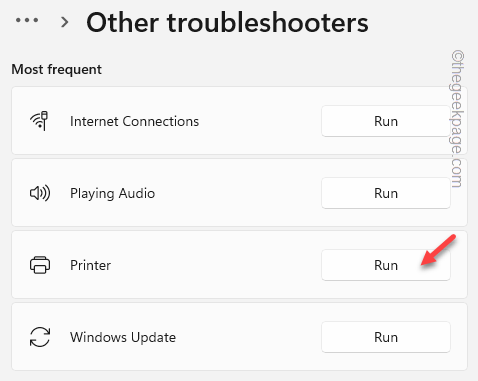
7. Pergi ke langkah berikutnya dari proses pemecahan masalah, Pilih printer yang bermasalah.
8. Sekarang, klik "Berikutnya“.
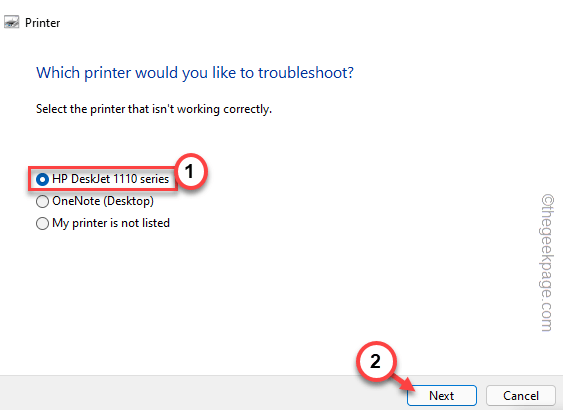
9. Izinkan Pemecahan Masalah beberapa saat untuk membiarkannya mendeteksi masalah dan meresepkan beberapa solusi.
10. Jadi, ketuk "Terapkan perbaikan ini”Untuk menerapkan solusinya.
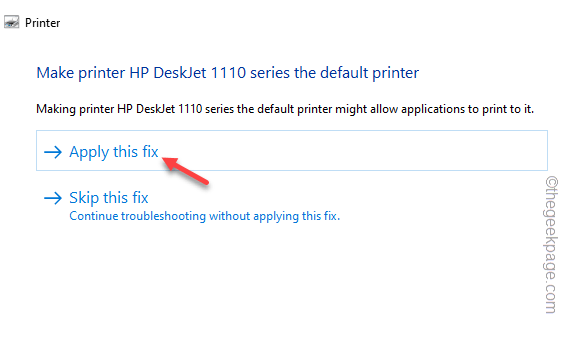
Setelah menerapkan solusi, cobalah untuk mencetak menggunakan printer sekali lagi. Uji jika ini berhasil untuk Anda.
Perbaiki 6 - Hapus instalan driver printer dan instal ulang
Jika tidak ada yang berfungsi untuk Anda menghapus pemasangan driver printer dan menginstalnya kembali.
1. Pada awalnya, tekan Menangkan Kunci+X kunci bersama.
2. Kemudian, klik pada “Pengaturan perangkat“Untuk mengaksesnya.
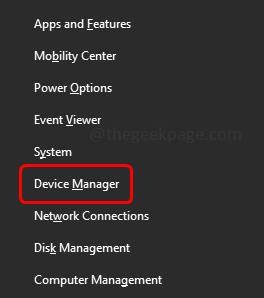
3. Setelah membuka manajer perangkat, ketuk “Cetak antrianArea.
3. Cobalah untuk menemukan printer dengan masalah [dalam sistem kami, itu Seri HP DJ 1110]. Kemudian, klik kanan perangkat itu dan klik “Menghapus perangkat“.
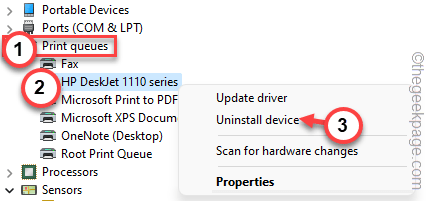
4. Cukup klik “Uninstall”Untuk menghapus pemasangan pengemudi.
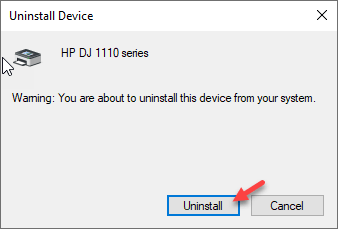
Windows sekarang akan menghapus pemasangan driver printer dari sistem Anda. Mengulang kembali komputer Anda setelah ini.
Memulai ulang perangkat menginstal ulang driver printer.
Ini akan membantu Anda menyelesaikan masalah terkait printer.
Tip tambahan -
1. Perbarui sistem Anda. Terkadang, memperbarui sistem bisa sangat membantu untuk masalah semacam ini.
2. Beberapa pengguna telah memperbaiki masalah ini dengan memperbarui suite kantor di sistem mereka.
- « Periksa Status Radio Bluetooth Tidak Memperbaiki Masalah [Diselesaikan]
- Windows tidak dapat menemukan “C \ Program Files \ Microsoft Office \ Root \ Office16 \ Outlook.Exe ”kesalahan »

