Periksa Status Radio Bluetooth Tidak Memperbaiki Masalah [Diselesaikan]
![Periksa Status Radio Bluetooth Tidak Memperbaiki Masalah [Diselesaikan]](https://ilinuxgeek.com/storage/img/images/check-bluetooth-radio-status-not-fixed-problem-[solved]_2.png)
- 1112
- 263
- Jermaine Mohr
Beberapa pengguna Windows Ketika dihadapkan dengan masalah yang terkait dengan perangkat Bluetooth pada sistem mereka, mereka mencoba pemecahan masalah menggunakan pemecah masalah bawaan dalam sistem Windows. Tetapi pemecah masalah setelah menyelesaikan pemecahan masalah ini menampilkan masalah berikut di jendelanya.
Periksa status radio Bluetooth tidak diperbaiki
Pengguna Bluetooth ini tidak memiliki petunjuk tentang apa dan bagaimana menyelesaikan masalah ini. Saat menganalisis, kami harus mengenal beberapa faktor yang dapat bertanggung jawab atas masalah status radio Bluetooth ini pada sistem tercantum di bawah ini.
- Beberapa layanan yang terkait dengan Bluetooth dihentikan atau tidak berfungsi dengan baik.
- Sistem operasi Windows mungkin sudah ketinggalan zaman.
- Sistem yang rusak atau file data pada sistem.
- Masalah dengan driver bluetooth yang diinstal pada sistem.
Memikirkan faktor -faktor ini, kami telah menyusun beberapa solusi yang akan menyelesaikan masalah yang saat ini dihadapi pengguna dengan perangkat Bluetooth mereka di sistem Windows.
Solusi - Coba perbarui sistem windows Anda dengan pergi ke halaman pembaruan windows dan memeriksa pembaruan apa pun. Jika ada pembaruan yang tersedia, silakan unduh dan instal semuanya. Kemudian restart sistem untuk mencerminkan perubahan yang dilakukan.
Daftar isi
- Perbaiki 1 - mulai ulang layanan yang terkait dengan Bluetooth
- Perbaiki 2 - Lakukan pemindaian SFC dan kembalikan kesehatan sistem menggunakan alat DESM
- Perbaiki 3 - Perbarui atau instal ulang driver perangkat Bluetooth
Perbaiki 1 - mulai ulang layanan yang terkait dengan Bluetooth
Langkah 1: Tekan Windows Dan R kunci bersama di sistem.
Langkah 2: Ketik jasa.MSC di kotak teks dan kemudian tekan Memasuki kunci.
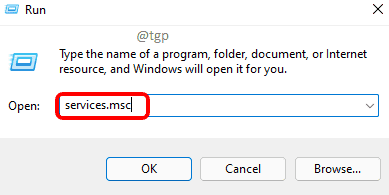
Langkah 3: Ini membuka Jasa Jendela aplikasi di sistem.
Langkah 4: Sekarang temukan Layanan Gateway Audio Bluetooth dari daftar layanan.
Langkah 5: Klik dua kali di atasnya untuk membuka jendela propertinya.
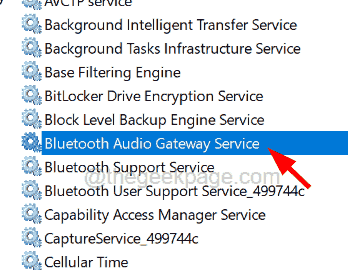
Langkah 6: Di bawah Umum tab, pilih Otomatis Opsi dari daftar opsi tipe startup.
Langkah 7: Sekarang klik Berhenti Tombol Tepat di bawahnya.
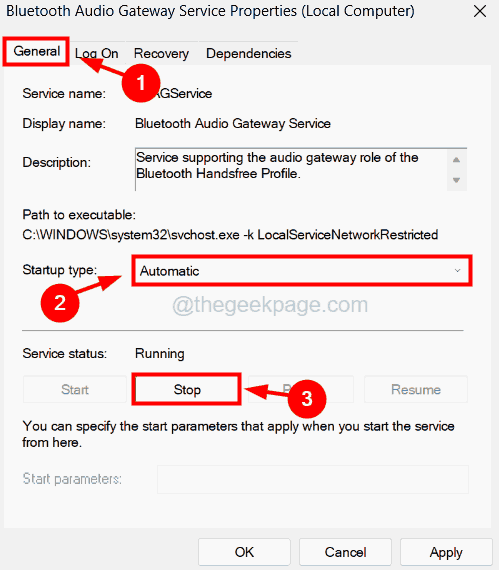
Langkah 8: Setelah layanan dihentikan, pastikan Anda masih berada di tab umum dan jenis startup sebagai otomatis.
Langkah 9: Kemudian mulai layanan sekali dengan mengklik Awal tombol.
Langkah 9: Setelah selesai, klik Menerapkan Dan OKE untuk menerapkan perubahan itu.
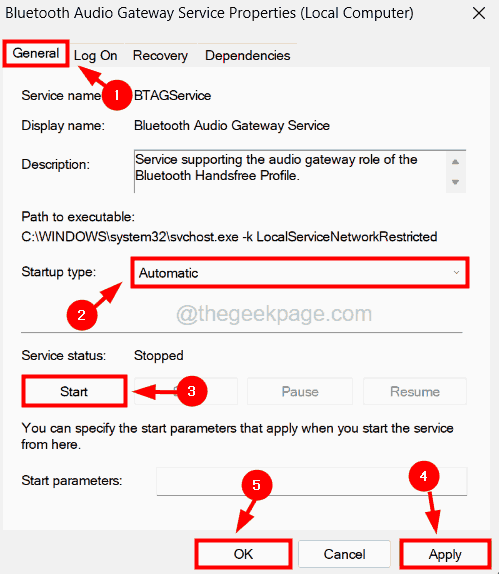
Langkah 10: Sekarang lakukan proses yang sama untuk semua Bluetooth Layanan Terkait dari Daftar Layanan di Aplikasi Layanan.
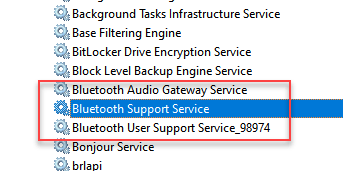
Langkah 11: Setelah selesai, tutup jendela layanan dan restart sistem.
Perbaiki 2 - Lakukan pemindaian SFC dan kembalikan kesehatan sistem menggunakan alat DESM
Langkah 1: Tekan Windows kunci dan ketik cmd di keyboard.
Langkah 2: Klik kanan di Command prompt aplikasi dari hasil pencarian dan pilih Jalankan sebagai administrator Dari menu konteks seperti yang ditunjukkan pada tangkapan layar di bawah ini.
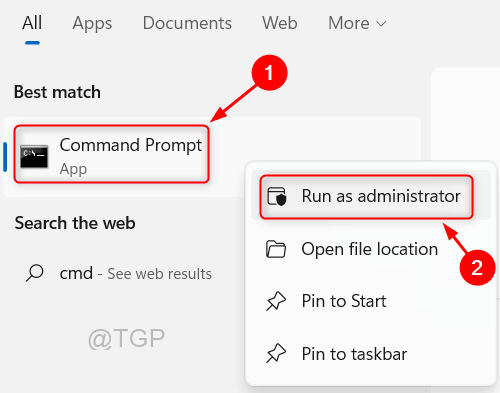
Langkah 3: Anda mungkin harus mengklik Ya pada prompt UAC di layar untuk melanjutkan.
Langkah 4: Saat jendela prompt perintah muncul di sistem sebagai admin, ketik SFC /SCANNOW dan tekan Memasuki kunci.
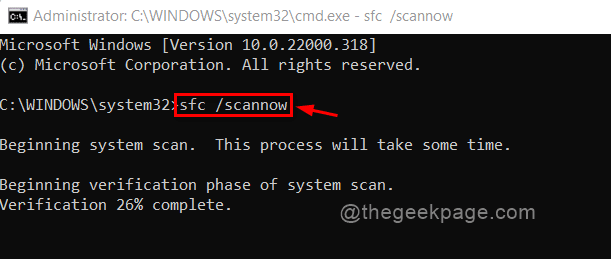
Langkah 5: Ini akan mulai memindai seluruh sistem untuk setiap file yang rusak yang ada.
Langkah 6: Jika menemukan file yang rusak, itu akan memperbaikinya.
Langkah 7: Setelah selesai, ketikkan baris di bawah ini di prompt perintah dan tekan Memasuki kunci untuk menjalankannya.
Dism /Online /Cleanup-Image /RestoreHealth
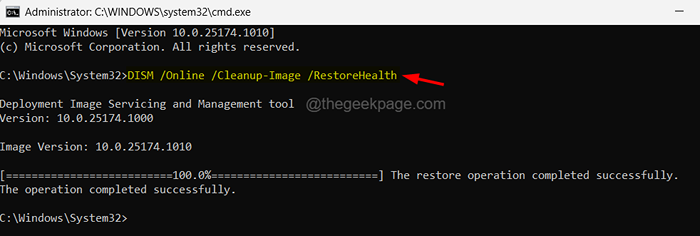
Langkah 8: Ini akan mengembalikan kesehatan sistem kembali ke normal menggunakan alat DESM.
Langkah 9: Setelah selesai, tutup jendela prompt perintah dan restart sistem.
Perbaiki 3 - Perbarui atau instal ulang driver perangkat Bluetooth
Langkah 1: Tekan Windows Dan X Kunci pada keyboard untuk melihat menu konteks dari tombol start.
Langkah 2: Kemudian tekan M kunci yang membuka Pengaturan perangkat pada sistem.
Langkah 3: Di jendela Device Manager, perluas Bluetooth Opsi dari daftar perangkat oleh mengklik dua kali di atasnya.
Langkah 4: Kemudian pilih Adaptor Bluetooth Dan klik kanan di atasnya.
Langkah 5: Pilih Perbarui driver Opsi dari menu konteks seperti yang ditunjukkan pada gambar di bawah ini.
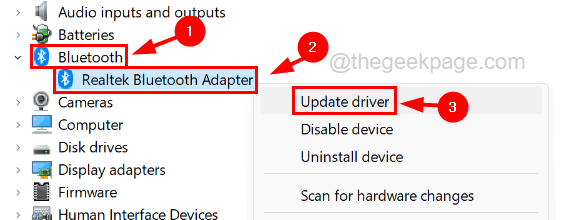
Langkah 6: Pilih Cari secara otomatis untuk pengemudi Opsi di jendela pembaruan driver.
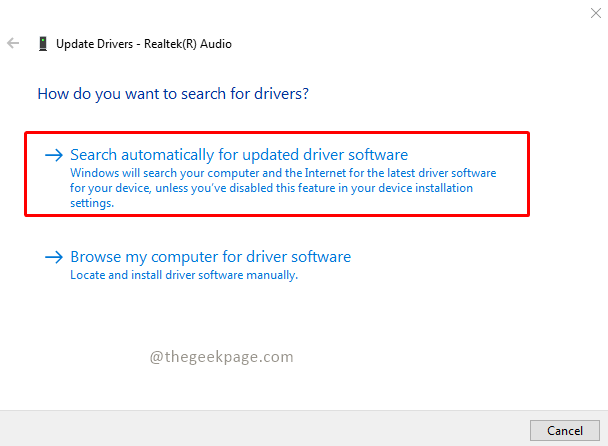
Langkah 7: Ini akan mulai memperbarui driver Bluetooth di sistem Anda.
Langkah 8: Mulai ulang sistem dan lihat apakah berfungsi atau tidak.
Langkah 9: Kalau tidak, Anda perlu menginstal ulang driver Bluetooth.
Langkah 10: Untuk melakukannya, klik kanan di Driver perangkat Bluetooth dan pilih Menghapus perangkat Opsi dari menu konteks.
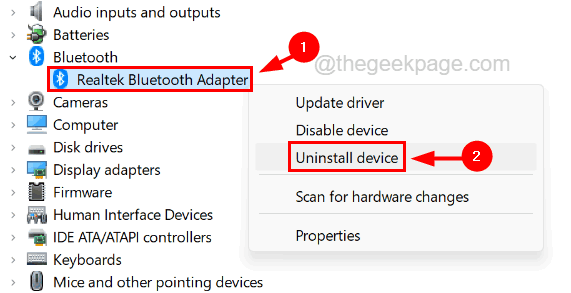
Langkah 11: Kemudian klik Uninstall di jendela konfirmasi pop-up untuk mulai menghapus instalisasi.
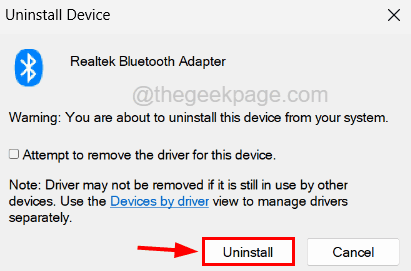
Langkah 12: Setelah uninstalasi pengemudi Bluetooth selesai, restart sistem.
Langkah 13: Saat sistem dimulai, Windows mendeteksi driver Bluetooth yang hilang pada sistem dan menginstal driver Bluetooth generik.
Langkah 14: Jika ini masih tidak berhasil, Anda dapat mengunjungi situs web pabrikan dan menginstal driver Bluetooth terbaru.
- « Cara memperbaiki kesalahan “pemblokiran pesan aktif” di Android
- Layanan Domain Active Directory saat ini tidak tersedia perbaikan masalah »

