Masalah profil sementara, dokumen dan gambar yang hilang
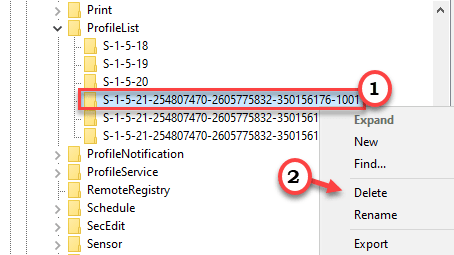
- 3104
- 732
- John Ratke
Profil sementara di Windows adalah singkatan dari profil yang digunakan oleh pengguna saat profil akun utama rusak atau tidak dapat diakses. Profil sementara tidak mengizinkan modifikasi pengguna ke banyak pengaturan sistem (yang membutuhkan hak administrasi) dan semua perubahan dibatalkan. Jika Anda menghadapi masalah ini di komputer Anda, ikuti solusi ini. Masalah ini biasanya disebabkan oleh korupsi dalam file sistem, entri registri.
Persyaratan Awal - Buat Akun Administrator
Anda harus membuat akun administrator untuk mencoba semua perbaikan yang disebutkan di bawah ini.
1. Masuk ke profil sementara.
2. Kemudian, tekan Kunci Windows+Q kunci bersama. Nanti, ketik "cmd"Di kotak pencarian.
3. Sekarang, klik kanan pada “Command prompt“. Setelah itu, klik "Jalankan sebagai administrator“.

4. Kemudian, perintah ini di komputer Anda untuk membuat akun administrator baru di komputer Anda.
Administrator Kelompok Lokal Net /Aktif: Ya
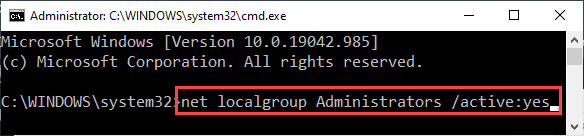
Tutup terminal prompt perintah. Mengulang kembali Komputer Anda dan Masuk ke Sistem Menggunakan Akun Administrator.
[
CATATAN -
Setelah memecahkan masalah masalah ini, buka terminal CMD yang ditinggikan dan jalankan perintah ini untuk menonaktifkan ini 'Administrator'.
Administrator Pengguna Bersih /Aktif: Tidak
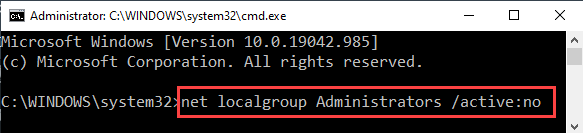
Mengulang kembali sistem.
]
Daftar isi
- Perbaiki 1 - Periksa drive sistem
- Perbaiki 2 - ubah registri
- Perbaiki 3 - Jalankan Pembaruan Windows
- Perbaiki 4 - Jalankan pemindaian SFC
- Perbaikan Alternatif- Buat akun pengguna baru
Perbaiki 1 - Periksa drive sistem
Ada kemungkinan ada beberapa kesalahan di driver tempat windows diinstal.
1. Masuk ke akun administrator yang telah Anda buat.
2. Kemudian, buka file explorer.
3. Selanjutnya, di panel tangan kiri, klik pada “PC ini“.
4. Kemudian, klik kanan pada “Disk lokal (c :)"Drive dan klik"Properti“.
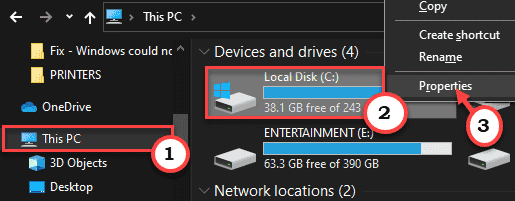
5. Saat jendela Properties muncul, buka “PeralatanTab.
6. Di bagian 'Pemeriksaan Kesalahan', klik "Memeriksa“.
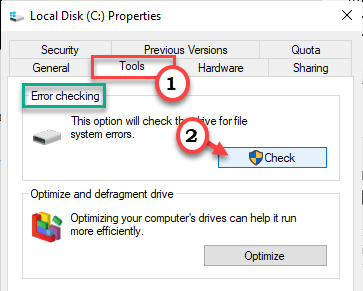
7. Selanjutnya, klik pada “Pindai drive"Opsi untuk menjalankan operasi pemeriksaan disk.
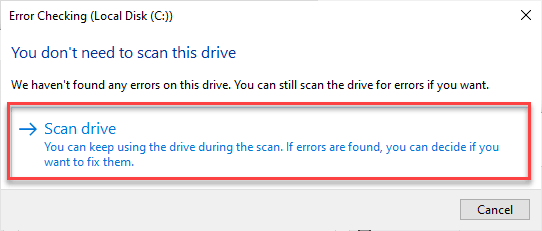
Biarkan Windows menyelesaikan proses pemeriksaan. Setelah proses selesai, keluar dari akun 'Administrator' dan kemudian coba masuk dengan akun bermasalah. Periksa apakah ini berfungsi atau tidak.
Perbaiki 2 - ubah registri
Jika akun utama Anda rusak, modifikasi registri harus diperbaiki.
Langkah -langkah untuk mengidentifikasi pengguna SID di komputer Anda -
A. Pada awalnya, tekan Kunci Windows+Q kunci bersama. Nanti, ketik "cmd"Di kotak pencarian.
B. Sekarang, klik kanan pada “Command prompt“. Setelah itu, klik "Jalankan sebagai administrator“.

C. Untuk mengetahui ID pengguna yang tepat di komputer Anda, tempel Perintah ini dan tekan Memasuki.
whoami /pengguna
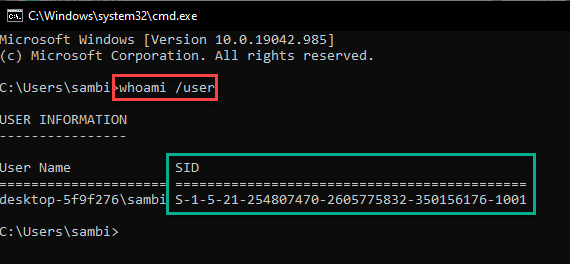
Sid adalah akun di komputer Anda.
Tutup Perintah Prompt.
Sekarang, ikuti langkah -langkah ini -
1. tekan Kunci Windows+R kunci bersama.
2. Di panel run, tulis "Regedit"Dan klik"OKE“.
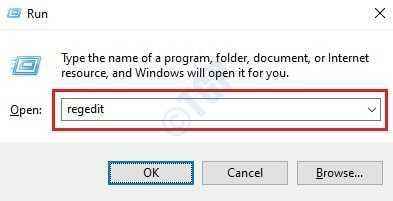
Peringatan -
Editor Registry adalah salah satu lokasi paling rumit di sistem Anda. Jadi, kami sarankan Anda membuat cadangan registri dalam dua langkah.
Setelah Anda membuka editor registri, klik "Mengajukan“. Kemudian klik "Ekspor”Untuk membuat cadangan baru di komputer Anda.
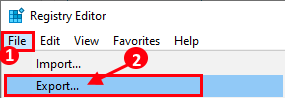
Jika ada yang menjadi haywire, cukup gabungkan cadangan ini dengan registri sistem Anda.
3. Navigasikan ke lokasi ini -
Komputer \ hkey_local_machine \ software \ microsoft \ windows nt \ currentVersion \ profilelist
4. Di profilelis Anda akan melihat beberapa kunci panjang di bagian kiri.
Satu kunci khusus akan memiliki “.Bak“Di akhir namanya.
Ini adalah folder utama dari akun di komputer Anda.
5. Sekarang, Anda akan menemukan beberapa SIDS pengguna. Klik pada Sid pertama di panel tangan kiri. Di panel tangan kiri, cobalah untuk menemukan “Refcount" nilai.
Lanjutkan proses pemeriksaan ini untuk ketiga kunci sampai Anda melihat “Refcount"Item di sebelah kanan.
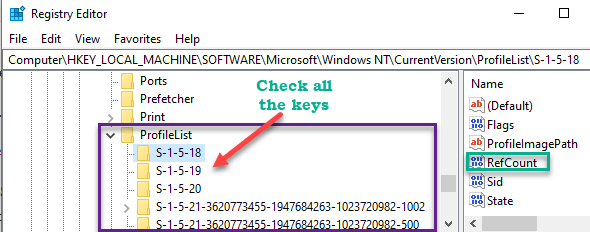
6. Kemudian, di panel kanan, klik dua kali di “RefcountNilai untuk memodifikasinya.
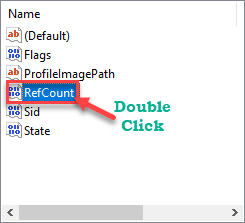
7. Kemudian, atur nilai kunci ke “0“.
8. Selanjutnya, klik pada “OKE“.
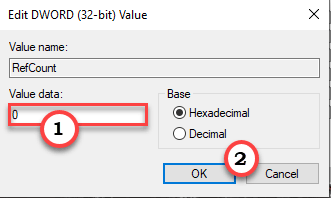
Setelah itu, tutup editor registri.
9. Sekarang, buka jendela Pengaturan.
10. Cukup klik pada “Pembaruan & Keamanan"Pengaturan untuk mengaksesnya.
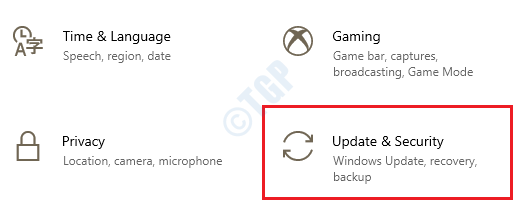
11. Setelah itu, klik "pembaruan Windows“.
12. Klik "Periksa pembaruan”Untuk mengunduh dan menginstal pembaruan baru.
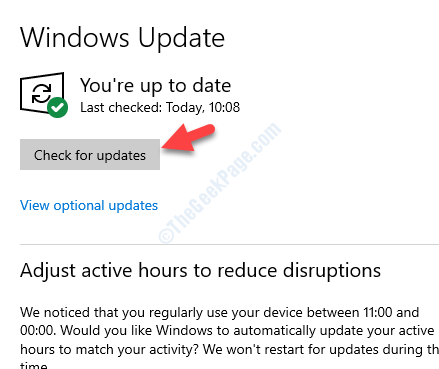
Setelah proses pembaruan selesai, pergi ke sini -
1. Buka Editor Registri, lagi.
2. Lalu, pergi ke lokasi ini -
Komputer \ hkey_local_machine \ software \ microsoft \ windows nt \ currentVersion \ profilelist
3. Sekarang, di sini Anda mungkin menghadapi salah satu dari empat kemungkinan ini. Kami telah menjelaskan resolusi terperinci untuk setiap kasus.
Kasus 1 - tidak ada “.Bak ”Sid Key
Skenario kasus terbaik adalah bahwa setelah menjalankan pembaruan Windows, Anda telah memperhatikan bahwa ID pengguna dengan ".Bak“Ekstensi telah menghilang.
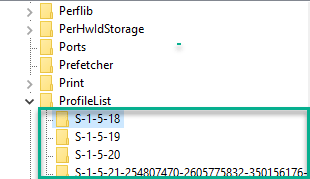
Tutup saja editor registri dan masalah Anda harus diselesaikan.
Kasus 2 - ada satu sid dengan ".Bak ”dan yang lain tanpa itu
Jika Anda melihat ada satu sid dengan “.Bak”Dan yang lain tanpa itu, ikuti langkah -langkah ini.
1. Klik kanan di Sid tanpa “.Bak"Ekstensi dan klik"Menghapus“.
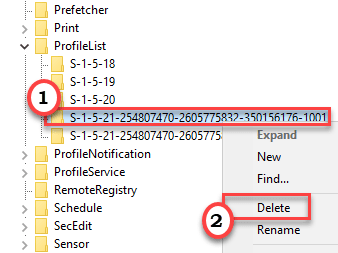
2. Setelah itu, konfirmasi penghapusan dengan mengetuk "Ya“.
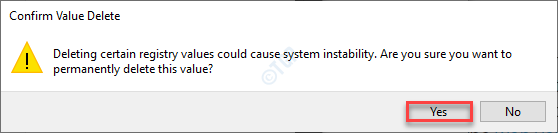
3. Setelah Anda menghapusnya, klik kanan di sid dengan ".Bak ” dan klik “Ganti nama“Untuk mengganti nama.
4. Cukup lepaskan “.BakEkstensi dari ujung sid.
(
Contoh - Jika nama SID adalah "S-1-5-21-3620773455-1947684263-1023720982-1002.Bak“, Lalu setelah mengganti nama itu akan seperti ini -
“S-1-5-21-3620773455-1947684263-1023720982-1002“.
)
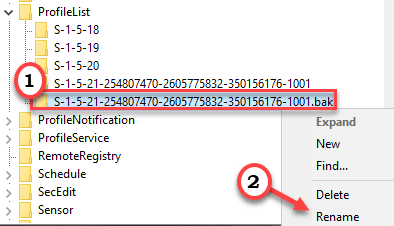
Setelah itu, tutup editor registri. Kemudian, mengulang kembali komputer Anda sekali.
Kasus 3 - Hanya ada satu kunci Sid dengan “.Bak ”ekstensi
Jika Anda melihat bahwa hanya ada SID dengan “.Bak", melakukan hal ini -
1. Buka File Explorer.
2. Lalu, buka di sini -
C: \ Pengguna
3. Di sini, Anda akan melihat beberapa folder.
4. Kemudian, cari folder pengguna. Secara umum, itu adalah nama folder dengan nama akun komputer Anda.
5. Catat alamat folder akun.
(
Contoh - SAMBIT adalah akun utama di komputer ini. Jadi, alamatnya -
C: \ Users \ SAMBIT
)
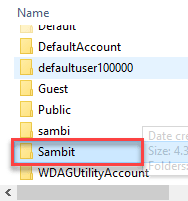
Lalu, pergi ke sini -
1. Maksimalkan layar Editor Registry.
1. Klik kanan pada kunci SID dengan “.Bak"Dan klik"Ganti nama“.
2. Hanya menghapus “.Bak"Dari namanya.
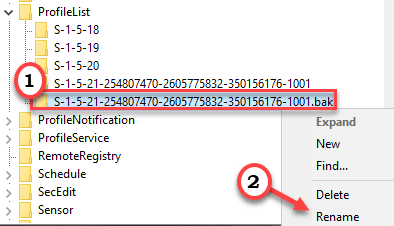
3. Kemudian, di sisi kanan, klik dua kali di “ProfileimagePath“.
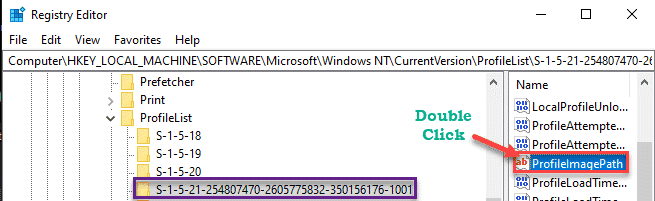
4. Setelah itu, atur nilai sebagai alamat akun yang telah Anda catat sebelumnya.
5. Kemudian, klik "OKE“.
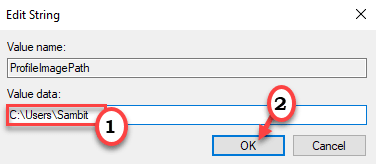
6. Setelah itu, di panel kanan, klik dua kali di “Awal" nilai.
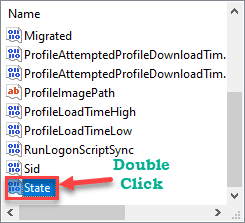
7. Tetapkan nilainya ke “0“.
8. Kemudian, klik "OKE”Untuk menyimpan pengaturan.
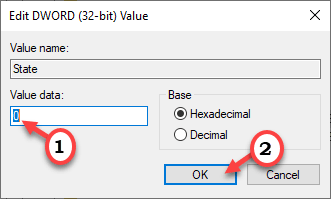
Tutup jendela Editor Registry.
Mengulang kembali komputer.
Masalahnya harus diperbaiki.
Kasus 4 - Kunci SID terdaftar dua kali dan satu dengan “.Bak ”ekstensi
Jika ada dua kunci SID tanpa “.Bak"Kunci dan satu dengan".BakKunci, ikuti langkah -langkah ini -
1. Klik kanan di Sid tanpa “.Bak"Ekstensi dan klik"Menghapus“.
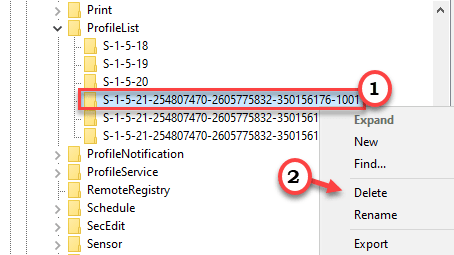
2. Setelah itu, konfirmasi penghapusan dengan mengetuk "Ya“.
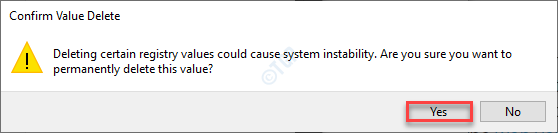
3. Setelah Anda menghapusnya, klik kanan di sid dengan “.Bak"Dan klik"Ganti nama“Untuk mengganti nama.
4. Cukup lepaskan “.BakEkstensi dari akhir nilai SID.
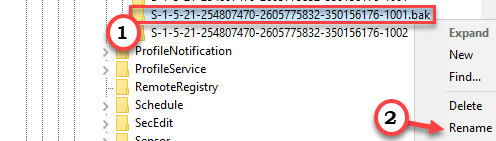
5.Kemudian, di panel kanan, sederhana klik dua kali di “ProfileimagePath“.
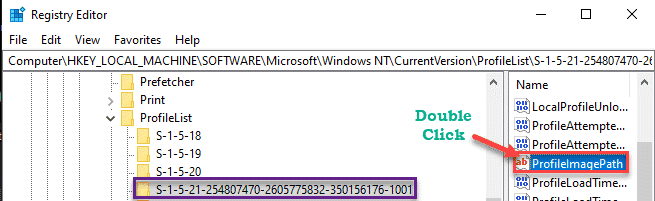
4. Setelah itu, atur nilainya sebagai alamat* akun yang telah Anda catat sebelumnya.
5. Kemudian, klik "OKE“.
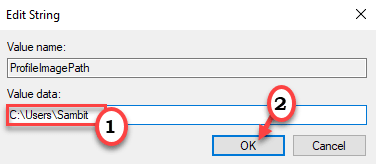
[
*CATATAN -
1. Buka File Explorer.
2. Lalu, buka di sini -
C: \ Pengguna
3. Di folder pengguna, Anda akan melihat beberapa folder.
4. Di sini, cari folder pengguna yang terkait dengan akun utama Anda (akun yang tidak dapat Anda akses). Secara umum, itu adalah nama folder dengan nama akun komputer Anda.
5. Catat alamat folder akun.
(
Contoh - Karena 'SAMBIT' adalah akun yang tidak dapat kami akses di komputer ini, alamatnya -
C: \ Users \ SAMBIT
)
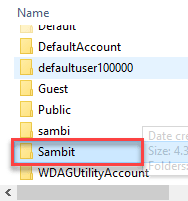
]
6. Setelah itu, di panel kanan, klik dua kali di “Awal" nilai.
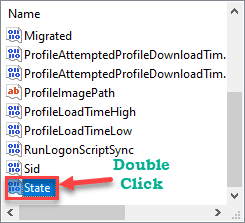
7. Tetapkan nilainya ke “0“.
8. Kemudian, klik "OKE”Untuk menyimpan pengaturan.
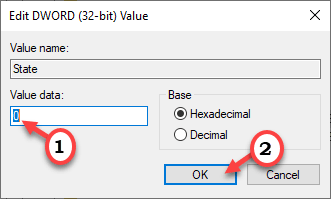
Tutup jendela Editor Registry.
Mengulang kembali komputer.
Kemudian, cobalah untuk menandatangani ke akun asli. Ini harus memperbaiki masalahnya.
Perbaiki 3 - Jalankan Pembaruan Windows
Windows Memperbaiki kesalahan yang mengganggu ini dengan tambalan sesekali.
1. Buka pengaturan Windows dengan menekan Kunci Windows+i kunci bersama.
2. Ketuk pada “Pembaruan & Keamanan"Pengaturan untuk mengaksesnya.
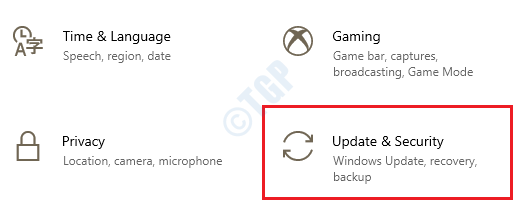
3. Setelah itu, klik "pembaruan Windows“.
4. Klik "Periksa pembaruan”Untuk mengunduh dan menginstal pembaruan baru.
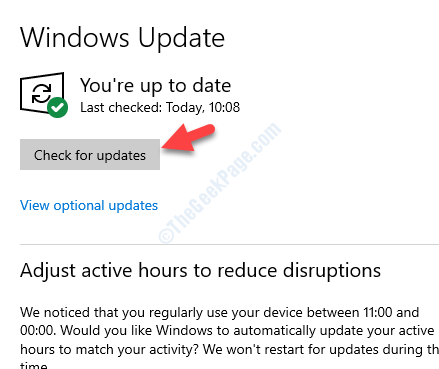
Windows akan memeriksa pembaruan dan menginstalnya di komputer Anda.
CATATAN-
Terkadang, Anda mungkin melihat beberapa pembaruan tambahan untuk perangkat Anda. Itu biasanya terdaftar di bagian 'Pembaruan Opsional'. Kami sarankan Anda menginstal pembaruan ini.
A. Anda harus mengklik “Lihat pembaruan opsional”Untuk melihat daftar pembaruan tambahan.
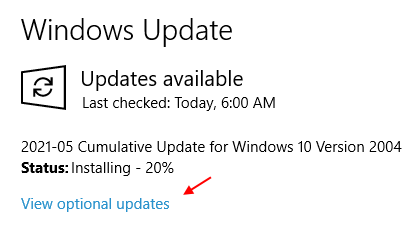
B. Di sini Anda akan melihat beberapa pembaruan driver sedang menunggu. Secara sederhana, memeriksa semua pembaruan.
C. Akhirnya, klik "Unduh dan pasang“.
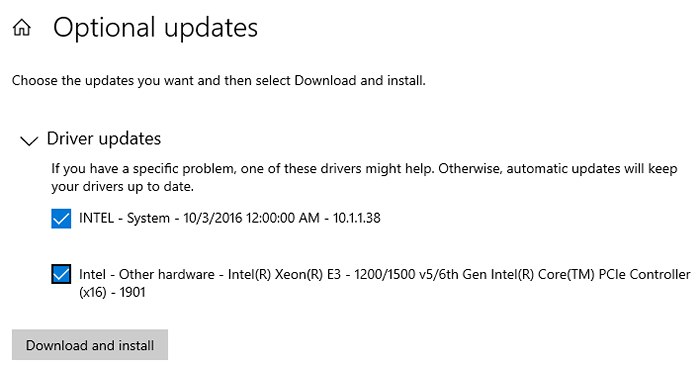
D. Setelah mengunduh pembaruan di perangkat Anda, klik "Restart sekarang“.
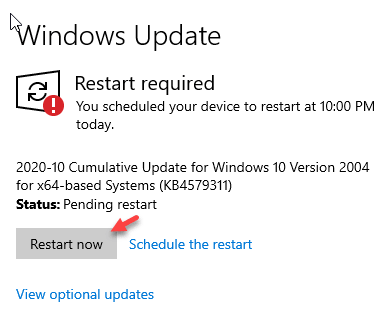
Ini akan mengulang kembali komputer dan menyelesaikan proses instalasi.
Perbaiki 4 - Jalankan pemindaian SFC
Periksa menjalankan pemeriksa file sistem sederhana untuk memeriksa apakah ada masalah dengan file sistem.
1. Pertama -tama, login dengan akun administrator.
2. Kemudian, tekan Kunci Windows+R kunci bersama.
3. Setelah tipe "cmd"Dan kemudian klik"OKE“.
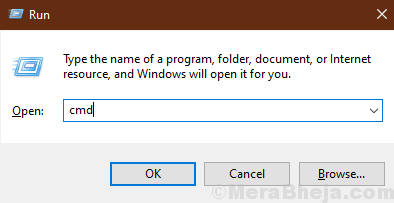
4. Untuk menjalankan Sm sw kamu harus menyalin Dan tempel Perintah ini dan tekan Memasuki untuk melaksanakannya.
Sm sw.Exe /online /cleanup-image /restoreHealth
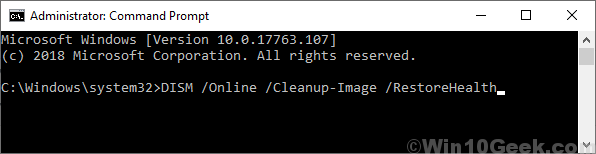
Tunggu sebentar untuk menyelesaikan prosesnya.
5. Setelah menjalankan pemindaian DESM, jalankan perintah ini untuk menjalankan pemindaian SFC.
SFC /SCANNOW
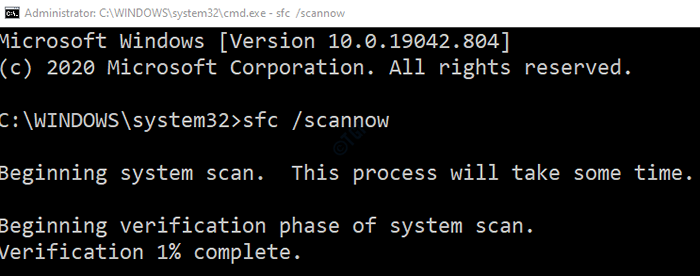
Tutup terminal prompt perintah.
Perbaikan Alternatif- Buat akun pengguna baru
Jika tidak ada yang berfungsi di komputer Anda, cobalah membuat akun pengguna baru.
1. Pertama -tama, masuk ke akun administrator yang telah Anda buat.
2. Kemudian, tekan Kunci Windows+S kunci bersama. Nanti, tulis “cmd"Di kotak pencarian.
3. Setelah itu, klik kanan pada "Command prompt“. Setelah itu, klik "Jalankan sebagai administrator“.

4. Kemudian, perintah ini di komputer Anda untuk membuat akun administrator baru di komputer Anda.
Administrator /Tambah Kelompok Lokal Net
CATATAN-
Di sini, ganti saja "“Dengan nama pengguna baru yang Anda sukai.
Contoh - Nama akun baru kami adalah 'SAMBIT'. Jadi, perintahnya seharusnya terlihat seperti ini -
administrator local net sambit /add

Sekarang, keluar dari akun administrator sementara dan gunakan akun baru yang Anda buat.
- « Perbaiki agen waasmedic exe penggunaan disk tinggi
- Tidak dapat mengetik tanda kutip pada windows 10/11 (fix) »

