Perbaiki agen waasmedic exe penggunaan disk tinggi
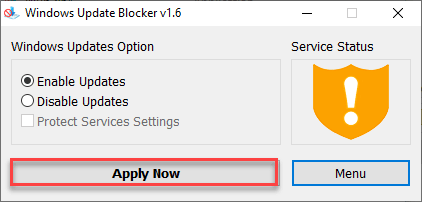
- 2914
- 754
- Enrique Purdy
Apakah agen waasmedi memakan banyak sumber daya Anda dan membuat komputer Anda lambat? Ini bukan malware atau virus. Wassmedic atau Windows Update Medic Service adalah proses yang sah yang berjalan terus menerus di latar belakang, melacak dan memperbaiki komponen pembaruan Windows yang rusak pada sistem Anda. Jangan khawatir. Buat saja solusi mudah ini untuk memperbaiki masalah di komputer Anda.
Daftar isi
- Perbaiki 1 - Menggunakan Editor Registri
- Perbaiki 2 - Menggunakan Penjadwal Tugas
- Fix 3 - Gunakan Windows Update Blocker (WUB)
- Perbaiki 4 - Gunakan Disk Cleanup
- Perbaiki 5 - Nyalakan DEP untuk Waasmedi
Perbaiki 1 - Menggunakan Editor Registri
Anda harus mematikan startup agen wassmedic.
Langkah 1 -
1. Pada awalnya, ketuk Kunci Windows dan R kunci pada saat yang sama.
2. Setelah terminal run muncul, ketik "Regedit”Dan tekan Memasuki.
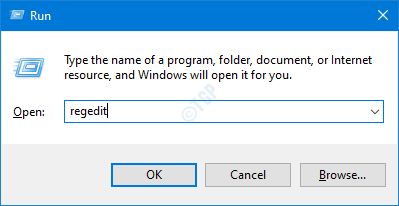
PENTING-
Satu perubahan yang salah dalam editor registri dapat merusak komputer Anda. Begitulah WAJIB bagi Anda untuk mengikuti langkah -langkah ini untuk membuat cadangan.
A. Setelah Anda membuka editor registri, Anda harus mengklik “Mengajukan"Dan kemudian klik"Ekspor“.
B. Simpan cadangan di tempat yang aman.
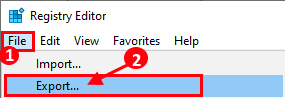
Jika ada yang salah, Anda dapat dengan mudah mengembalikan registri kembali ke level asli.
3. Setelah terminal editor registri muncul, navigasikan ke lokasi ini-
Komputer \ hkey_local_machine \ system \ currentControlset \ services \ waasmedicsvc
4. Di sisi kiri Anda akan melihat ada beberapa nilai untuk layanan ini.
5. Kemudian, gulir ke bawah dan klik dua kali pada “AwalKunci untuk mengeditnya.
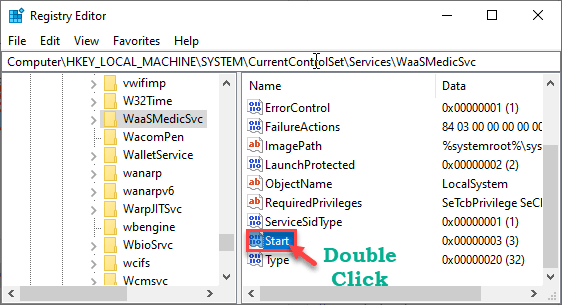
6. Akhirnya, atur nilainya ke “4“.
7. Kemudian, klik "OKE”Untuk menyimpan perubahan ini.
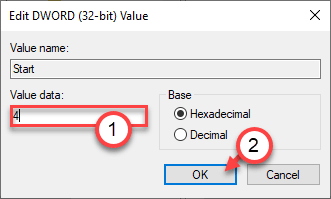
Ini akan menonaktifkan layanan di komputer Anda. Sekarang, lanjutkan ke langkah kedua.
Perbaiki 2 - Menggunakan Penjadwal Tugas
Penjadwal tugas dapat dan akan secara otomatis memulai layanan agen waasmedic saat Anda reboot komputer Anda.
1. Pada awalnya, tekan Kunci Windows+S kunci bersama.
2. Jenis "Penjadwal Tugas"Di kotak pencarian dan klik"Penjadwal Tugas“.
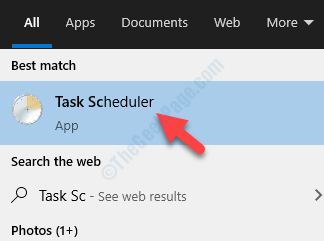
3. Saat penjadwal tugas terbuka, buka lokasi ini di panel sisi kiri.
4. Arahkan ke lokasi ini -
Perpustakaan Penjadwal Tugas -> Microsoft -> Windows -> Waasmedic
5. Sekarang, di sisi kanan, periksa apakah ada tugas yang dijadwalkan untuk dieksekusi.
6. Kemudian, klik kanan pada tugas dan klik "Cacat”Untuk menonaktifkan kebijakan di komputer Anda.
(Contoh - Di komputer ini, ada tugas yang disebut 'Performremediation'. Jadi, kami telah menonaktifkannya. )
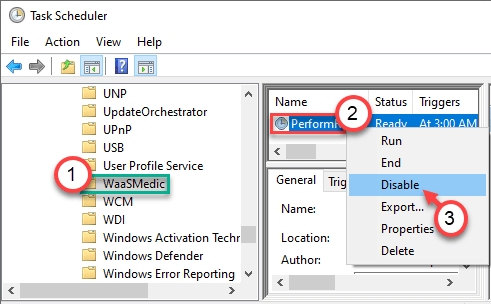
Setelah Anda melakukan semua ini, tutup penjadwal tugas di komputer Anda. Kemudian, restart sederhana perangkat Anda dan Waasmedic tidak akan berjalan di perangkat Anda lagi.
Fix 3 - Gunakan Windows Update Blocker (WUB)
Anda dapat menggunakan Windows Update Blocker (WUB) untuk memblokir khususnya Windows Update Medic Service.
1. Pertama, unduh "wub" di komputer Anda.
2. Setelah Anda mengunduhnya, ekstrak dia.
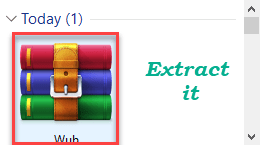
3. Buka lokasi file yang diekstraksi.
4. Di sini, klik dua kali pada “Wub_x64"Jika Anda menggunakan Windows 64-bit.
Kalau tidak, jalankan “WubAplikasi jika mesin Anda berjalan pada OS 32-bit.
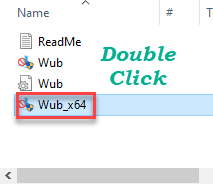
5. Setelah membuka layar Blocker Pembaruan Windows, klik "Menu“.
6. Kemudian, klik "Layanan Windows“Dari daftar drop-down.
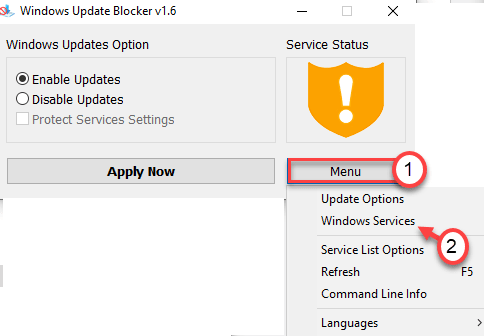
7. Sekarang, gulir ke bawah melalui daftar layanan, klik dua kali di “Layanan Medic Pembaruan Windows“.
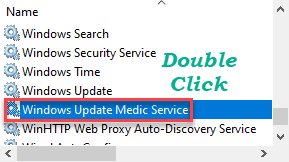
8. Kemudian, klik pada “Nama layanan:“Untuk memilihnya.
9. Klik kanan di atasnya dan klik "Menyalin”Untuk menyalin nama layanan.
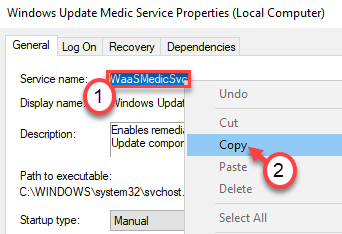
Tutup layar Layanan.
Meminimalkan jendela blocker pembaruan windows.
10. Kemudian, buka lokasi aplikasi blocker pembaruan windows.
11. Setelah itu, klik kanan pada "Wub.ini"File, klik"Buka dengan>"Dan klik"Notepad”Untuk membuka file konfigurasi di Notepad.
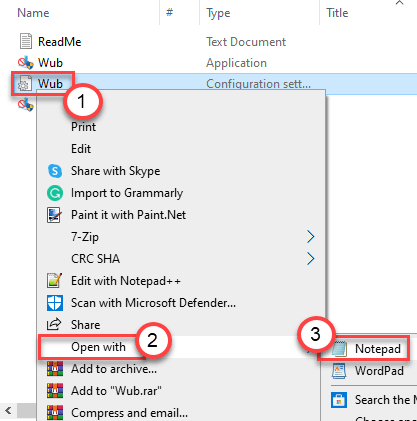
12. Di sini, gulir ke bawah sampai Anda dapat melihat 'dosvc = 2,4'berbaris di notepad.
13. Tepat di bawah garis, tempel nama layanan yang disalin dan put “= 3,4“Setelah menempelkannya.
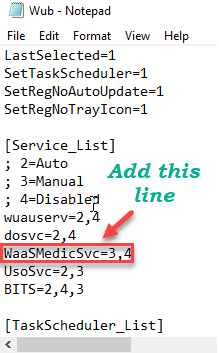
14. Buka blocker pembaruan windows yang diminimalkan.
15. Kemudian, klik "Menerapkan“Untuk menerapkan perubahan ini.
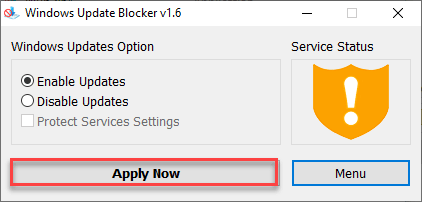
Agen waasmedic tidak akan menggunakan sejumlah besar sumber daya lagi. Ini seharusnya memperbaiki komputer Anda.
[ Catatan - Proses ini akan menonaktifkan Agen Layanan Medic Pembaruan Windows di komputer Anda. Jadi, jika ada masalah dengan pembaruan Windows, itu tidak akan menyelesaikan masalah lebih lanjut. Untuk mengaktifkannya, ikuti langkah -langkah ini -
1. Sekali lagi, klik dua kali pada “Wub_x64”(Untuk jendela 64-bit).
Kalau tidak, jalankan “Wub”Aplikasi (untuk Windows 32-bit).
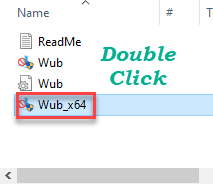
2. Sekarang, cukup klik tombol radio di samping “Aktifkan pembaruan“.
3. Kemudian, klik "Terapkan sekarang”Untuk menerapkan pembaruan.
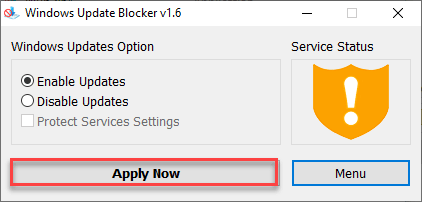
Ini akan memungkinkan agen waasmedic di komputer Anda.
]
CATATAN -
Beberapa pengguna mungkin dibatasi menggunakan penjadwal tugas di perangkat mereka. Lanjutkan lebih jauh untuk menggunakan teknik khusus ini untuk menggunakan penjadwal tugas.
1. Unduh pstools portabel di komputer Anda.
2. Cukup, klik "Unduh pstools”Untuk mulai mengunduh alat tertentu.
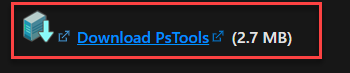
2. Setelah itu, ekstrak file zip ke lokasi default ini -
C: \ Windows \ System32
CATATAN -
Anda harus mengekstrak file di lokasi di mana baris perintah yang diatur ke.
Contoh - Dalam hal ini, direktori default baris perintah ada di -
C: \ Windows \ System32

Jadi, kami telah memutuskan untuk mengekstrak file zip di lokasi tertentu.
3. Sekarang, ketik "cmd”Di kotak pencarian di samping ikon Windows.
4. Setelah itu, klik kanan pada "Command prompt"Dan klik"Jalankan sebagai administrator”Untuk menjalankan terminal sebagai admin.
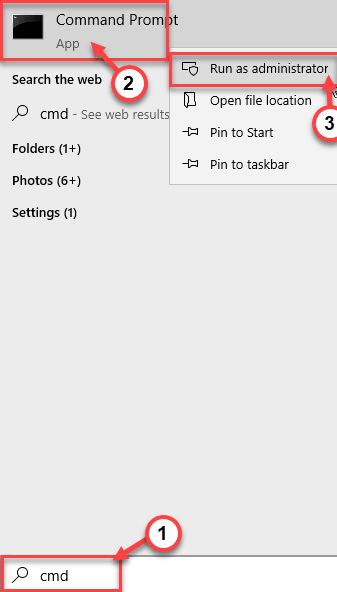
5. Setelah prompt perintah terbuka, jenis Kode ini sesuai dengan skenario Anda dan tekan Memasuki.
psexec.exe -i -s %windir %\ system32 \ mmc.exe /s Taskschd.MSC
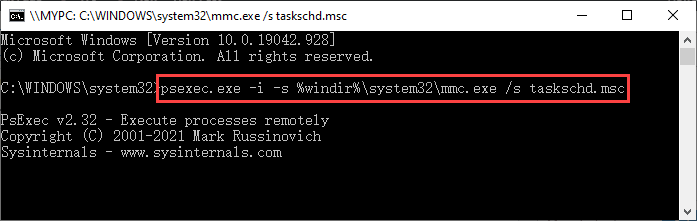
Setelah perintah dijalankan, penjadwal tugas akan muncul di komputer Anda. Sekarang, cukup nonaktifkan tugas apa pun di bawah tugas agen waasmedic mengikuti layanan yang disebutkan sebelumnya.
Perbaiki 4 - Gunakan Disk Cleanup
File sampah di mesin Anda dapat menyebabkan masalah ini.
1. Tekan Windows+r kunci bersama.
2. Setelah itu, tempel Perintah ini dan tekan Memasuki.
cleanmgr /Disk rendah
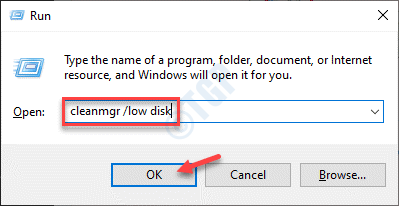
Pembersihan disk Jendela akan dibuka.
3. Ketika Disk Cleanup: Pilihan drive Jendela muncul, klik pada “Drive:"Dan pilih drive yang berisi Windows 10 (umumnya, itu adalah drive" C: ").
4. Kemudian, klik "OKE“.
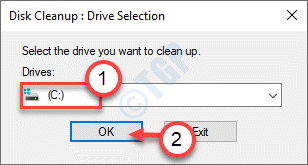
Tunggu beberapa saat untuk komputer Anda menganalisis jumlah file sampah.
5. Sekarang, di “File untuk dihapus:Bagian, centang semua kotak satu per satu.
6. Setelah itu, klik "OKE”Untuk memulai proses pembersihan.
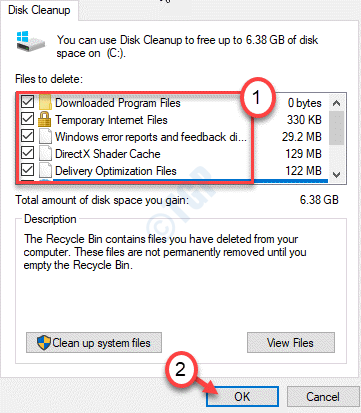
Disk Cleanup akan membersihkan semua file sampah dari drive C:.
Periksa apakah ini membantu.
Perbaiki 5 - Nyalakan DEP untuk Waasmedi
Anda dapat menyalakan pencegahan eksekusi data pada aplikasi tertentu jika terinfeksi oleh malware atau virus apa pun.
1. Pada awalnya, klik kanan pada ikon Windows dan klik "Berlari“.
2. Lalu, ketik "sysdm.cpl" dalam Berlari jendela dan kemudian klik "OKE“.
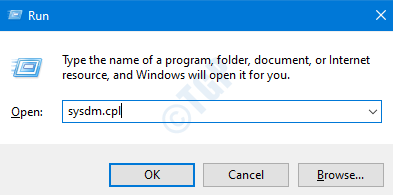
3. Lalu, pergi ke “CanggihTab.
4. Di sini, Anda harus mengklik “Pengaturan"Kotak di 'Pertunjukan' bagian.
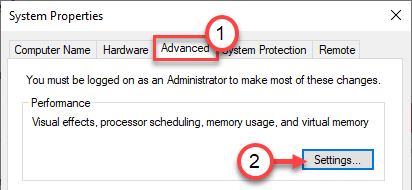
5. Di jendela Opsi Kinerja, buka “Pencegahan Eksekusi Data" bagian.
6. Kemudian, memeriksa kotak "Nyalakan DEP untuk semua program dan layanan kecuali yang saya pilih:"
7. Setelah itu, klik "Menambahkan… ”Untuk menambahkan program tertentu.
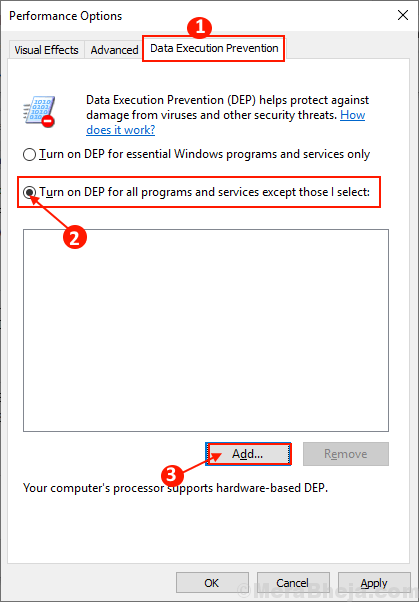
8. Sekarang, buka lokasi ini -
C: \ Windows \ System32 \
9. Pilih “Waasmedi.exe“Dari daftar aplikasi.
10. Kemudian, klik "Membuka”Menambahkannya ke perlindungan di bawah dep.
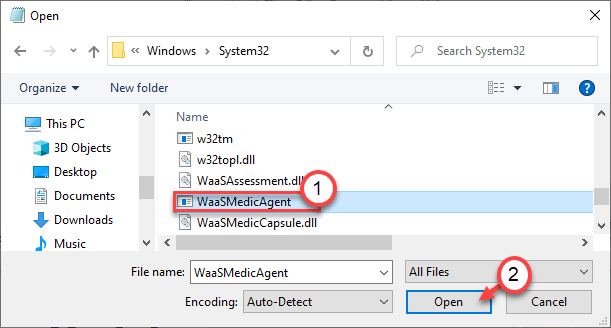
11. Setelah Anda melakukan ini, klik “Menerapkan" Dan "OKE“Untuk menyelesaikan prosesnya.
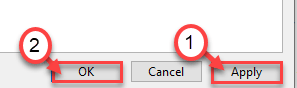
Tutup semuanya dan buka manajer tugas. Periksa apakah ini menghentikan Waasmedic menggunakan sejumlah besar sumber daya.
Masalah Anda harus diselesaikan.
- « Kode 35 - Firmware sistem komputer Anda tidak termasuk informasi yang cukup
- Masalah profil sementara, dokumen dan gambar yang hilang »

