Pemulihan Sistem Gagal dengan Kesalahan 0x81000204 Di Windows 10 Fix
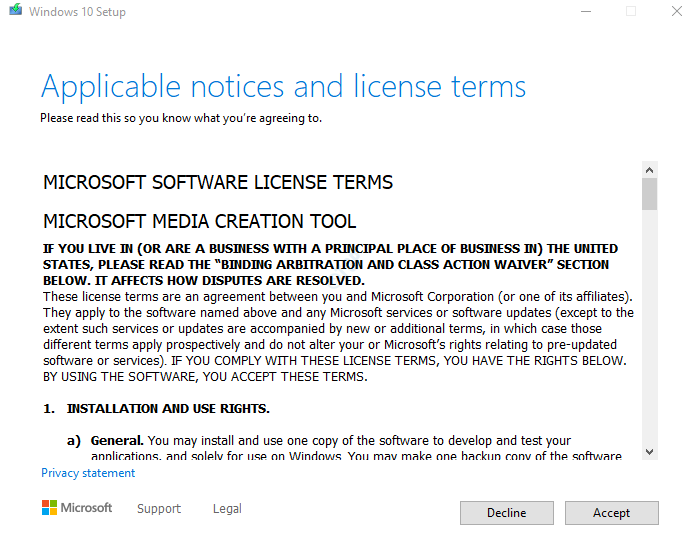
- 1701
- 338
- Darryl Ritchie
Pemulihan Sistem adalah fitur yang sangat penting yang datang ke penyelamatan untuk menyelesaikan masalah apa pun dalam sistem ketika semua penawaran dan perbaikan gagal. Namun, apa yang bisa kita lakukan ketika kita menghadapi masalah dengan sistem pemulihan itu sendiri. Nah, ada beberapa perbaikan yang dapat membantu Anda menyelesaikan masalah dengan pemulihan sistem.
Beberapa pengguna telah melihat kesalahan berikut dengan pemulihan sistem
Pemulihan sistem tidak berhasil. File dan pengaturan sistem komputer Anda tidak berubah.Detail: Pemulihan Sistem Gagal Saat Memindai Sistem File Pada Drive C: \.Drive mungkin korup. Anda mungkin ingin mencoba lagi pemulihan sistem setelah menjalankan chkdsk /r pada disk ini.Terjadi kesalahan yang tidak ditentukan selama pemulihan sistem. (0x81000204)
Penyebab umum untuk kesalahan ini adalah:
- File sistem yang rusak / rusak
- Hard disk yang rusak
- Serangan malware dan virus
Dalam artikel ini, mari kita bahas cara yang berbeda untuk memperbaiki kesalahan 0x81000204 dengan pemulihan sistem secara rinci.
Daftar isi
- Perbaiki 1: Perbaikan - Tingkatkan Windows Menggunakan Media Instalasi Windows
- Perbaiki 2: Nonaktifkan dan kemudian Aktifkan Pemulihan Sistem
- Perbaiki 5: Coba setel ulang repositori
- Perbaiki 3: Gunakan alat diagnostik memori
- Perbaiki 4: Periksa apakah layanan tertentu berjalan dan ubah jenis startup mereka
- Perbaiki 5: Periksa kesalahan disk menggunakan chkdsk
- Perbaiki 6: Periksa virus di sistem dan perbaiki
- Perbaiki 7: Perbaiki gambar windows menggunakan perintah smal
Perbaiki 1: Perbaikan - Tingkatkan Windows Menggunakan Media Instalasi Windows
Harap dicatat bahwa menggunakan metode ini, pemulihan sistem mungkin mulai bekerja. Namun, poin pemulihan yang dibuat sebelumnya tidak akan tersedia.
Langkah 1: Kunjungi tautan ini dan unduh Alat Pembuatan Media Windows 10
Langkah 2: Ganda pada .file exe untuk menjalankan aplikasi.
Langkah 3: Di prompt UAC yang meminta izin, cukup klik Ya
Langkah 4: Anda akan diminta untuk menerima perjanjian lisensi. Klik Menerima
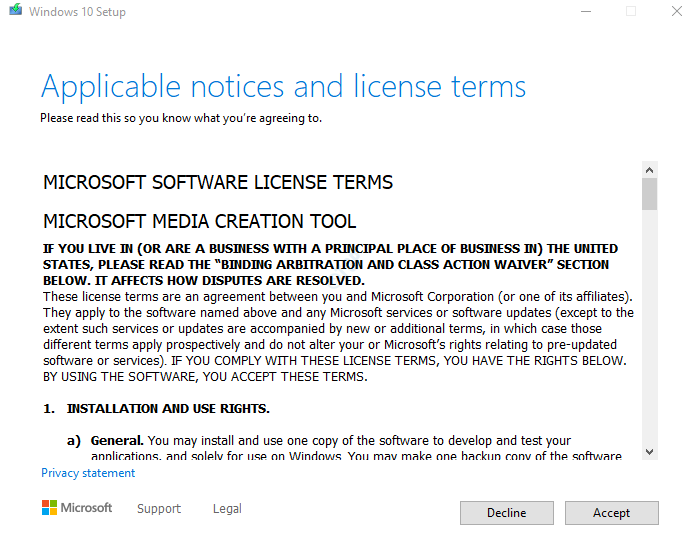
Langkah 5: Setelah melihat Siap beberapa hal layar, Anda harus menerima Pemberitahuan dan ketentuan lisensi yang berlaku.
Langkah 6: Di jendela, Klik Tingkatkan PC ini sekarang dan klik pada Berikutnya tombol
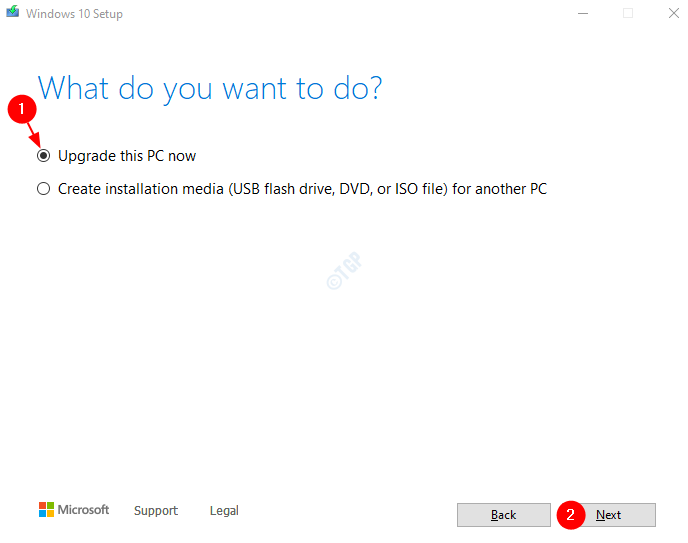
Langkah 7: Ikuti langkah -langkahnya dan tingkatkan jendela.
Langkah 8: Setelah sistem meningkatkan, jalankan pemulihan sistem.
Langkah 9: Jika Anda melihat bahwa pemulihan sistem tidak dihidupkan dalam sistem seperti yang ditunjukkan di bawah ini, maka ikuti langkah -langkah di bawah ini
1. Open Run Dialog Holding Windows+r
2. Jenis sysdm.cpl dan memukul Memasuki

3.Dalam Properti sistem jendela, dari Sistem keamanan tab, klik Konfigurasikan

4. Di jendela yang muncul, Kutu Perlindungan Sistem Nyalakan
5. Tekan Menerapkan dan kemudian klik OKE
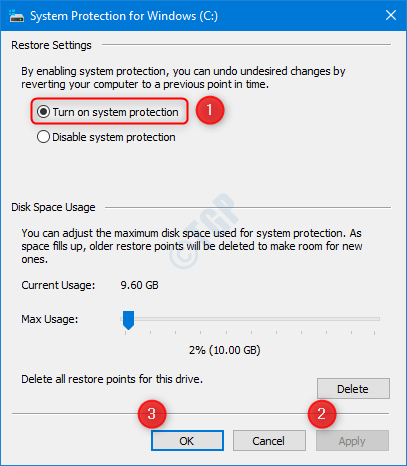
Sekarang periksa apakah pemulihan sistem berfungsi.
Perbaiki 2: Nonaktifkan dan kemudian Aktifkan Pemulihan Sistem
Langkah 1: Buka Command Prompt dengan hak administratif (lihat Langkah 1, 2 dari Fix 3)
Langkah 2: Di jendela Command Prompt yang terbuka, ketikkan perintah di bawah ini satu demi satu. Memastikan untuk menekan enter setelah setiap perintah
Reg Hapus “HKLM \\ Software \\ Policies \\ Microsoft \\ Windows Nt \\ SystemRestore” /V “Disable” /F Reg Hapus “HKLM \\ Software \\ Policies \\ Microsoft \\ Windows Nt \\ SystemRestore” / V "DisableConfig" /f Reg Tambahkan "HKLM \\ Software \\ Microsoft \\ Windows NT \\ CurrentVersion \\ SPP \\ Klien" /V "09f7edc5-294e-4180-AF6A-FB0E6A0E9513 /TREG_Z_Z /DEG_Z /DER0E6A0E9513 /TRE_M /TERZ /AF6A /PERSA “1” /f schtasks /change /tn “Microsoft \\ Windows \\ SystemRestore \\ sr” /mengaktifkan vssadmin mengubah ukuran shadowstorage /for = c: /on = c: /maxsize = 25GB sc config wbengine start = permintaan sc config swprv Start = Demand SC Config VDS Start = Demand SC Config VSS Start = Demand
Langkah 3: Mulai ulang sistem dan periksa apakah pemulihan sistem berfungsi dengan baik.
Jika tidak, coba perbaikan berikutnya.
Perbaiki 5: Coba setel ulang repositori
Langkah 1: Boot sistem dalam mode aman (tanpa jaringan). Silakan merujuk ke tautan 3 cara untuk mem -boot ke mode aman di windows 10
Langkah 2: Buka Command Prompt dengan Hak Admin (lihat Langkah 1, 2 dari Fix 3)
Langkah 3: Mari kita hentikan Layanan Instrumentasi Manajemen Windows. Untuk melakukannya, masukkan perintah di bawah ini dan tekan enter
Net Stop Winmgmt

Langkah 4: Buka jendela Explorer menggunakan Windows+e dan arahkan ke lokasi C: \ Windows \ System32 \ WBEM
Langkah 5: Cari dan temukan Folder Repositori
Langkah 6: Klik kanan pada folder repositori dan pilih Ganti nama. Ubah nama folder menjadi repository_old
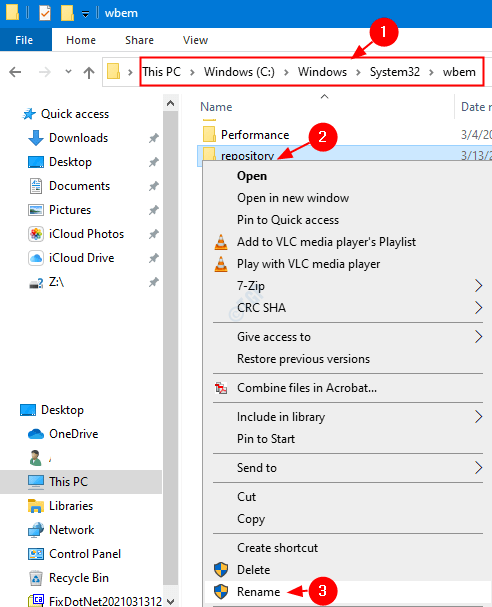
Langkah 7: Mulai ulang sistem
Langkah 8: Buka Perintah Prompt dengan Hak Admin (Rujuk Langkah 1, 2 Dari Fix 3)
Langkah 9: Keluarkan perintah di bawah ini dan tekan Enter setelah setiap perintah
Net Stop Winmgmt
WinMGMT /Resetrepository
Langkah 10: Mulai ulang sistem lagi dan periksa apakah pemulihan sistem berfungsi dengan baik.
Jika tidak coba perbaikan berikutnya.
Perbaiki 3: Gunakan alat diagnostik memori
Langkah 1: Menekan tombolnya Windows+r Pada saat yang sama, buka dialog run.
Langkah 1: Di area teks kosong, ketik mdsched.exe, Dan tekan OK
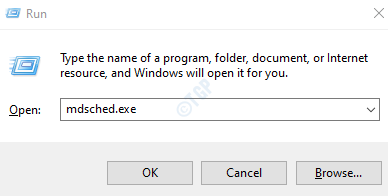
Langkah 12: Di jendela Alat Diagnostik Memori Windows yang terbuka, pilih Restart sekarang dan periksa masalah (disarankan).
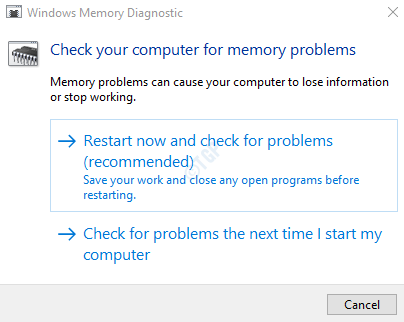
Langkah 3: Ikuti instruksi dan perbaiki kesalahan jika ada.
Langkah 4: Sekarang, coba jika pemulihan sistem berfungsi. Jika tidak, coba perbaikan berikutnya.
Perbaiki 4: Periksa apakah layanan tertentu berjalan dan ubah jenis startup mereka
Langkah 1: Buka dialog jalankan (Windows+r)
Langkah 2: Ketik jasa.MSC dan memukul OKE
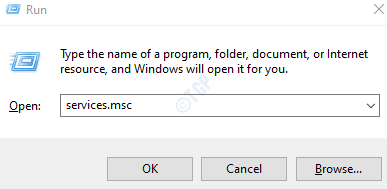
Langkah 3: Di jendela Layanan, temukan layanan berikut:
- Volume Shadow Copy
- Penjadwal Kelas Multimedia
- Panggilan Prosedur Jarak Jauh (RPC)
- Peluncur Proses Server DCOM
- Pasang dan mainkan.
Langkah 4: Pastikan layanan ini berlari. Jika status layanan kosong, lalu klik pada Awal layanan
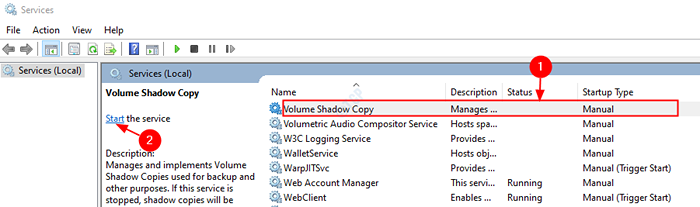
Langkah 5: Sekali, semua layanan yang tercantum di atas berjalan. Periksa apakah pemulihan sistem berfungsi seperti yang diharapkan. Jika tidak, coba langkah -langkah di bawah ini.
Langkah 6: Ubah jenis startup dari layanan dan periksa
Misalnya, Volume Shadow Copy memiliki manual tipe startup. Karena pemulihan sistem tidak berfungsi dengan pengaturan ini, ubah jenis startup menjadi otomatis. Demikian pula, jika suatu layanan memiliki jenis startup otomatis dan tidak berfungsi, maka ubah menjadi manual.
Sekarang, periksa apakah pemulihan sistem berfungsi, jika tidak membuat perubahan pada layanan berikutnya yang terdaftar dan periksa lagi.
Langkah -langkah untuk mengubah jenis startup adalah sebagai berikut:
1. Klik kanan di layanan dan pilih Properti
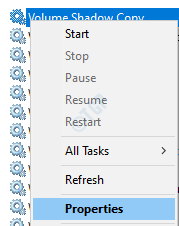
2. Di drop-down tipe startup, pilih Otomatis
3. Terakhir, klik Menerapkan kemudian OKE
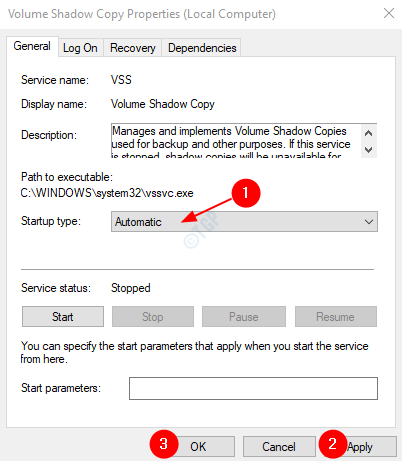
Periksa apakah ini memperbaiki masalah.
Perbaiki 5: Periksa kesalahan disk menggunakan chkdsk
Langkah 1: Tahan Kunci Jendela+r
Langkah 2: Dalam dialog Run, ketik CMD dan tahan tombolnya Ctrl+Shift+Enter Untuk membuka prompt perintah dengan hak administratif.

Langkah 3: Jika kontrol akun pengguna meminta untuk meminta izin, klik Ya
Langkah 4: Di jendela prompt perintah, ketik perintah di bawah ini dan tekan Memasuki
chkdsk /f /r
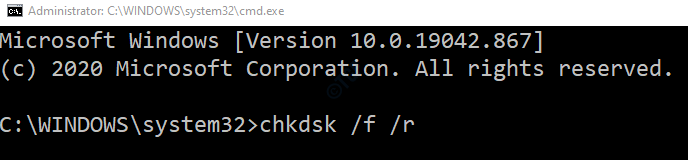
Langkah 6: Anda akan melihat pesan “Chkdsk tidak dapat berjalan karena volume digunakan oleh proses lain. Apakah Anda ingin menjadwalkan volume ini untuk diperiksa saat berikutnya sistem restart ”(Y/T). Klik Y dan memukul Memasuki
Langkah 7: Reboot sistem Anda.
Periksa apakah ini menyelesaikan masalah. Jika tidak coba perbaikan berikutnya.
Perbaiki 6: Periksa virus di sistem dan perbaiki
Terkadang, virus dan malware dalam sistem dapat mempengaruhi kerja kebijakan layanan diagnostik.
Langkah 1: Tahan Kunci Windows+r dan buka jendela jalankan
Langkah 2: Ketik MS-Settings: WindowsDefender dan tekan OKE
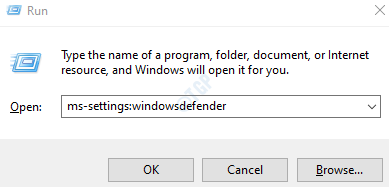
Langkah 3: Di jendela Pengaturan, pilih Perlindungan Virus & Ancaman
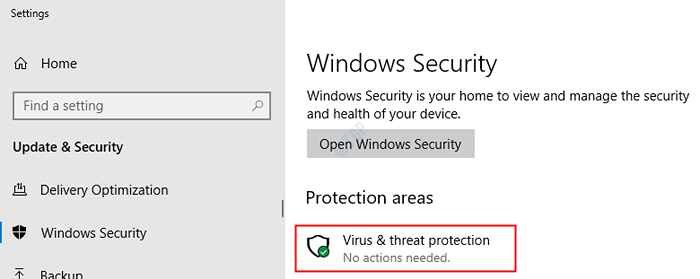
Langkah 4: Di jendela yang terbuka, klik Opsi pemindaian
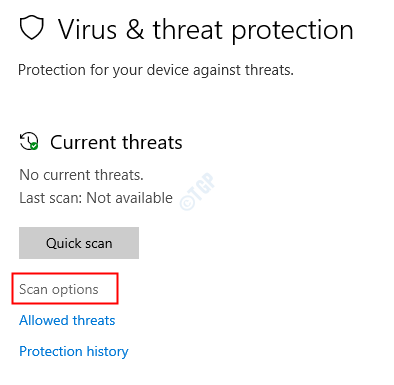
Langkah 5: Pilih Memindai keseluruhan dan tekan Memindai sekarang tombol
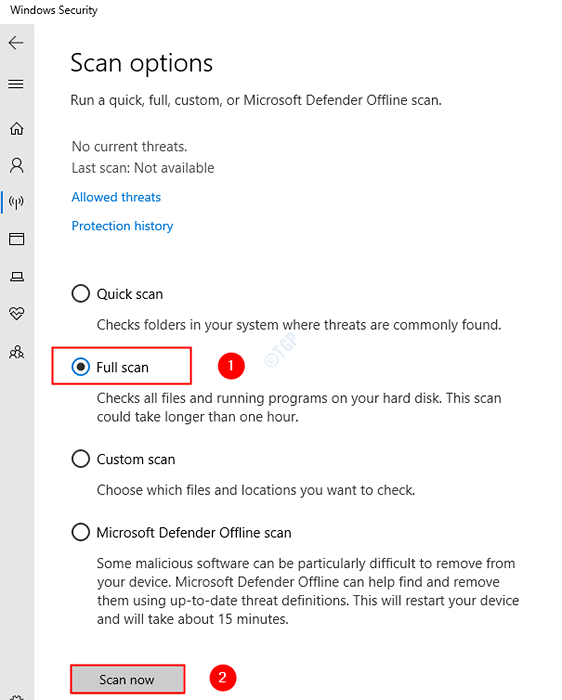
Setelah pemindaian selesai, ia memberi tahu tentang virus dan malware dalam sistem. Ambil langkah yang diperlukan untuk mengurangi mereka.
Jika Anda masih melihat kesalahan yang sama, lalu coba perbaikan berikutnya.
Perbaiki 7: Perbaiki gambar windows menggunakan perintah smal
Langkah 1: Dialog Jalankan Buka. Gunakan pintasannya Jendela+r
Langkah 2: Dalam dialog, ketik cmd dan tekan Ctrl+Shift+Enter
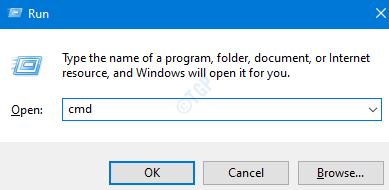
Langkah 3: Di jendela Command Prompt yang terbuka, masukkan perintah berikut. Tolong jangan lupa untuk menekan enter setelah setiap perintah.
Dism /Online /Cleanup-Image /ScanHealth Dism /Online /Cleanup-Image /RestoreHealth SFC /Scannow
Langkah 4: Mulai ulang sistem Anda dan periksa apakah pemulihan sistem berfungsi
Jika tidak, coba perbaikan berikutnya.
Itu saja
Kami berharap ini informatif. Mohon berkomentar dan beri tahu kami metode mana di atas.
Terima kasih telah membaca.
- « Cara menemukan tag layanan di windows 10
- Tidak dapat menghapus email Outlook di Windows 11/10 Fix »

