Tidak dapat menghapus email Outlook di Windows 11/10 Fix
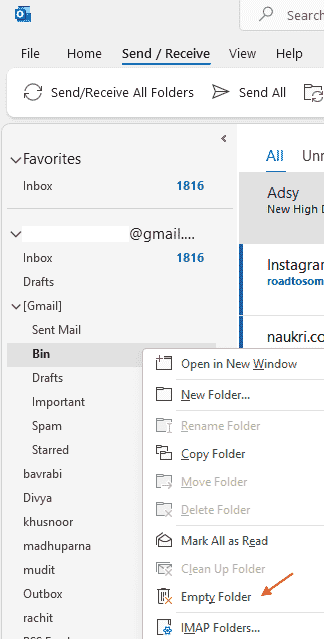
- 3311
- 175
- Karl O'Connell DDS
Banyak pengguna telah melaporkan bahwa tiba -tiba mereka tidak dapat menghapus email apa pun dari Outlook. Beberapa detail lebih lanjut tentang kesalahan:
- Pesan tidak dapat dihapus dari salah satu folder (saya
- nbox, item yang dikirim, item yang dihapus)
- Pesan tidak dapat dihapus saat tombol hapus ditekan dari keyboard. Juga, saat Anda mengklik kanan dan menghapus pesan, pesannya tidak dihapus.
- Terkadang, Outlook macet untuk waktu yang lama. Bahkan setelah menutup dan membuka kembali aplikasi Outlook, penghapusan tidak berhasil.
Jika Anda mengalami masalah ini, tidak ada yang perlu dikhawatirkan. Di artikel ini, mari kita temukan berbagai cara menghapus email dari aplikasi Outlook. Pastikan untuk mencoba perbaikan dalam urutan yang sama seperti yang tercantum di bawah ini.
Daftar isi
- Memperbaiki 1: HARUS HAPUS EMAIL
- Perbaiki 2: Kosongkan folder item yang dihapus dan kemudian coba hapus
- Perbaiki 3 - tandai item untuk penghapusan
- Perbaiki 4 - Alat Pembersihan Outlook
- Perbaiki 5- Hapus dan Tambahkan Profil
- Perbaiki 6: Tingkatkan ukuran file PST
- Perbaiki 7: Jalankan Outlook dalam mode aman
- Perbaiki 8: Perbaiki file PST
- Perbaiki 9: Aplikasi UpdateOutlook
- Perbaiki 10: Perbaiki aplikasi Outlook
Memperbaiki 1: HARUS HAPUS EMAIL
Langkah 1: Buka Outlook dan Pilih email yang harus dihapus.
Langkah 2: Tekan Shift+hapus kunci dari keyboard secara bersamaan.
Catatan: Email dihapus secara permanen dari Outlook. Mereka tidak pindah ke tempat sampah. Jika Anda tidak ingin ini terjadi, cobalah perbaikan berikutnya.
Perbaiki 2: Kosongkan folder item yang dihapus dan kemudian coba hapus
Langkah 1: Buka Aplikasi Outlook
Langkah 2: Pergi ke Tempat sampah . Klik kanan pada folder bin dan kemudian klik Kosong map
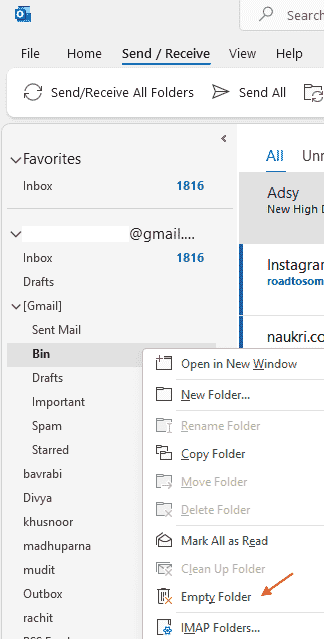
Langkah 3: Juga, temukan dan klik kanan pada folder item yang dihapus di panel sisi kiri
Langkah 4: Pilih Folder kosong Dari menu konteks
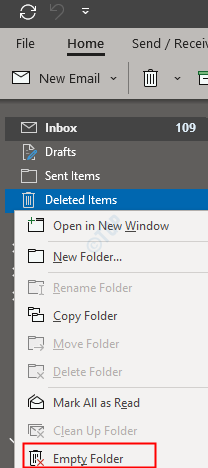
Langkah 4: Sekarang, Keluar dari Outlook.
Langkah 5: Sekarang, Mengulang kembali Outlook, Login kembali dan kemudian coba hapus surat.
Sekarang coba hapus email. Jika ini tidak berhasil, coba perbaikan berikutnya.
Perbaiki 3 - tandai item untuk penghapusan
Metode ini hanya berfungsi untuk akun IMAP. Jadi, jika Anda memiliki akun IMAP di Outlook, lanjutkan.
1 - Panel Kontrol Terbuka.
2 - Klik Melihat oleh dan kemudian pilih Ikon besar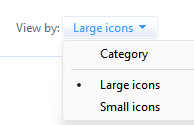
3 - Klik Mail (Microsoft Outlook). Harap dicatat, mungkin memiliki sedikit nama berbeda di PC Anda berdasarkan versi.
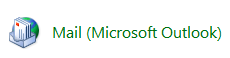
4 - Klik Akun email
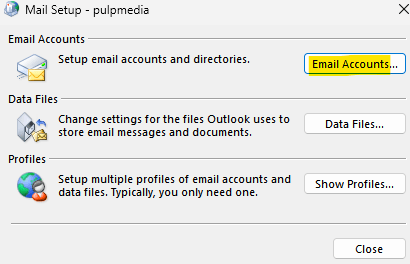
5 - Sekarang, klik dua kali pada email Outlook Anda .
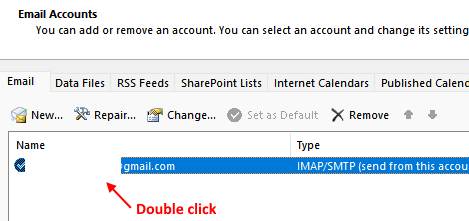
6 - Klik Lebih banyak pengaturan
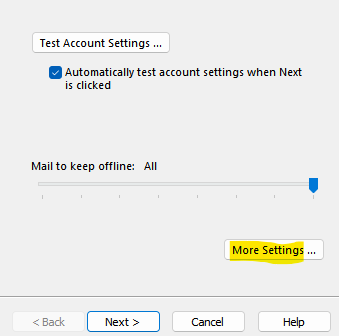
7 - Pilih Tandai item untuk penghapusan… pilihan.
Juga, periksa Membersihkan item saat mengganti folder… pilihan
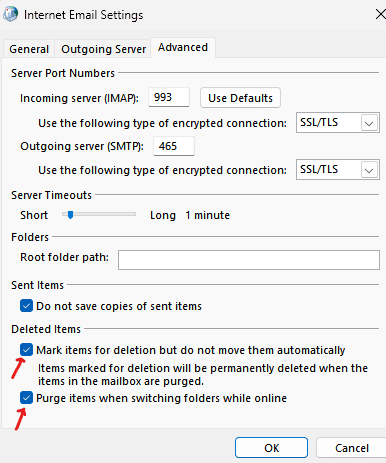
8 -Klik OKE dan tutup jendela.
Sekarang, restart Outlook dan coba hapus surat lagi
Perbaiki 4 - Alat Pembersihan Outlook
1 -open Pandangan.
2 -Klik Mengajukan.
3 - Klik Info dari menu kiri
4 - Pilih Pengaturan kotak surat dari sisi kanan.
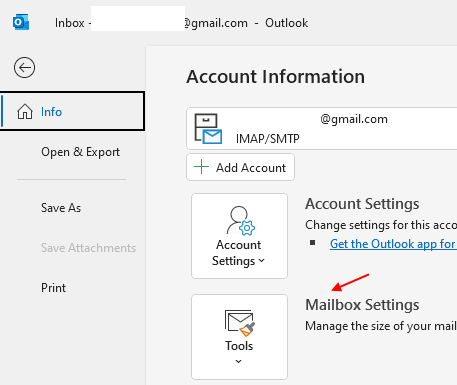
5 - Memiliki 3 opsi untuk menghapus email yang lebih lama dan item folder bin.
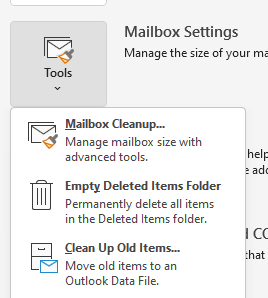
6 - Klik Kotak surat membersihkan
7 - Sekarang, temukan dan hapus item menggunakan temukan.
Anda juga dapat menggunakan berbagai opsi di layar ini untuk mengosongkan item sampah di Outlook.
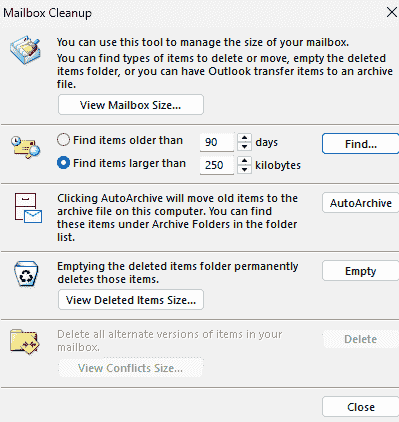
Perbaiki 5- Hapus dan Tambahkan Profil
1 - Buka kontrol panel.
2 - Klik Melihat oleh dan kemudian pilih Ikon besar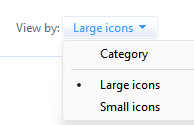
3 - Klik Mail (Microsoft Outlook). Harap dicatat, mungkin memiliki sedikit nama berbeda di PC Anda berdasarkan versi.
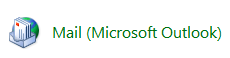
4 - Pilih Menunjukkan profil di layar muncul.
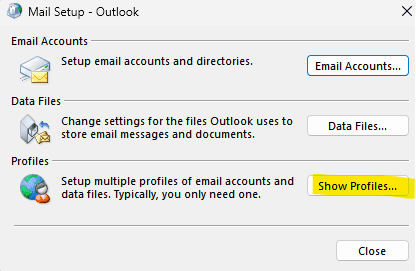
5 -How, pilih Profil Outlook Anda dan klik Hapus.
Catatan: - Anda akan menghapus profil surat Outlook Anda dari PC Anda. Lakukan, jangan khawatir, karena kami akan menambahkannya lagi, tetapi ini akan menghapus, konten yang di -cache offline di PC Anda.
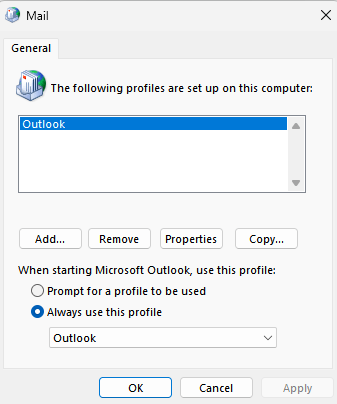
6 - Sekarang, buka Outlook lagi.
7- Tambahkan akun dengan memasukkan alamat email.
Perbaiki 6: Tingkatkan ukuran file PST
Langkah 1: Open Run Window Holding Windows+r
Langkah 2: Masukkan Regedit dan tekan Memasuki
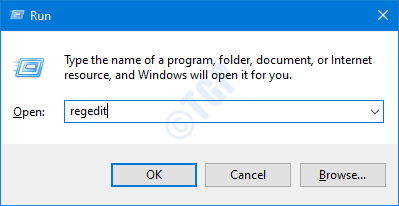
Langkah 3: Jika Anda melihat jendela kontrol akun pengguna bermunculan, klik pada Ya tombol
CATATAN: Pengeditan registri dapat memiliki efek buruk pada sistem bahkan dengan kesalahan sedikit pun. Disarankan untuk mengambil cadangan registri sebelum melanjutkan. Untuk mengambil cadangan, di editor registri-> pergi ke File -> Ekspor -> Simpan file cadangan Anda.
Langkah 4: Di bilah atas, copy-paste lokasi berikut dan tekan Memasuki seperti yang ditunjukkan di bawah ini
- Untuk Outlook 2016 atau 2019: Hkey_current_user \ software \ microsoft \ office \ 16.0 \ Outlook \ PST
- Untuk Outlook 2013: Hkey_current_user \ software \ microsoft \ office \ 15.0 \ Outlook \ PST
- Untuk Outlook 2010: Hkey_current_user \ software \ microsoft \ office \ 14.0 \ Outlook \ PST
- Untuk Outlook 2007: Hkey_current_user \ software \ microsoft \ office \ 12.0 \ Outlook \ PST

Catatan: Jika folder PST tidak ada. Anda dapat membuat satu menggunakan langkah di bawah ini
1. Klik kanan pada folder Outlook dari panel sisi kiri
2. Memilih Baru -> kunci
3. Beri nama kunci/folder yang baru dibuat sebagai PST
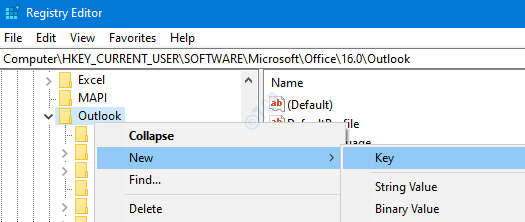
Langkah 5: Buat dua tombol DWORD yaitu MAXLARGEFILESSIZE Dan WarnlargeFilesize. Anda dapat mengabaikan langkah ini jika kunci sudah ada
1. Di panel sisi kanan, klik kanan di mana saja di area kosong dan pilih nilai baru-> DWORD (32-bit)
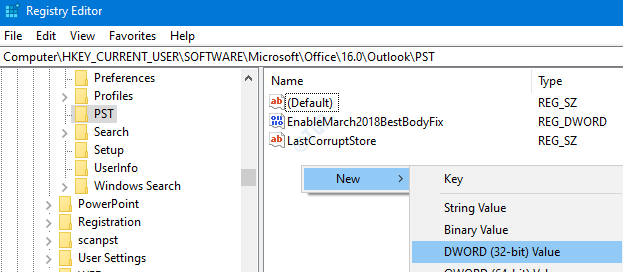
2. Sebut saja sebagai MAXLARGEFILESSIZE. Ikuti langkah yang sama untuk membuat WarnlargeFilesize
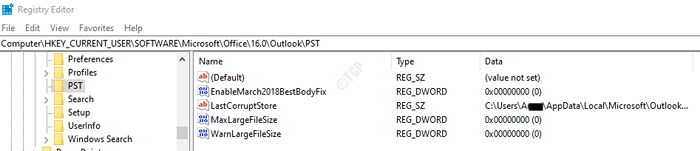
Langkah 6: Klik dua kali untuk memodifikasi MAXLARGEFILESSIZE kunci.
Langkah 7: Di jendela Edit Dword, di bawah bagian dasar pilih Desimal
Langkah 8: Di bawah bagian Nilai, atur diperlukan nilai maksimum di MBS
CATATAN:
- Nilai harus ditentukan dalam MBS. EG: 50 GB berarti (50*1024 = 51200MBS)
- Dalam Outlook 2010, 2013, 2016 & 2019 secara default batas ukuran maksimum adalah 50GB.
- Di Outlook 2003 & 2007 secara default batas ukuran maksimum adalah 20GB
Sebagai contoh, katakanlah, Anda ingin meningkatkan ukuran file PST Outlook 2019 dari 50 GB menjadi 90 GB, Anda harus menentukan nilai 90*1024 = 92160 di bidang nilai
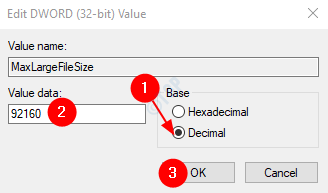
Langkah 9: Klik dua kali untuk memodifikasi WarnlargeFilesize kunci.
Langkah 7: Di jendela Edit Dword, di bawah bagian dasar pilih Desimal
Langkah 8: Di bawah bagian Nilai, atur diperlukan nilai maksimum di MBS
Catatan: Nilai ini harus 95% dari nilai yang ditentukan dalam maxlargefilesize. Jika Anda menetapkan nilai untuk maxlargefilesize sebagai 90 GB (92160 MBS). Nilai WarnlargeFilesize harus 87552.
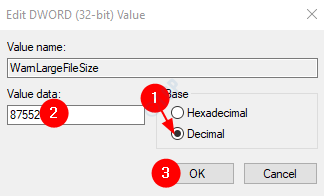
Langkah 9: Mengulang kembali sistem dan periksa apakah Anda dapat menghapus email.Jika tidak coba perbaikan umum yang disebutkan di bawah ini.
Perbaiki 7: Jalankan Outlook dalam mode aman
Terkadang add-in ceratin dapat menyebabkan masalah ini. Untuk memecahkan masalah yang menjalankan Outlook tanpa add-in
Langkah 1: Tahan Kunci Windows+r dari keyboard secara bersamaan.
Langkah 2: Dalam dialog run yang terbuka, ketik pandangan.exe /aman, dan klik OKE
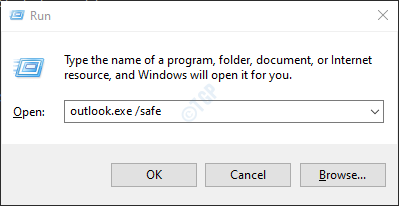
Langkah 3: Outlook terbuka dalam mode aman di mana semua add-in telah dinonaktifkan.
Langkah 4: Jika Anda dapat menghapus email sekarang, itu berarti kesalahan ini disebabkan karena beberapa add-in. Nonaktifkan add-in satu demi satu dan periksa add-in mana yang menyebabkan masalah ini.
Langkah 5: Buka MS Outlook secara normal di sistem Anda
Langkah 6: Klik Opsi Menu File seperti yang ditunjukkan di bawah ini

Langkah 7: Di jendela yang muncul, dari sudut bawah kiri, pilih Pilihan
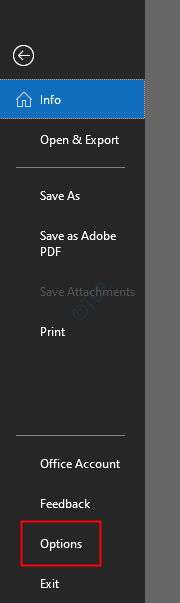
Langkah 8: Dari jendela Outlook Options, pilih Add-Ins dari menu sisi kiri
Langkah 9: Semua add-in akan ditampilkan. Memilih Com add-in dari drop-down yang terletak di bagian bawah jendela dan klik pada Pergi tombol
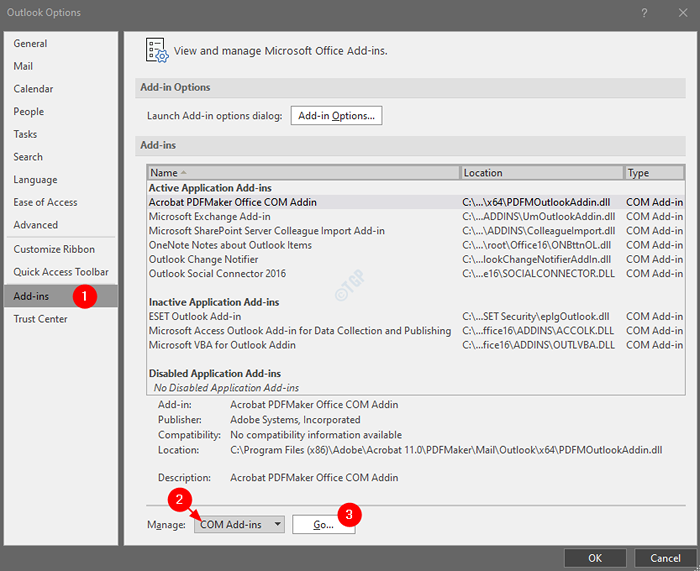
Langkah 10: Tanpa henti Semua plugin dan klik OKE
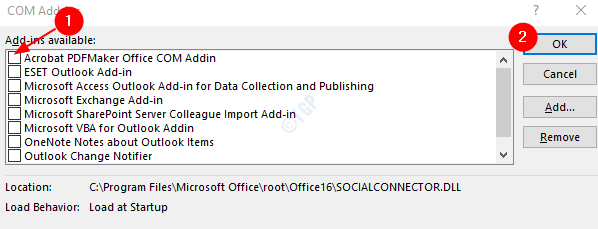
Langkah 11: Sekarang, aktifkan satu add-in pada satu waktu dan periksa add-in mana yang menyebabkan masalah ini.
Langkah 12: Sekali, add-in penyebab masalah diidentifikasi mengambil tindakan yang diperlukan.
Jika perbaikan ini tidak membantu dan masalahnya masih berlanjut, cobalah perbaikan berikutnya.
Perbaiki 8: Perbaiki file PST
Itu .file PST dalam kasus akun POP3 dan, .file ost jika akun IMAP menahan semua data WRT ke akun dalam sistem. Saat MS Outlook terhubung ke Internet, file ini diperbarui dengan konten baru. File ini bertanggung jawab untuk menampilkan surat yang ada di MS Outlook saat sistem offline. Sekarang, ketika file ini rusak, masalah sinkronisasi pasti akan terjadi.
Langkah 1: Identifikasi lokasi .PST atau .file ost
1: Buka aplikasi MS Outlook
2: Klik Mengajukan Dari opsi menu teratas

3: Di jendela yang muncul,
- Di bawah Info tab
- Klik Pengaturan akun
- Klik Pengaturan akun Dari menu konteks pop-up
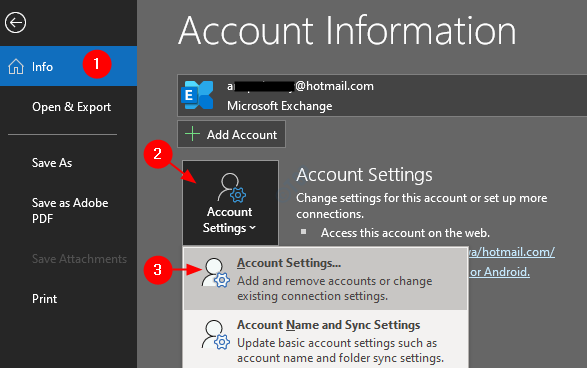
4: di Pengaturan akun jendela yang terbuka, pergi ke Tab File Data, Perhatikan lokasi file dari akun yang memiliki masalah.
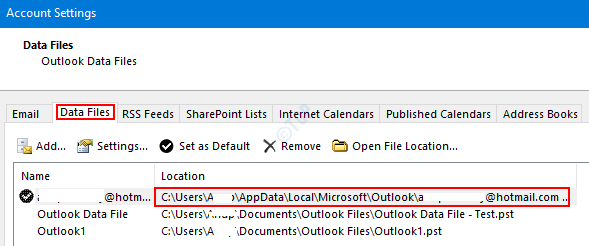
Langkah 2: Identifikasi lokasi Scanpst.Exe dan jalankan aplikasi
Lokasi berbeda untuk versi Outlook yang berbeda.
-
Outlook 2019: C: \ Program Files (x86) \ Microsoft Office \ Root \ Office16
- Outlook 2016: C: \ Program Files (x86) \ Microsoft Office \ Root \ Office16
- Outlook 2013: C: \ Program Files (x86) \ Microsoft Office \ Office15
- Outlook 2010: C: \ Program Files (x86) \ Microsoft Office \ Office14
- Outlook 2007: C: \ Program Files (x86) \ Microsoft Office \ Office12
Berdasarkan versi Outlook di sistem Anda, buka lokasi yang sesuai dan Klik dua kali pada SCANPST.Exe
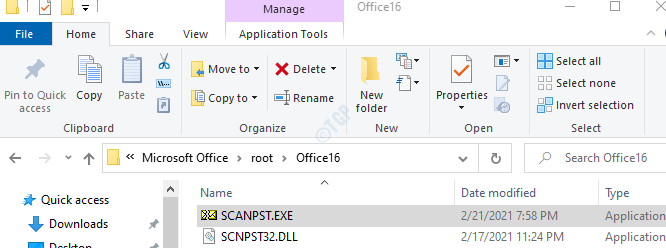
Langkah 3: Saat aplikasi SCANPST terbuka,
- Tempel nama file di Masukkan nama file yang ingin Anda pindai bagian. Lokasi yang kami catat di Langkah 1, poin 4
- Klik pada Awal tombol
Catatan: Bahkan file OST dapat diperbaiki menggunakan aplikasi SCANPST.
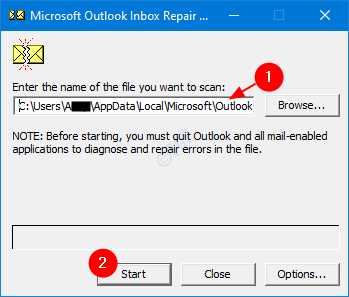
Perbaiki 9: Aplikasi UpdateOutlook
Langkah 1: Buka aplikasi MS Outlook di sistem Anda
Langkah 2: Klik Mengajukan Dari opsi menu teratas

Langkah 3: Di jendela yang muncul, pilih Akun kantor dari sisi kiri.
Langkah 4: Klik Perbarui opsi
Langkah 5: Pilih Memperbarui sekarang dari drop-down
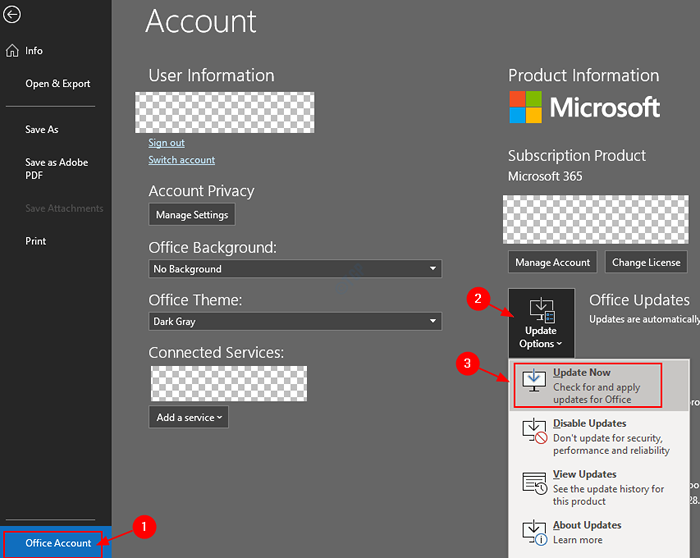
Langkah 6: Tunggu pembaruan untuk menginstal di sistem
Periksa apakah masalahnya telah terselesaikan. Jika Anda belum dapat menghapus email, coba perbaikan berikutnya.
Perbaiki 10: Perbaiki aplikasi Outlook
Langkah 1: Tahan Kunci Windows+r bersama
Langkah 2: Di Jendela Jalankan, ketik appwiz.cpl, dan memukul Memasuki
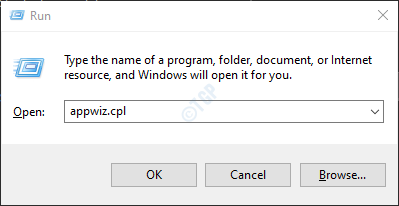
Langkah 3: Di jendela program dan fitur yang terbuka, temukan Suite Microsoft Office atau Microsoft 365. Klik kanan di atasnya dan pilih Mengubah
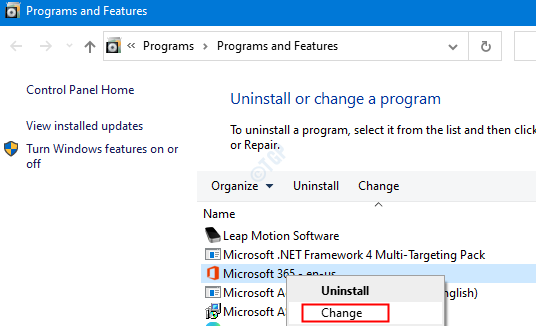
Langkah 4: Jika UAC muncul meminta izin, klik Ya
Langkah 5: Di jendela yang muncul, periksa Perbaikan cepat.
Langkah 6: Klik pada Memperbaiki tombol
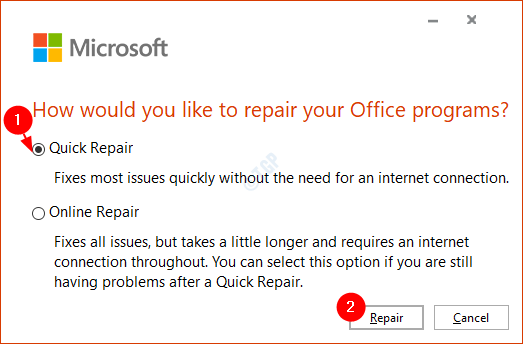
Langkah 7: Ikuti instruksi yang ditampilkan dan perbaiki program kantor.
Langkah 8: Jika masalah ditemui karena aplikasi Outlook yang rusak, perbaikan ini akan menyelesaikan masalah.
Langkah 9: Mulai ulang aplikasi dan periksa apakah masalah telah diperbaiki. Jika tidak, coba pilih Perbaikan online (Alih -alih perbaikan cepat seperti pada langkah 6) untuk memperbaiki aplikasi kantor.
Langkah 10: Mulai ulang aplikasi dan periksa apakah kesalahan telah diperbaiki.
Itu saja. Kami berharap ini informatif. Mohon berkomentar dan beri tahu kami yang mana dari perbaikan di atas yang membantu Anda.
Terima kasih telah membaca.
- « Pemulihan Sistem Gagal dengan Kesalahan 0x81000204 Di Windows 10 Fix
- File sistem tidak cocok untuk menjalankan kesalahan aplikasi MS-DOS dan Windows di Windows 10 Fix »

