<strong>Cara memperbaiki kode kesalahan 0x800f081f</strong>
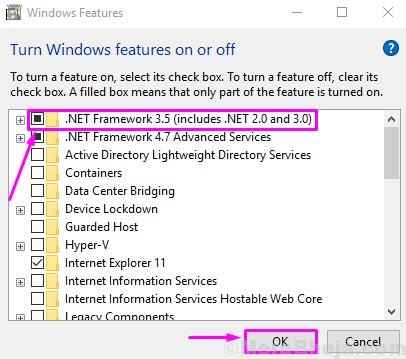
- 1237
- 368
- Ricardo Gottlieb
Windows 8, Windows 8.1 dan Windows 10 Jangan ikut .Kerangka kerja net 3.5 terpasang. Padahal, Windows 10 memang datang .Kerangka kerja net 3.5 termasuk sebagai komponen OS, yang tidak diinstal secara default. Jika Anda perlu memasang sesuatu yang lama yang membutuhkan .Kerangka kerja net 3.5 Maka Anda harus menginstalnya.
Microsoft selalu berusaha membebaskan Windows dari bug, tetapi masih banyak dari mereka selalu mengganggu penggunanya. Saat menginstal .Kerangka kerja net 3.5, banyak pengguna mendapatkan kode kesalahan 0x800f081f. Ini adalah salah satu dari empat kode kesalahan yang semuanya disebabkan oleh masalah yang sama. Tiga kode kesalahan lainnya adalah - 0x800f0906, 0x800f0907 dan 0x800f0922. Kesalahan ini terjadi karena .Kerangka kerja net 3.Ketidakcocokan 5 Saat menginstalnya menggunakan wizard instalasi, perintah Windows PowerShell atau alat DEPLOYMENT Image Servicing and Management). Kode kesalahan 0x800f081f mengatakan bahwa windows tidak dapat menemukan .File sumber bersih. Jika Anda juga mendapatkan kesalahan ini, kami akan membantu Anda memperbaikinya. Ikuti metode yang disebutkan di bawah ini untuk memperbaiki kesalahan.
Cara memperbaiki kode kesalahan 0x800f081f
Untuk memperbaiki kode kesalahan 0x800f081f, Anda harus melakukan metode satu per satu, sampai masalah diperbaiki. Pengguna mendapatkan kode kesalahan 0x800F0906 dan 0x800F0907 juga dapat menyelesaikannya dengan cara yang sama. Tapi, untuk menyelesaikan kode kesalahan 0x800f0922, Anda harus melewatkan metode pertama dan melompat ke yang kedua.
Daftar isi
- #1 - Konfigurasikan Kebijakan Grup
- #2 - Aktifkan .Kerangka kerja net 3.5 Dari perintah Dism
- 3. Install .Kerangka kerja net 3.5 Menggunakan Windows PowerShell
- 4. Menghapus .Kerangka kerja Net 4.7 sebelum instalasi
#1 - Konfigurasikan Kebijakan Grup
Kebijakan grup di komputer Anda dapat memengaruhi pemasangan .Kerangka kerja net 3.5. Ikuti langkah -langkah untuk mengonfigurasinya.
Langkah 1. Klik kanan pada tombol Mulai menu dan pilih Berlari.
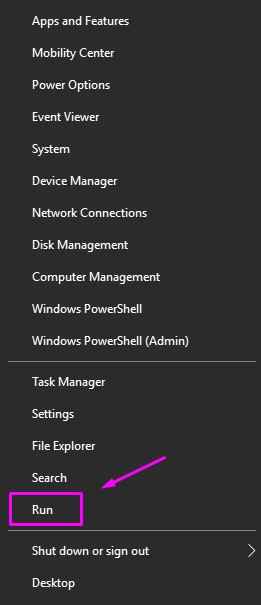
Langkah 2. Memasuki gpedit.MSC di jendela jalankan dan klik OKE.
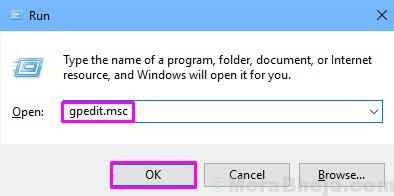
Langkah 3. Langkah terakhir akan membuka editor kebijakan grup lokal. Di sini, ikuti alamat yang disebutkan di bawah di sisi kiri.
Konfigurasi Komputer > Template Administratif > Sistem.
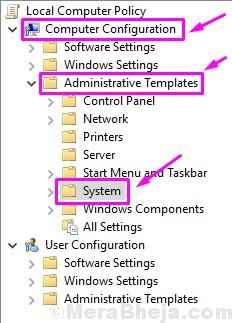
Langkah 4. Sekarang, di sisi kanan, cari Tentukan Pengaturan untuk Instalasi Komponen Opsional dan Perbaikan Komponen. Klik dua kali di atasnya untuk membuka pengaturan.
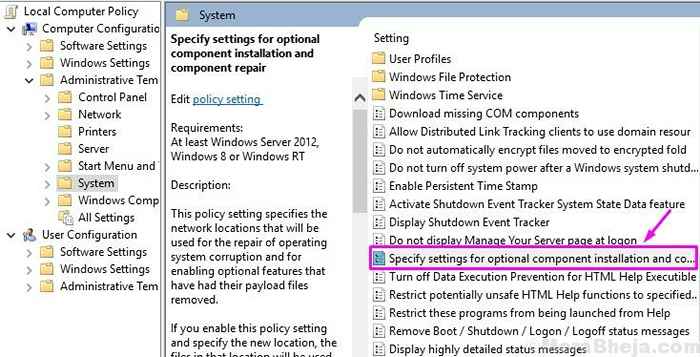
Langkah 5. Dalam Pengaturan jendela, klik Diaktifkan untuk menandainya dan klik OKE.
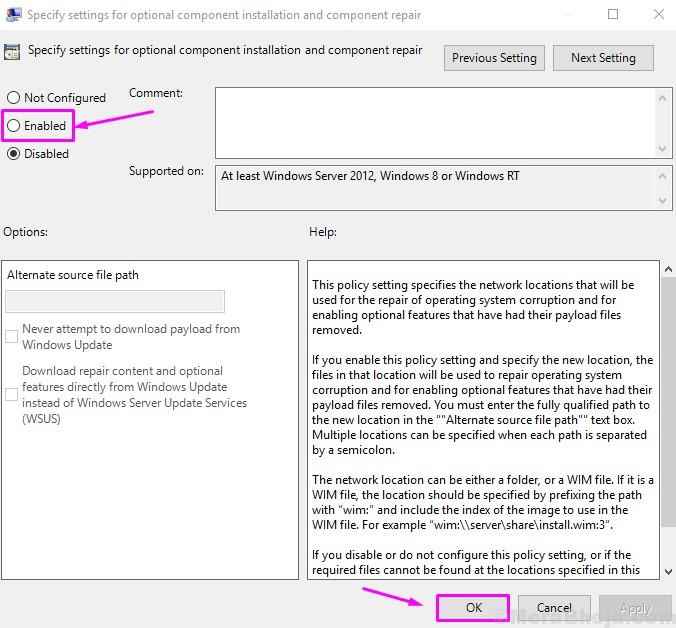
Sekarang periksa apakah Anda mendapatkan kesalahan saat menginstal .Kerangka kerja net 3.5. Jika Anda melakukannya, coba metode yang disebutkan di bawah ini.
#2 - Aktifkan .Kerangka kerja net 3.5 Dari perintah Dism
Dalam metode ini, kami akan mencoba menginstal/mengaktifkan .Kerangka kerja net 3.5 Menggunakan Perintah Dism. Sebelum memulai metode ini, Anda akan memerlukan media instalasi Windows. Dan, jika Anda tidak memilikinya, maka Anda harus mendapatkan Windows 10 ISO. Di sini, versi ISO harus cocok dengan versi sistem operasi Anda. Jadi, setelah mendapatkan media ISO dari Windows, pasang gambar ISO. Sekarang kita bisa memulai metodenya.
Langkah 1. Setelah memasang gambar ISO dari media instalasi Windows, buka file explorer dan periksa surat drive di mana gambar ISO dipasang. Misalnya, jika gambar ISO dipasang di drive e, maka ingatlah. Ini akan berguna nanti dalam metode ini.

Langkah 2. Setelah melakukan langkah pertama, pergi ke Cortana dan ketik Command prompt. Sekarang, klik kanan Command prompt dari hasil dan pilih opsi pertama Jalankan sebagai administrator.
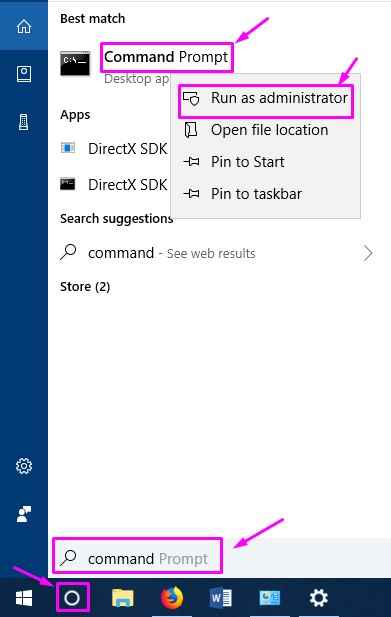
Langkah 3. Di jendela Command Prompt, ketikkan perintah berikut dan tekan tombol Enter.
Dism /Online /Enable-Feature /FeatureName: Netfx3 /All /LimitAccess /Source :: \ Sources \ SXS

Di sini, jangan lupa untuk mengubah "" dengan surat drive yang Anda ingat pada langkah 1. Jika gambar ISO dipasang di drive e, lalu ubah "" dalam perintah dengan huruf "E". Juga, pastikan ruang dalam perintah, seperti dalam perintah yang disebutkan di atas.
Sekarang, cobalah untuk menginstal .Kerangka kerja net 3.5. Jika Anda masih mendapatkan kesalahan yang sama, lakukan metode yang disebutkan di bawah ini.
3. Install .Kerangka kerja net 3.5 Menggunakan Windows PowerShell
Dalam metode ini, kami akan mencoba dan menginstal .Kerangka kerja net 3.5 Menggunakan Windows PowerShell. Sama seperti metode terakhir, metode ini juga membutuhkan media instalasi windows. Jadi, dapatkan gambar ISO dari media instalasi Windows dan pasang di komputer Anda. Juga, jangan lupa untuk mengingat surat drive dari gambar ISO yang dipasang.
Langkah 1. Setelah memasang gambar ISO, buka Cortana dan ketik PowerShell. Sekarang, klik kanan Windows PowerShell dalam hasil dan klik Jalankan sebagai administrator.
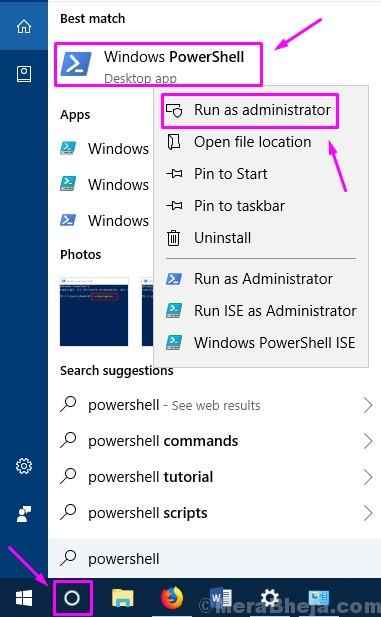
Langkah 2. Langkah terakhir akan terbuka Administrator: Windows PowerShell jendela. Di sini, masukkan perintah yang disebutkan di bawah ini dan tekan Memasuki kunci. Jangan lupa untuk mengganti "" dengan surat drive. Juga, pikirkan ruang seperti yang ditunjukkan pada perintah di bawah ini.
Enable -windowsoptionalfeature -online -featurename "netfx3" -source: \ sumber \ sxs -limitaccess
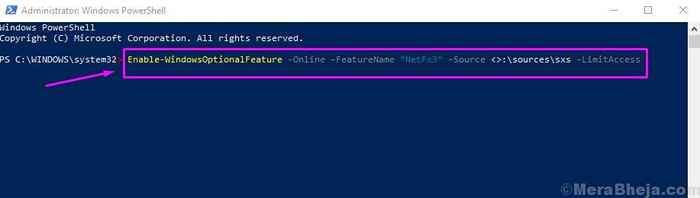
Ini harus memperbaiki masalahnya. Jika tidak, coba metode berikutnya.
4. Menghapus .Kerangka kerja Net 4.7 sebelum instalasi
.Kerangka kerja Net 4.7 dapat menyebabkan masalah dengan pemasangan .Kerangka kerja net 3.5. Jadi, dalam metode ini, kami akan menghapus .Kerangka kerja Net 4.7 dan kemudian instal .Kerangka kerja net 3.5. Jangan khawatir, kami akan mengaktifkan .Kerangka kerja Net 4.7 Setelah berhasil menginstal .Kerangka kerja net 3.5. Ikuti langkah -langkah untuk melakukan metode ini.
Langkah 1. Klik kanan pada tombol Mulai menu dan pilih Pengaturan.
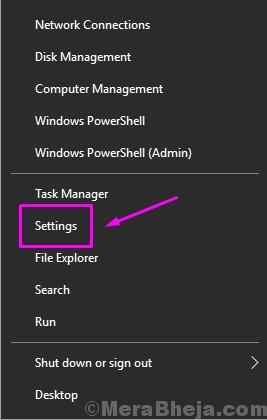
Langkah 2. Pergi ke Aplikasi.
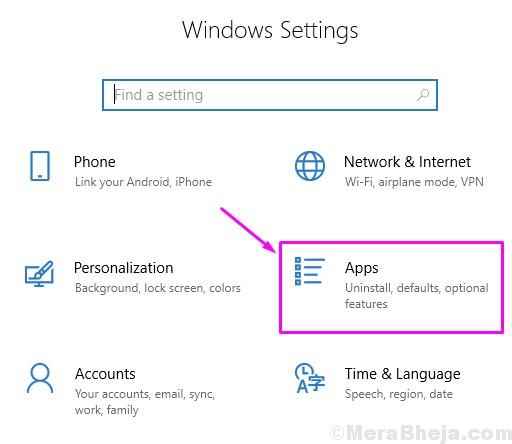
Langkah 3. Di dalam Aplikasi dan fitur, cari Program dan fitur. Gulir ke bawah untuk menemukannya di bawah Pengaturan terkait. Klik di atasnya.
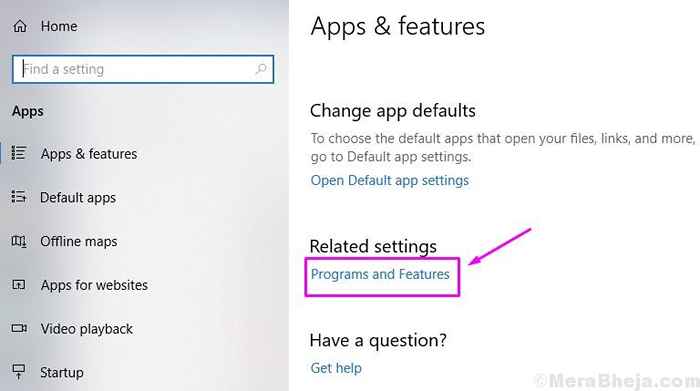
Langkah 4. Di jendela Program dan Fitur, klik Menghidupkan atau mematikan fitur windows. Itu akan terletak di sisi kiri jendela.
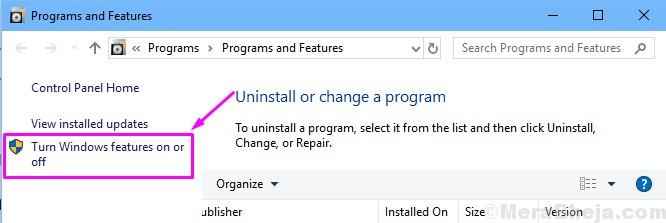
Langkah 5. Di jendela fitur jendela, hapus centang pada kotak di samping .Kerangka kerja Net 4.7 Layanan Lanjutan, dan klik OKE. Ini akan menghapus .Kerangka kerja Net 4.7. Tunggu proses penghapusannya selesai.
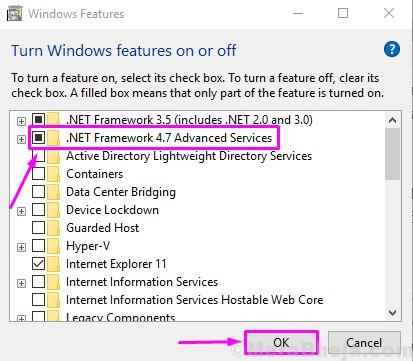
Langkah 6. Saat proses penghapusan .Kerangka kerja Net 4.7 Layanan lanjutan selesai, kembali ke jendela fitur Windows dan centang kotak di sampingnya .Kerangka kerja net 3.5 (Termasuk .Net 2.0 dan 3.0). Klik OKE. Ini akan mengunduh dan memulai proses instalasi .Kerangka kerja net 3.5. Ikuti instruksi di layar untuk menginstalnya.
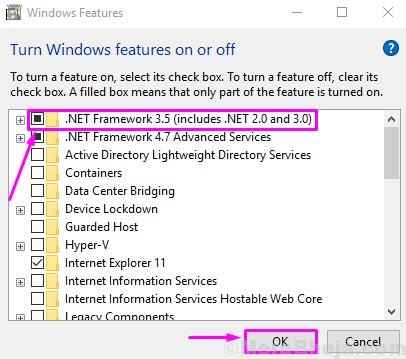
Langkah 7. Saat proses pemasangan .Kerangka kerja net 3.5 selesai, Anda dapat mencentang kotak di sampingnya .Kerangka kerja Net 4.7 Layanan Lanjutan dan klik OKE. Ini akan mengaktifkan kembali .Kerangka kerja Net 4.7 di komputer Anda.
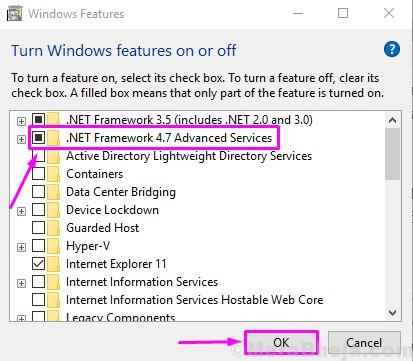
Kami harap kami dapat menyelesaikan masalah Anda dengan memperbaiki kode kesalahan 0x800f081f. Jika Anda dapat memperbaiki kode kesalahan ini dengan menggunakan beberapa metode lain, atau jika Anda memiliki pertanyaan tentang issus ini, jangan lupa menyebutkannya di bawah ini di komentar.
- « [Solved] err_network_changed chrome error
- Memperbaiki Windows tidak dapat secara otomatis mendeteksi pengaturan proxy jaringan ini »

