[Solved] err_network_changed chrome error
![[Solved] err_network_changed chrome error](https://ilinuxgeek.com/storage/img/images_5/[solved]-err_network_changed-chrome-error.png)
- 817
- 129
- Dominick Barton
Itu Err_network_changed Kesalahan Chrome biasanya tidak akan membiarkan Anda mengunjungi situs web apa pun di Chrome, meskipun internet Anda tampaknya berfungsi dengan baik. Kesalahan ini bisa spesifik untuk chrome atau seluruhnya di PC Anda. Sebagian besar waktu, kesalahan ini terjadi di seluruh PC, dan Anda tidak akan dapat mengakses internet di browser selain chrome juga. Dan sangat jarang, kesalahan err_network_changed baru saja terjadi pada chrome. Apa pun masalahnya, hal yang baik tentang kesalahan ini adalah sangat biasa di antara pengguna broadband, dan ada solusi sederhana untuk memperbaiki masalah ini.
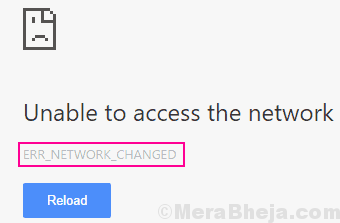
Dalam artikel ini, kami telah mencoba membahas hampir semua solusi yang mungkin Perbaiki kesalahan err_network_changed di Chrome. Kita akan mulai dengan metode dengan tingkat keberhasilan yang paling untuk menyelesaikan kesalahan err_network_changed, dan sebagainya.
Daftar isi
- Cara memperbaiki kesalahan chrome err_network_changed
- #1 - restart router untuk memperbaiki kesalahan err_network_changed
- #2 - flush DNS dan reset TCP/IP
- #3 - Setel pengaturan DNS ke Google DNS
- #4 - Nonaktifkan proxy untuk memperbaiki kesalahan ERR_NETWORK_CHANGED di Chrome
- #5 - perbarui/instal ulang driver adaptor jaringan untuk memperbaiki kesalahan chrome err_network_changed
- #6 - Hapus Profil WLAN
- #7 - Data Penjelajahan Chrome Clear
Cara memperbaiki kesalahan chrome err_network_changed
#1 - restart router untuk memperbaiki kesalahan err_network_changed
Segera setelah Anda mendapatkan kesalahan ini pada Chrome, hal pertama yang harus Anda lakukan adalah restart router wifi Anda. Cukup matikan koneksi daya router Anda, dan aktifkan kembali setelah beberapa saat. Ini kemungkinan besar akan menyelesaikan masalah fix err_network_changed untuk Anda. Jika Anda tidak memiliki akses ke sakelar daya router Anda, atau jika Anda tidak menggunakan router, atau jika kesalahan tidak diperbaiki dengan memulai kembali router, maka cobalah metode berikutnya.
#2 - flush DNS dan reset TCP/IP
Dalam metode ini, Anda harus menyiram DNS dan mengatur ulang TCP/IP di PC Anda untuk menyelesaikan kesalahan ERR_NETWORK_CHANGED. Metode ini juga dikenal sebagai mengatur ulang pengaturan jaringan Anda. Anda dapat melakukan metode ini di Command Prompt dengan hak istimewa Administrator. Untuk menyiram DNS dan mengatur ulang TCP/IP, ikuti langkah -langkah ini:
Langkah 1: Berlari Perintah prompt dalam mode admin. tekan Windows kunci untuk membuka Awal menu, lalu masukkan Command prompt Di bilah pencarian menu start. Buat klik kanan pada opsi prompt perintah yang muncul di hasil pencarian, lalu pilih Jalankan sebagai administrator Opsi dari menu klik kanan.
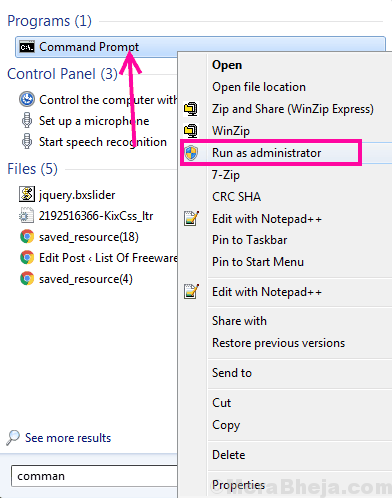
Langkah 2: Ketika jendela prompt perintah terbuka, masukkan perintah yang disebutkan di bawah ini. Anda harus menekan Memasuki Kunci pada keyboard Anda setelah Anda mengetik setiap baris perintah berikut:
ipconfig /flushdns nbtstat -r netsh int ip reset netsh winsock reset
Menjalankan perintah ini akan menyiram DNS dan mengatur ulang TCP/IP di komputer Anda. Masalahnya belum terpecahkan; pertama kali restart PC Anda. Lalu, jalankan Chrome dan cobalah mengakses situs web apa pun. Kesalahan err_network_changed masih muncul? Coba Metode Selanjutnya.
#3 - Setel pengaturan DNS ke Google DNS
Itu Alamat DNS di komputer Anda biasanya diatur untuk mendapatkan alamat server DNS secara otomatis. Jika penyedia layanan internet Anda telah memberikan alamat DNS tertentu, itu juga dapat diatur untuk itu. Mungkin saja alamat DNS yang saat ini disetel dapat menyebabkan kesalahan jaringan err di PC Anda. Dalam metode ini, kami akan mencoba Atur alamat DNS secara manual di komputer Anda ke universal Alamat Google DNS. Berikut adalah langkah -langkah yang harus diikuti untuk mengubah DNS secara manual:
Langkah 1: Di sisi kanan bawah layar Anda di bilah tugas, ada ikon jaringan yang tersedia. Dari ikon ini, Anda dapat menghubungkan PC Anda ke WiFi Networks. Klik kanan pada ikon jaringan ini. Dari menu klik kanan jaringan yang muncul, klik pada Buka Pusat Jaringan dan Berbagi pilihan. Ini akan membuka Jaringan dan pusat Berbagi jendela.
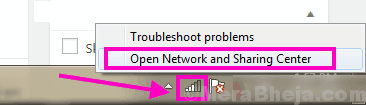
Langkah 2: Dalam Lihat bagian Jaringan Aktif Anda Tersedia di Jaringan dan pusat Berbagi jendela, klik pada jaringan yang terhubung dengan PC Anda. Lihat di depan Koneksi Opsi untuk menemukan jaringan saat ini yang terhubung dengan PC Anda. Lihat tangkapan layar di bawah ini.
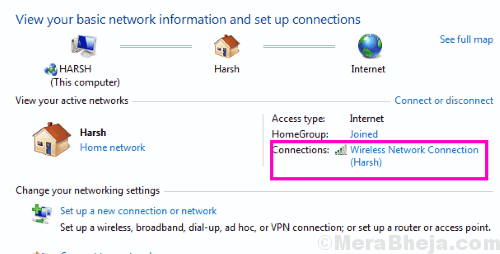
Langkah 3: Dalam Status Koneksi Internet jendela yang terbuka, pilih Properti pilihan.
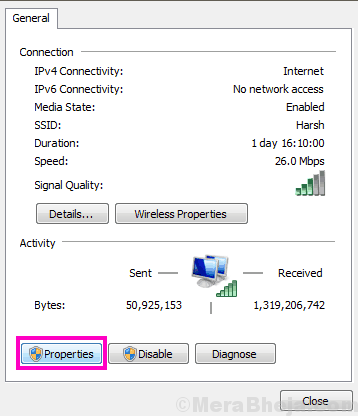
Langkah 4: Ini akan membuka koneksi internet Properti jendela. Di sini, lihat Jaringan tab. Anda akan mendapatkan daftar; Dari daftar itu, buat klik dua kali di Protokol Internet Versi 4 (TCP/IPv4) pilihan.
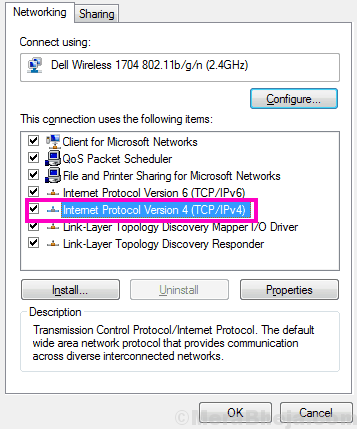
Langkah 5: Ini lagi akan membuka jendela baru seperti yang ditunjukkan di bawah ini. Di sini, Anda harus memeriksa apakah alamat DNS diatur ke beberapa nilai, atau jika diatur untuk mendapatkan alamat DNS secara otomatis. Apapun masalahnya, pilih Gunakan alamat DNS berikut Opsi, dan masukkan alamat server DNS Google Public berikut.
8.8.8.8 8.8.4.4
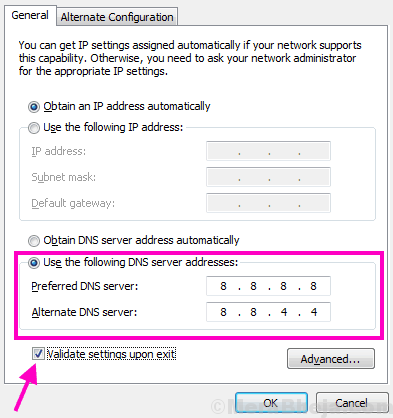
Ketika Anda telah memasukkan alamat DNS yang disebutkan di atas, pilih Validasi pengaturan saat keluar pilihan. Setelah itu, klik pada Oke tombol untuk menerapkan pengaturan DNS yang diubah.
Sekarang, restart PC Anda. Mulai browser Google Chrome di PC Anda dan cobalah memuat situs web apa pun. Apakah ini menyelesaikan kesalahan chrome err_network_changed? Jika tidak, dalam metode berikutnya kami menusuk proxy di PC Anda.
#4 - Nonaktifkan proxy untuk memperbaiki kesalahan ERR_NETWORK_CHANGED di Chrome
Kesalahan chrome err_network_changed dapat terjadi jika pengaturan proxy sedang digunakan di pc Anda. Anda dapat mencoba memperbaiki kesalahan ini dengan menonaktifkan pengaturan proxy. Chrome memberi Anda opsi untuk membuka pengaturan proxy PC Anda melalui pengaturan Chrome. Anda dapat membuka pengaturan proxy PC Anda dari sini dan membuat perubahan yang diperlukan. Cobalah langkah -langkah berikut:
Langkah 1: Membuka Pengaturan Chrome menu. Untuk melakukannya, klik tombol Menu Chrome. 3 titik yang ada di sisi kanan bilah alamat Chrome. Ini akan membuka opsi menu chrome, di mana Anda harus mengklik pada Pengaturan tombol.
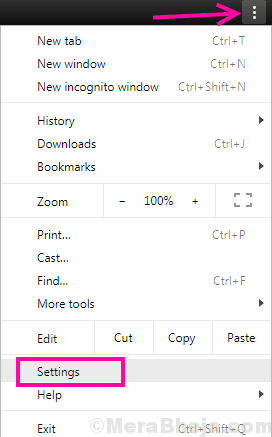
Langkah 2: Di sini, Anda harus membuka Pengaturan lanjutan Menu Chrome. Itu Canggih Tombol menu tersedia di bagian paling bawah Pengaturan menu. Klik untuk memperluas menu Pengaturan Lanjutan.
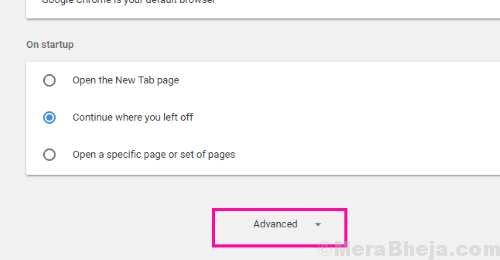
Langkah 3: Di menu Pengaturan Lanjutan, buka Sistem bagian. Di sini, Anda akan menemukan Buka Pengaturan Proxy tombol; Klik di atasnya. Dalam versi chrome yang lebih lama, Buka Pengaturan Proxy Tombol biasanya tersedia di Jaringan Bagian menu Pengaturan Lanjutan Chrome.
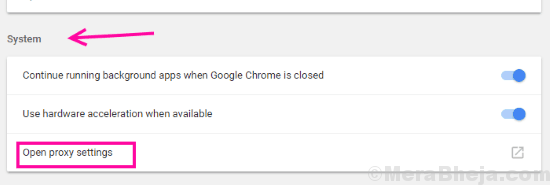
Langkah 4: The Properti Internet Jendela akan terbuka. Di sini, di Koneksi tab, Anda akan menemukan Pengaturan LAN tombol; Klik di atasnya.
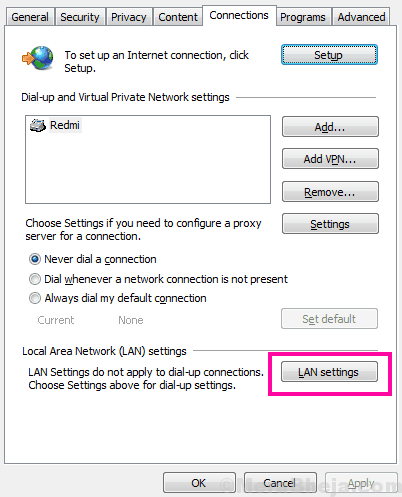
Langkah 5: Jendela baru akan terbuka. Di sini, lihat apakah Gunakan server proxy untuk LAN Anda opsi dipilih. Jika demikian, hapus centang dan pilih Secara otomatis mendeteksi pengaturan pilihan. Setelah selesai, klik Oke Tombol untuk menerapkan pengaturan proxy yang diubah.
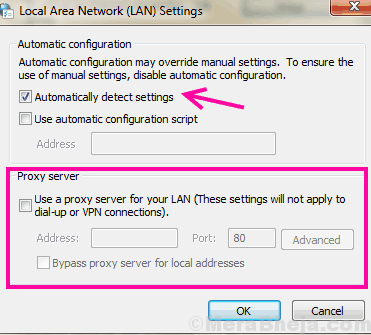
Setelah itu, Anda harus memulai ulang PC Anda. Buka Chrome dan coba terhubung ke situs web mana pun. Jika proses ini tidak memperbaiki kesalahan jaringan yang diubah, cobalah metode berikutnya.
#5 - perbarui/instal ulang driver adaptor jaringan untuk memperbaiki kesalahan chrome err_network_changed
Jika driver adaptor jaringan Anda sudah ketinggalan zaman atau salah, itu bisa menjadi alasan Anda mendapatkan kesalahan err_network_changed di chrome. Anda dapat mencoba memperbarui driver adaptor jaringan dan jika driver Anda sudah diperbarui, instal ulang itu akan membantu. Ikuti langkah-langkah yang disebutkan di bawah untuk memperbarui driver adaptor jaringan:
Langkah 1: Buka Pengaturan perangkat di PC Anda. Untuk ini, tekan Windows + x kunci bersama. Ini akan membuka menu Win +X; Pilih Manajer Perangkat dari sana.
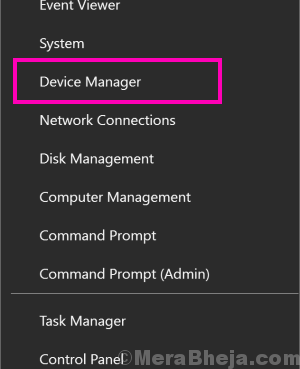
Langkah 2: Temukan Adaptor jaringan Opsi dari daftar pengemudi di Pengaturan perangkat. Perluas opsi Adapter Jaringan, dan pilih LAN atau Driver Internet Nirkabel, sesuai dengan jenis koneksi apa yang Anda gunakan. Sekarang, buat klik kanan pada driver dan pilih Perbarui perangkat lunak driver Opsi dari menu klik kanan.
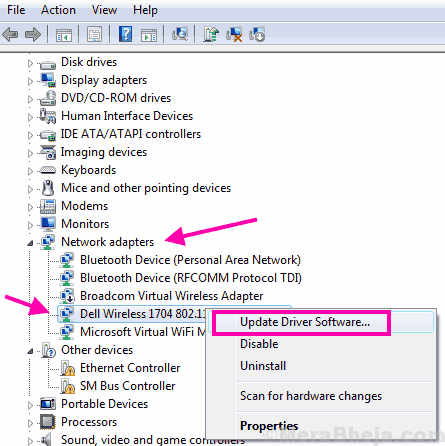
Langkah 3: Jendela driver pembaruan baru akan terbuka. Di sini, pilih Cari secara otomatis untuk perangkat lunak driver yang diperbarui pilihan. Itu akan mulai mencari versi yang lebih baru dari driver jaringan yang diinstal. Jika ditemukan, driver akan diperbarui secara otomatis.
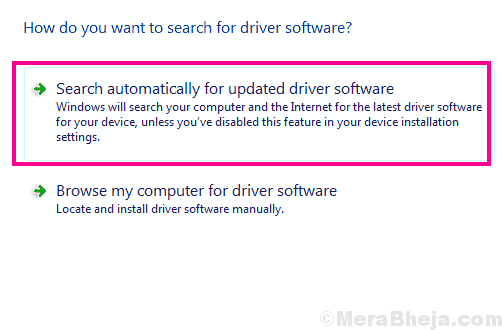
Jika Anda mendapatkan pesan bahwa versi terbaru dari driver sudah diinstal, maka Anda dapat mencoba menginstal ulang driver.
Sebelum Anda melanjutkan proses pemasangan ulang driver jaringan ini, unduh driver jaringan baru untuk menginstal terlebih dahulu. Untuk ini, buka situs web produsen PC Anda. Di sana, cari driver terbaru yang kompatibel dengan PC Anda dan versi Windows yang diinstal di atasnya. Unduh, dan ingat lokasi di mana disimpan.
Untuk itu, ikuti langkah 1 dan langkah 2 yang disebutkan di atas, tetapi alih -alih mengklik Perbarui perangkat lunak driver, klik pada Uninstall pilihan. Ini akan menghapus pemasangan driver jaringan.
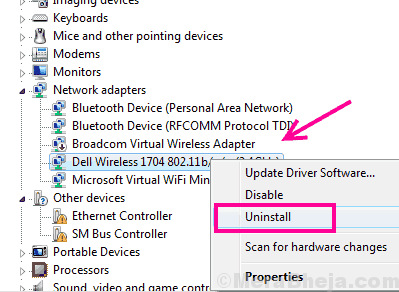
Sekarang, buka folder yang berisi driver adaptor jaringan yang baru diunduh. Jalankan untuk menginstal driver adaptor jaringan di PC Anda.
Ketika proses pembaruan atau instalasi selesai, restart komputer Anda. Buka chrome dan uji jika internet berfungsi dengan baik sekarang. Jika Anda masih mendapatkan kesalahan err_network_changed, cobalah metode berikutnya.
#6 - Hapus Profil WLAN
Anda dapat mencoba menghapus profil WLAN saat ini di PC Anda untuk menyingkirkan Err_network_changed chrome error. Ikuti langkah -langkah ini untuk melaksanakan metode ini:
Langkah 1: Berlari Command prompt sebagai administrator. Untuk ini, buka Awal menu, dan ketik Command prompt di kotak pencarian start. Dari daftar hasil pencarian, klik kanan Command prompt Hasilnya, lalu pilih Jalankan sebagai administrator Opsi dari menu klik kanan. Saat diminta oleh kotak dialog izin, tekan Ya kunci.
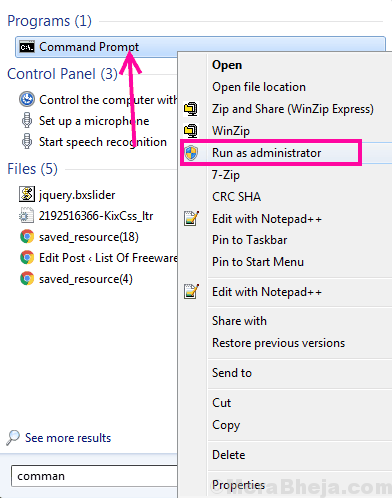
Langkah 2: Dalam Command prompt jendela yang terbuka, ketik perintah berikut yang disebutkan di bawah ini, dan tekan Memasuki kunci:
Netsh WLAN menunjukkan profil
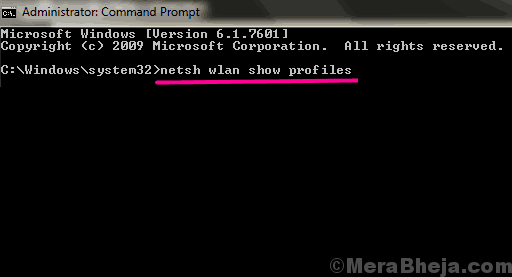
Langkah 3: Daftar semua profil WLAN di PC Anda akan muncul.
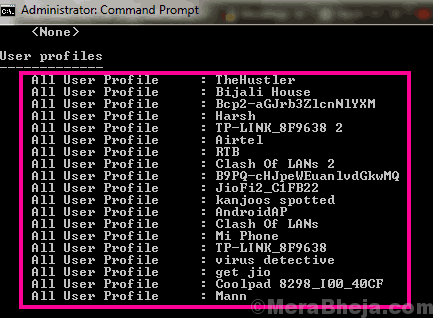
Sekarang gunakan perintah berikut untuk menghapus semua profil WLAN satu per satu:
netsh wlan hapus nama profil = "[nama profil]"
Misalnya, jika Anda ingin menghapus profil WLAN bernama Androidap, Gunakan perintah dengan cara berikut:
Netsh WLAN Hapus Nama Profil = "Androidap"
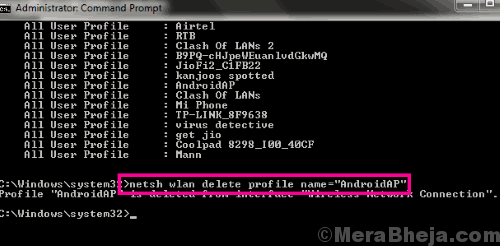
Ikuti metode dan hapus semua profil WLAN.
Sekarang, ini akan menghapus bahkan profil WLAN saat ini. Anda mungkin harus terhubung kembali ke internet Anda dengan memasukkan kata sandinya. Setelah terhubung, buka chrome dan lihat apakah internet sudah mulai berfungsi atau Anda masih mendapatkan kesalahan err_network_changed.
#7 - Data Penjelajahan Chrome Clear
Jika Anda mendapatkan Err_network_changed error Khususnya di Chrome, Anda dapat mencoba menghapus data browsing chrome dan melihat apakah kesalahan diperbaiki untuk Anda. Berikut langkah -langkah yang harus diikuti:
Langkah 1: Jenis Chrome: // Pengaturan Di bilah alamat Chrome, lalu tekan Memasuki. Ini akan membuka pengaturan Chrome.
Langkah 2: Klik pada Canggih opsi tersedia di bagian bawah Pengaturan Menu untuk membuka Chrome Pengaturan lanjutan.
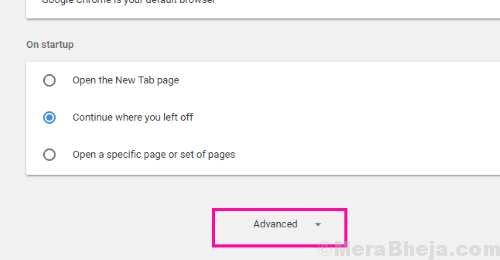
Langkah 3: Di sini, pergi ke Privasi dan Keamanan bagian, dan klik pada Menghapus data pencarian tombol.
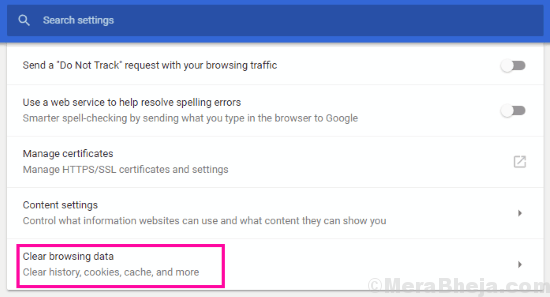
Langkah 4: Menu pop-up baru akan muncul. Di sini, pilih semua opsi untuk menghapus semua data dari Chrome. Dalam Hapus item berikut dari menu tarik-turun, pilih Sepanjang waktu pilihan. Setelah selesai, klik Hapus data tombol.
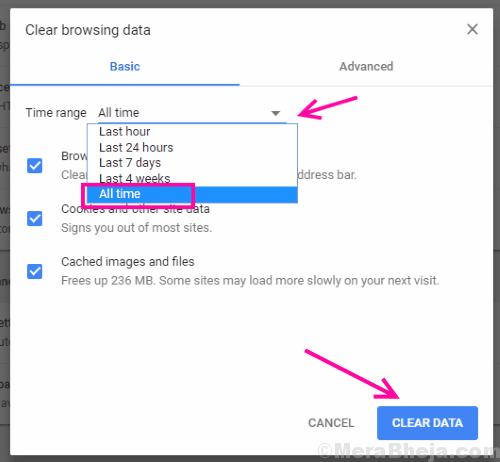
Setelah pembersihan selesai, restart chrome dan lihat apakah kesalahan masih ada.
Kata -kata penutupan
Saat mencoba metode ini untuk memperbaiki kesalahan chrome err_network_changed, beberapa metode pertama akan menangani masalah ini sebagian besar waktu. Dan bahkan setelah mencoba semua metode, Anda tidak dapat memperbaiki masalah ini, itu selalu merupakan langkah yang baik untuk menghubungi penyedia layanan internet Anda dan memberi tahu mereka tentang masalah ini.
- « Perbaiki DVD Tidak Bermain di Windows 10/11 [Diselesaikan]
- <strong>Cara memperbaiki kode kesalahan 0x800f081f</strong> »

