Steam Content Server Kesalahan yang Tidak Dapat Diperbaiki di Windows 10 Fix
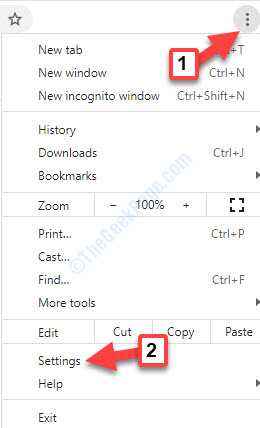
- 1599
- 231
- Dwayne Hackett
Jika Anda suka mengunduh game dari Steam, Anda mungkin sering menemukan "Server konten uap yang tidak terjangkau"Kesalahan saat mengunduh game. Kesalahan ini mencegah Anda mengunduh game. Namun, kesalahan tersebut dapat muncul karena banyak alasan karena pengaturan sistem yang berbeda dari pengguna. Untungnya, kami memiliki beberapa solusi yang tersedia yang dapat memperbaiki “Server konten uap yang tidak terjangkau"Kesalahan pada PC Windows 10 Anda.
Daftar isi
- Metode 1: Melalui Pengaturan Chrome
- Metode 2: Melalui Properti Internet
- Metode 3: Dengan mengubah wilayah unduhan game
- Metode 5: Dengan menghapus klien.gumpal
- Metode 6: Dengan menjalankan SteamReporter.exe
- Metode 7: Dengan Membersihkan Antrian Unduh Steam
- Metode 8: Dengan menjalankan perintah konfigurasi flush
- Metode 9: Dengan meluncurkan Steam dalam mode aman dengan jaringan
- Metode 10: Dengan mematikan safe-web dari router jaringan
- Metode 11: Dengan mengunduh klien Steam baru
- Metode 12: Dengan mengubah browser default
- Metode 13: Dengan mencopot pemasangan limiter server konten uap
- Metode 14: Dengan mengubah server DNS
Metode 1: Melalui Pengaturan Chrome
Langkah 1: Membuka Google Chrome dan klik pada tiga titik vertikal (Sesuaikan dan kontrol Google Chrome) di atas langsung dari browser.
Pilih Pengaturan Dari menu konteks.
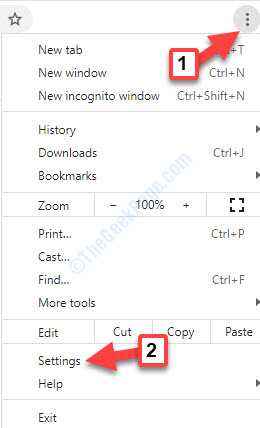
Langkah 2: Selanjutnya, pergi ke Canggih dan klik untuk memperluas.
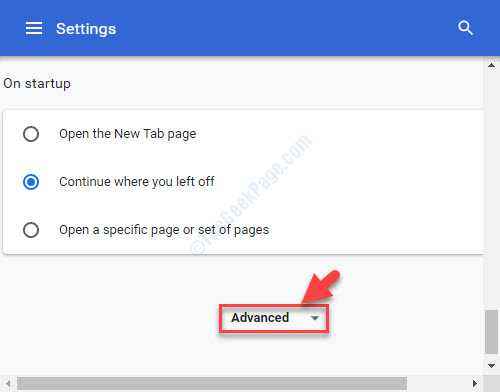
Langkah 3: Sekarang, di bawah Sistem dan klik Buka Pengaturan Proxy Komputer Anda.
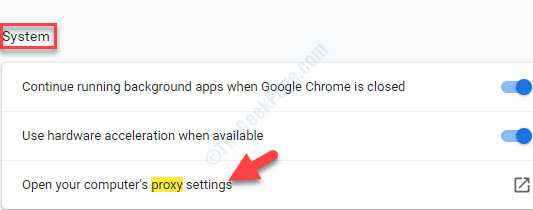
Langkah 4: Itu membuka Proxy Jendela Pengaturan. Di sisi kanan jendela, di bawah Pengaturan Proxy Otomatis, pergi ke Secara otomatis mendeteksi pengaturan Dan matikan.
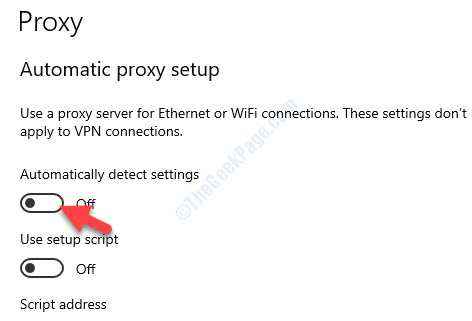
Sekarang, coba unduh game di aplikasi Steam Anda dan itu akan berfungsi dengan baik.
Tetapi, jika masih menunjukkan kesalahan, Anda dapat mencoba mengubah pengaturan yang sama melalui properti internet.
Metode 2: Melalui Properti Internet
Langkah 1: Klik kanan Awal dan pilih Berlari untuk membuka Jalankan perintah.
Langkah 2: Jenis inetcpl.cpl dalam Jalankan perintah kotak pencarian dan tekan Memasuki.
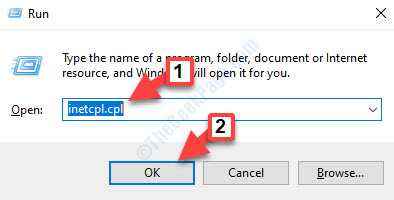
Langkah 3: Dalam Properti Internet jendela, pergi ke Koneksi tab.
Klik Pengaturan LAN.
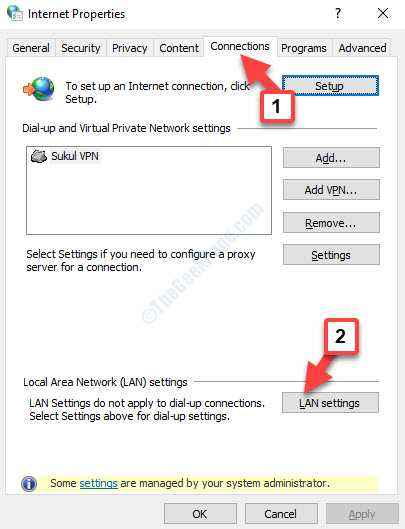
Langkah 4: Dalam Pengaturan LAN kotak dialog, di bawah Konfigurasi Otomatis, Hapus centang kotak di sebelah Secara otomatis mendeteksi pengaturan.
Tekan OKE untuk menyimpan perubahan.
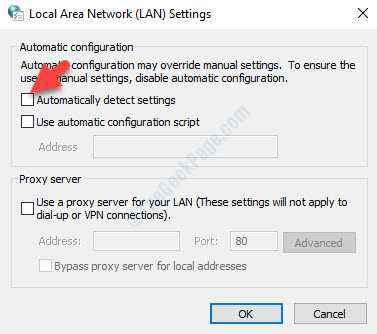
Sekarang, kembali ke aplikasi Steam dan Anda harus dapat mengunduh game favorit Anda.
Namun, jika masalahnya tetap ada, Anda dapat mencoba menonaktifkan ekstensi chrome.
Metode 3: Dengan mengubah wilayah unduhan game
Langkah 1: Buka Aplikasi Steam dan Navigasikan ke Kiri Atas. Klik Uap dan pilih Pengaturan dari menu.
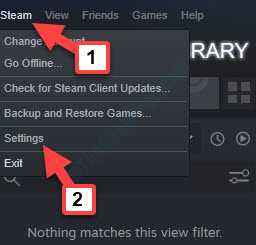
Langkah 2: Dalam Pengaturan jendela, pergi ke Unduhan di sisi kiri dan kemudian di sisi kanan panel, atur Unduh wilayah Lapangan ke negara lain dari yang Anda saat ini.
Tekan OKE untuk menyimpan perubahan.
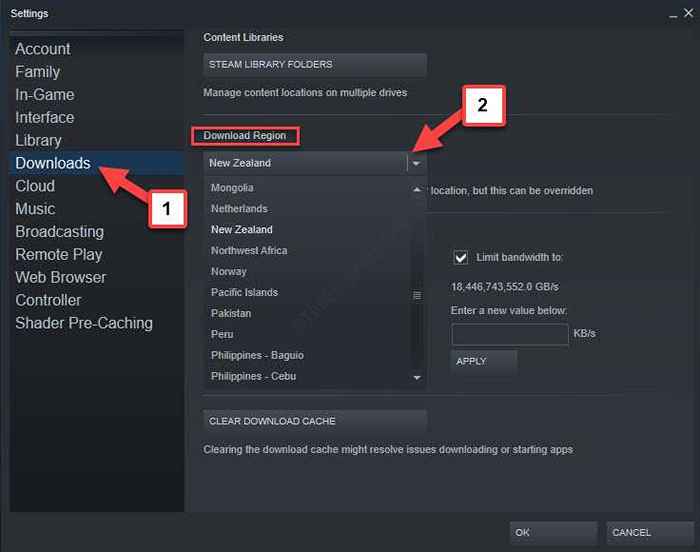
Ini akan membantu Anda menghilangkan kesalahan dan Anda dapat terus mengunduh game Steam.
Namun, jika Anda masih dapat mengunduh game, Anda dapat mencoba menghapus ClientRegistry.gumpal.
Metode 5: Dengan menghapus klien.gumpal
Langkah 1: Klik kanan Awal dan pilih File Explorer dari menu.
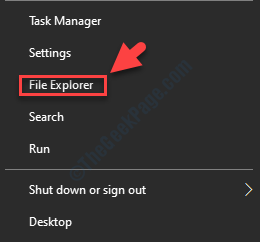
Langkah 2: Salin dan tempel jalur di bawah ini (periksa kedua jalur untuk menemukan mana yang berisi Uap folder) ke bilah alamat:
C: \ Program Files \ Steam ATAU C: \ Program Files (x86) \ Steam
Kemudian, temukan ClientRegistry.gumpal mengajukan.
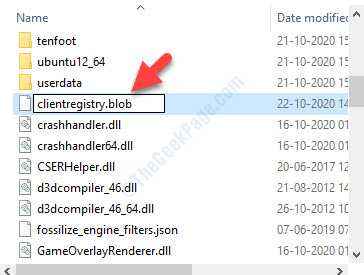
Langkah 3: Ganti nama file sebagai ClientRegistryold.gumpal atau cukup memukul Menghapus Untuk menghapus file.
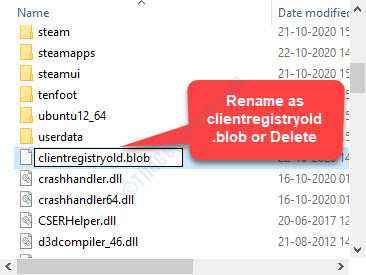
Anda sekarang dapat meluncurkan aplikasi Steam dan membiarkan file mengunduh. Jika ini juga tidak membantu, Anda dapat mencoba menjalankan SteamReporter.exe seperti yang ditunjukkan di bawah ini.
Metode 6: Dengan menjalankan SteamReporter.exe
Langkah 1: Klik kanan Awal dan pilih File Explorer dari menu.
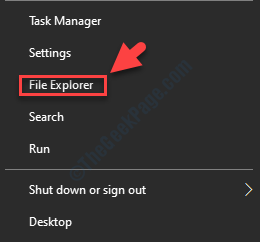
Langkah 2: Salin dan tempel jalur di bawah ini (periksa kedua jalur untuk menemukan mana yang berisi Uap folder) ke bilah alamat:
C: \ Program Files \ Steam ATAU C: \ Program Files (x86) \ Steam
Langkah 3: Menemukan SteamReporter.exe dan klik dua kali untuk menjalankannya.
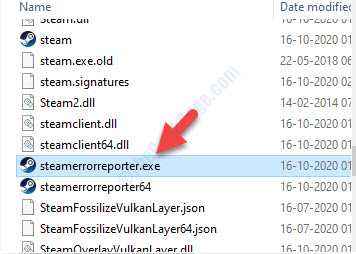
Sekarang, restart aplikasi Steam Anda dan Anda sekarang harus melanjutkan pengunduhan.
Namun, jika Anda masih belum dapat mengunduh, Anda dapat mencoba membersihkan antrian unduhan uap.
Metode 7: Dengan Membersihkan Antrian Unduh Steam
Langkah 1: Meluncurkan Uap aplikasi, pergi ke Perpustakaan, dan klik Unduhan.
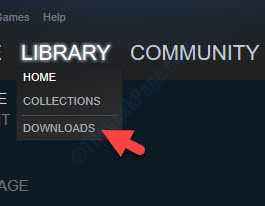
Langkah 2: Dalam Unduhan jendela, klik ikon silang satu per satu untuk menghapus antrian, kecuali yang ingin Anda unduh terlebih dahulu.
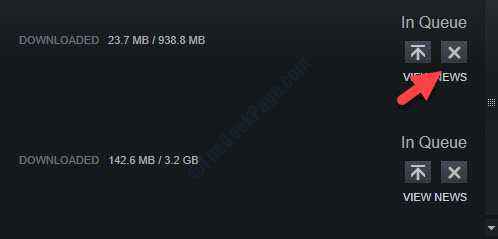
Langkah 3: Setelah Anda membersihkan game (kecuali yang ingin Anda unduh terlebih dahulu), pilih game yang ingin Anda hapus sepenuhnya, klik kanan dan pilih Uninstall.
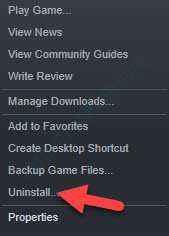
Langkah 4: Dalam Uninstall prompt yang terbuka, klik pada Uninstall tombol untuk mengonfirmasi.
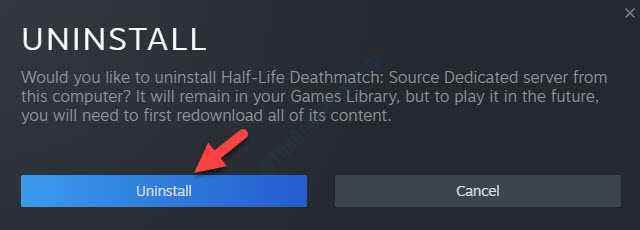
Langkah 5: tekan Menghapus Tombol di prompt berikutnya untuk mengkonfirmasi penghapusan game.
Ini akan membantu menyelesaikan masalah ini dan Anda sekarang dapat terus mengunduh game yang Anda inginkan. Jika ini juga tidak membantu, Anda dapat mencoba menjalankan konfigurasi flush.
Metode 8: Dengan menjalankan perintah konfigurasi flush
Langkah 1: Klik kanan Awal dan pilih Berlari dari menu untuk membuka Jalankan perintah.
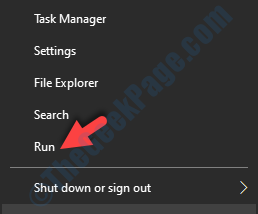
Langkah 2: Dalam Jalankan perintah Kotak pencarian, ketik uap: // flushConfig dan tekan OKE.
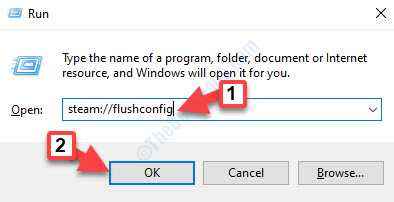
Langkah 3: Itu akan membuka Steam - Clear Download Cache muncul. Tekan OKE Untuk mengkonfirmasi tindakan Anda.
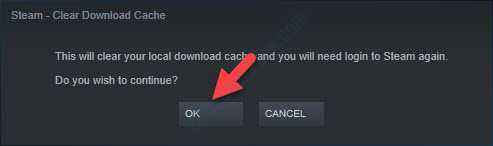
Anda sekarang dapat memulai ulang uap dan unduhan akan berlanjut.
Namun, jika Anda masih belum dapat membuka Steam atau mengunduh game, Anda dapat mencoba meluncurkan Steam di Safe Mode.
Metode 9: Dengan meluncurkan Steam dalam mode aman dengan jaringan
Langkah 1: Untuk mem -boot komputer Anda ke mode aman dan memilih Aktifkan mode aman dengan jaringan, Anda dapat mengikuti Metode 2 dalam artikel ini.
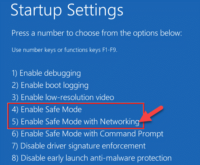
Langkah 2: Sekarang, buka Aplikasi Steam dan coba memperbarui atau menghapusnya lagi game. Ini akan membantu menyelesaikan masalah apa pun dengan aplikasi Steam.
Tetapi, jika Anda masih mengalami masalah dengan aplikasi Steam, Anda dapat mencoba mematikan safe-web dari router jaringan.
Metode 10: Dengan mematikan safe-web dari router jaringan
Jika Anda menggunakan router jaringan untuk internet, ada kemungkinan bahwa ia mungkin memiliki fitur yang disebut Safe-Web didalamnya. Diketahui menyaring semua data yang masuk yang dianggap tidak aman. Namun, kami telah membuat beberapa instruksi yang memberi Anda ide keseluruhan tentang cara mematikan safe-web di router:
Langkah 1: Buka WiFi atau bagian Pengaturan Router Jaringan dan kunjungi Bimbingan orang tua.
Langkah 2: Anda juga dapat mengunjungi Virus atau Penyaringan bagian dan Safe web Opsi harus ada.
Langkah 3: Untuk membuka pengaturan router, masukkan alamat IP terkait yang disediakan untuk itu. Misalnya, bagi banyak pengguna biasanya 192.168.1.1.
Anda juga dapat menghubungi penyedia modem Anda untuk memeriksa IP Anda, Anda dapat memeriksa hal yang sama di bagian belakang perangkat, atau di kotak pengemasan.
Ini akan membantu memperbaiki masalah aplikasi Steam, tetapi jika masalahnya tetap ada, Anda dapat mencoba mengunduh klien Steam terbaru.
Metode 11: Dengan mengunduh klien Steam baru
Langkah 1: Klik kanan Awal dan pilih File Explorer dari menu.
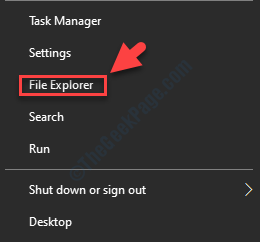
Langkah 2: Salin dan tempel jalur di bawah ini (periksa kedua jalur untuk menemukan mana yang berisi Uap folder) ke bilah alamat:
C: \ Program Files (x86) \ Steam
Ini biasanya merupakan lokasi default folder uap Anda.
Tetapi, jika Anda telah memasang uap di direktori lain, Anda dapat pergi ke direktori itu dan membuka folder uap.
Langkah 3: Selanjutnya, temukan tiga folder di bawah ini:
Uap.EXE (Aplikasi) SteamApps (Folder) UserData (Folder)
Langkah 4: Sekarang, hapus semua aplikasi, file, dan folder lainnya kecuali tiga di atas.
Langkah 5: Kemudian, klik tautan di bawah ini untuk mengunjungi situs web Steam dan unduh klien Steam terbaru. Pastikan Anda menginstal Steam dengan bantuan penginstal di direktori yang sama dengan yang Anda miliki sebelumnya:
https: // toko.ditenagai uap.com/tentang/
Ini harus memperbaiki masalah unduhan uap, tetapi jika Anda masih menghadapi masalah dengan aplikasi Steam, Anda dapat mencoba memeriksa jika mengubah browser default membantu.
Metode 12: Dengan mengubah browser default
Langkah 1: Pergi ke Awal menu, klik dan pilih Pengaturan dari menu.
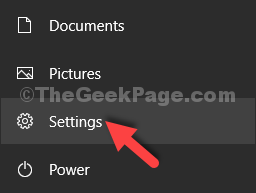
Langkah 2: Dalam Pengaturan jendela, klik Aplikasi.
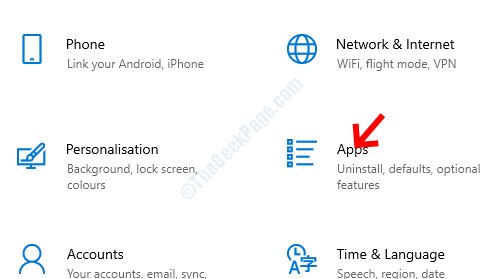
Langkah 3: Di jendela berikutnya, klik Aplikasi default di sisi kiri panel.
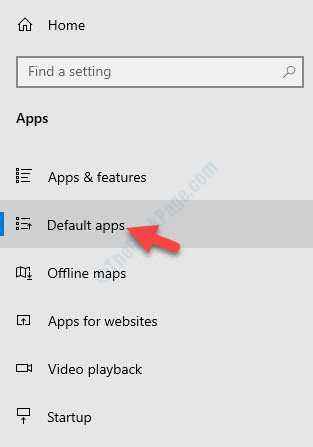
Langkah 4: Di sisi kanan jendela, pergi ke Browser web bagian dan pilih browser yang ingin Anda simpan sebagai browser default.
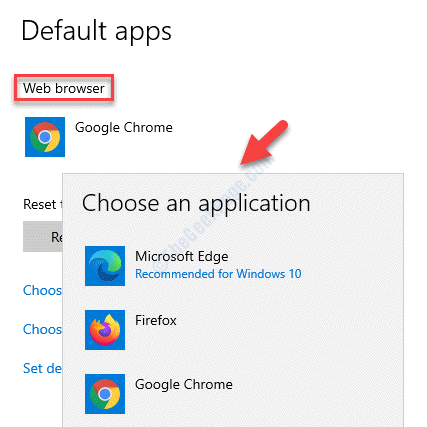
Ini harus memperbaiki masalah, tetapi jika masih tidak terselesaikan, Anda dapat mencoba menghapus pemasangan limiter server konten uap.
Metode 13: Dengan mencopot pemasangan limiter server konten uap
Langkah 1: Buka Bilah dan Ketik Pencarian Windows Panel kendali di bidang pencarian.
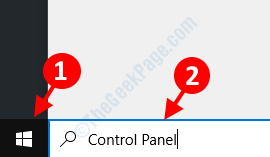
Langkah 2: Klik kiri pada hasil untuk membuka Panel kendali jendela.
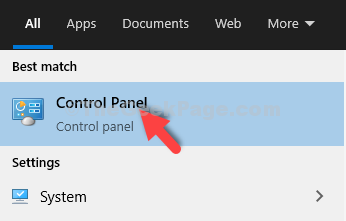
Langkah 3: Dalam Panel kendali jendela, atur Dilihat oleh bidang ke Ikon besar dan kemudian pilih Program dan fitur.
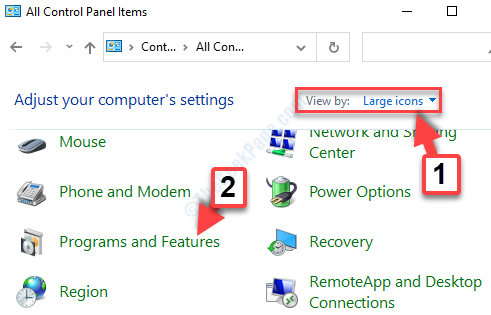
Langkah 4: Di bawah Mencopot atau mengubah program, Klik kanan di Steam Content Server Limiter dan pilih Uninstall.
Setelah program dihapus, Anda dapat mencoba membuka aplikasi Steam dan mengunduh game. Itu harus bekerja dengan baik sekarang. Tapi, jika Anda masih menghadapi masalah yang sama, Anda dapat mencoba mengubah DNS.
Metode 14: Dengan mengubah server DNS
Langkah 1: Klik kanan Awal menu dan pilih Berlari untuk membuka Jalankan perintah.
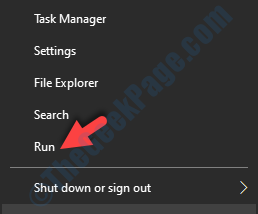
Langkah 2: Dalam Jalankan perintah Bidang Pencarian, Tulis NCPA.cpl dan memukul Memasuki.
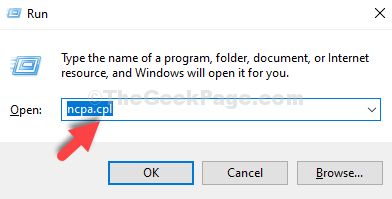
Langkah 3: Dalam Koneksi jaringan jendela yang terbuka, klik kanan di router jaringan Anda dan pilih Properti.
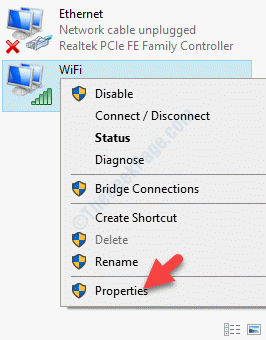
Langkah 4: Dalam Properti WiFi kotak dialog, di bawah Jaringan tab, klik dua kali untuk membuka Protokol Internet Versi 4 (TCP/IPv4) pilihan.
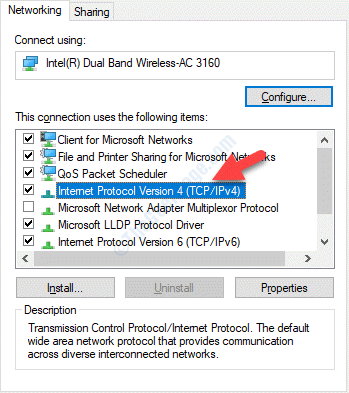
Langkah 5: Selanjutnya, di bawah Umum tab, klik tombol radio di sebelah Gunakan alamat DNS berikut pilihan.
Sekarang Tulis 8.8.8.8 dalam Server DNS yang disukai bidang dan 8.8.4.4 dalam Server DNS alternatif bidang.
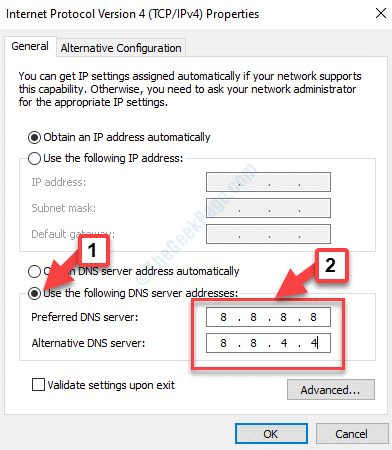
Langkah 6: Tekan OKE untuk menyimpan perubahan dan keluar. Sekarang, coba gunakan aplikasi Steam dan itu akan berfungsi dengan baik.
Atau, Anda juga dapat mencoba menggunakan 1.1.1.1 Dan 1.0.0.1 sebagai Lebih disukai Dan Alternatif Server DNS alamat masing -masing.
Jika ini juga tidak berhasil, Anda dapat mencoba menonaktifkan ekstensi chrome, terutama add-on spesifik bernama Ghostery. Meskipun Anda harus menonaktifkan ekstensi khusus ini, Anda juga harus mematikan program lain seperti VPN yang terhubung ke jaringan Anda. Atau, Anda dapat mencoba menonaktifkan antivirus pihak ketiga yang diinstal di PC Anda dan juga Windows Defender atau Firewall untuk melihat apakah itu membantu memperbaiki masalah.
- « Cara memperbaiki kesalahan gambar yang buruk 0xc000012f di windows 10/11
- Cara memperbaiki font yang rusak di windows 10/11 »

