Cara memperbaiki font yang rusak di windows 10/11
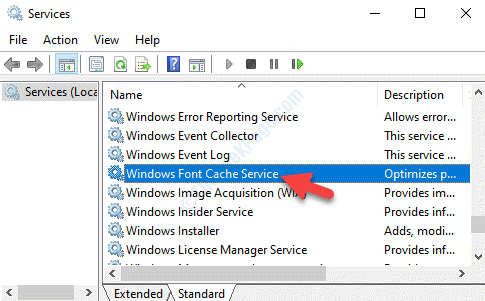
- 4635
- 1473
- Daryl Hermiston DVM
Apakah Anda menghadapi masalah dengan font khusus yang Anda tambahkan baru -baru ini ke lokasi font default di Windows 10? Beberapa pengguna melaporkan bahwa semua font mereka dipertukarkan dengan simbol acak. Di antara beberapa alasan yang bertanggung jawab atas kesalahan ini dapat, pemilihan kunci registri yang tidak valid dan rusak terkait dengan font, cache font yang rusak atau korupsi dalam file sistem.
Hal yang baik adalah, kami memiliki beberapa solusi yang dapat membantu Anda memperbaiki font yang rusak di Windows 10. Mari kita lihat caranya.
Daftar isi
- Metode 1: Dengan mengatur ulang pengaturan default menggunakan GUI
- Metode 2: Dengan menciptakan cache font secara manual
- Metode 3: Dengan membangun kembali cache font menggunakan file bat
- Metode 4: Dengan membuat a .File reg
- Metode 5: Dengan menjalankan SFC dan DESM scan
Metode 1: Dengan mengatur ulang pengaturan default menggunakan GUI
Langkah 1: Klik kanan Awal menu dan pilih Berlari untuk membuka Jalankan perintah.
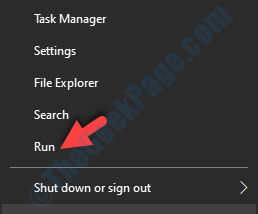
Langkah 2: Ketik kontrol di Jalankan perintah kotak pencarian dan tekan Memasuki untuk membuka Panel kendali jendela.
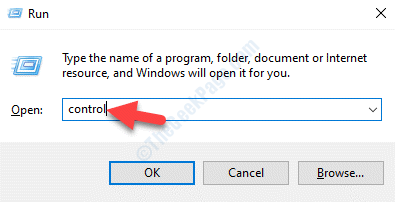
Langkah 3: Dalam Panel kendali jendela, atur Dilihat oleh bidang ke Ikon besar dan pilih Font.
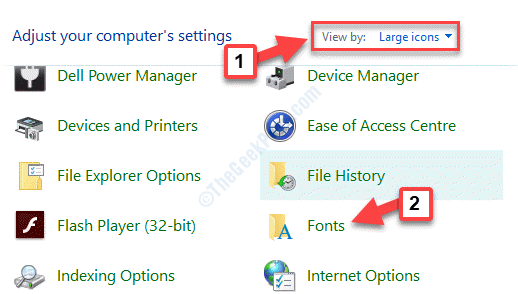
Langkah 4: Di jendela berikutnya, klik Pengaturan Font di sisi kiri panel.
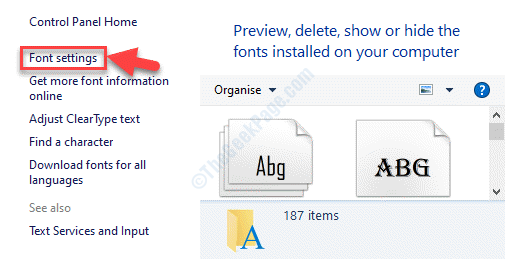
Langkah 5: Dalam Pengaturan Font jendela, klik Kembalikan Pengaturan Font Default.
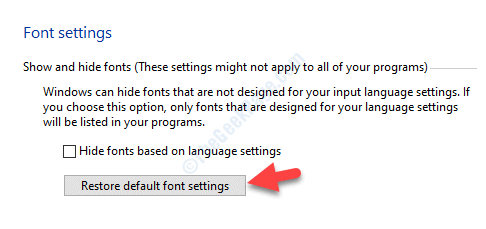
Setelah proses selesai, reboot PC Anda dan masalah font harus hilang sekarang.
Jika Anda masih menghadapi masalah yang sama, Anda dapat mencoba mengubah pengaturan registri.
Metode 2: Dengan menciptakan cache font secara manual
Ini adalah kemungkinan bahwa cache font dari sistem Windows 10 Anda telah rusak. Inilah saat Anda akan melihat font yang terdistorsi atau beberapa jenis font lainnya.
Lokasi default untuk file cache font adalah:
C: \ Windows \ ServiceProfiles \ LocalService \ AppData \ Local \ FontCache
Namun, Anda tidak akan dapat mengaksesnya secara langsung karena ini adalah folder yang dilindungi. Oleh karena itu, Anda dapat mencoba membangun kembali cache font di Windows 10 secara manual.
*Catatan - Sebelum Anda melanjutkan dengan metode ini, disarankan untuk membuat titik pemulihan sistem yang baru, sehingga, jika terjadi kesalahan, Anda dapat kembali ke keadaan sebelumnya.
Langkah 1: Klik kanan Awal menu dan pilih Berlari untuk membuka Jalankan perintah.
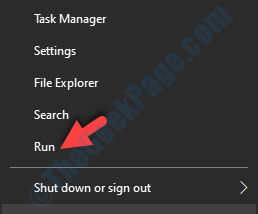
Langkah 2: Jenis jasa.MSC dalam Jalankan perintah Kotak pencarian dan tekan OKE untuk membuka Melayani Pengelola.
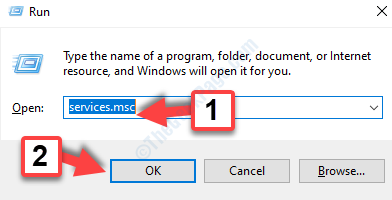
Langkah 3: Dalam Jasa jendela, pergi ke sisi kanan panel dan di bawah Nama kolom, temukan Layanan cache font jendela. Klik dua kali di atasnya untuk membukanya Properti jendela.
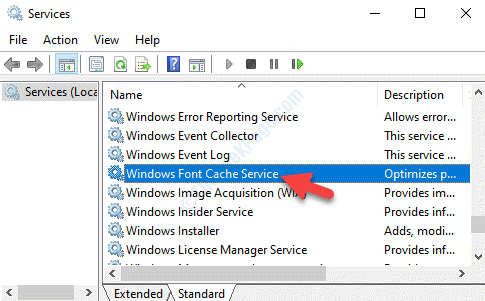
Langkah 4: Dalam Properti kotak dialog, buka Umum tab, navigasikan ke Jenis startup dan atur ke Dengan disabilitas.
Sekarang, pergi ke Status pelayanan bagian dan tekan Berhenti tombol.
Tekan Menerapkan kemudian OKE untuk menyimpan perubahan dan keluar.
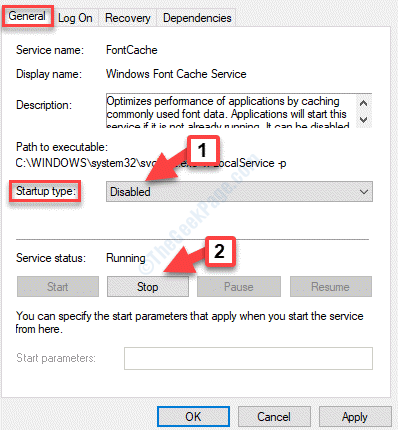
Langkah 5: Sekarang, kembali ke Jasa jendela, temukan Windows Presentation Foundation Font Cache 3.0.0.0 di bawah Nama kolom dan klik dua kali untuk membukanya Properti jendela.
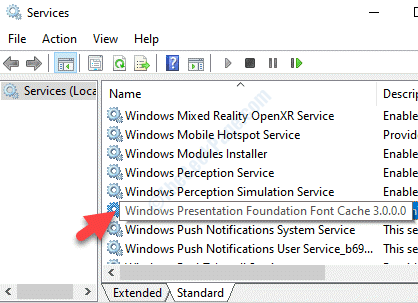
Langkah 6: Sekarang, ulangi Langkah 4 seperti yang ditunjukkan di atas untuk layanan ini juga.
Langkah 7: Sekarang Anda telah menghentikan kedua layanan, tekan Menang + e Hotkey di keyboard Anda untuk membuka File Explorer.
Salin dan tempel jalur di bawah ini di File Explorer Alamat bar untuk mencapai Profil Layanan map:
C: \ Windows \ ServiceProfiles \
Sekarang, klik dua kali di Layanan Lokal map.
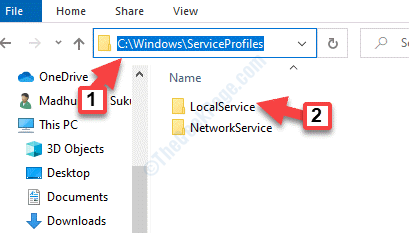
Langkah 8: Klik Melanjutkan di prompt untuk memberikan izin permanen untuk mengakses folder.
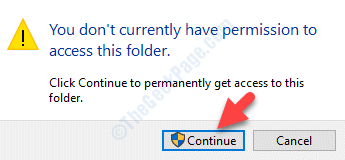
Langkah 9: Sekarang, pergi ke AppData> Lokal> FontCache.
*Catatan - Setiap kali Anda mencoba membuka folder di lokasi ini, Anda akan diminta izin dan Anda cukup menekan Melanjutkan untuk melanjutkan. (seperti yang ditunjukkan Langkah 7)
Suatu kali, Anda mencapai Fontcache Folder, tekan Ctrl+a kunci bersama di keyboard Anda untuk memilih semua file dan folder di dalamnya. Memukul Menghapus.
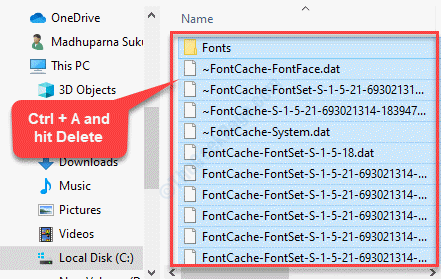
Langkah 10: Sekarang, navigasikan kembali ke jalur di bawah ini:
C: \ Windows \ ServiceProfiles \ LocalService \ AppData \ Local
Dalam Lokal Folder, pilih Fontcache3.0.0.0.dat dan memukul Menghapus.
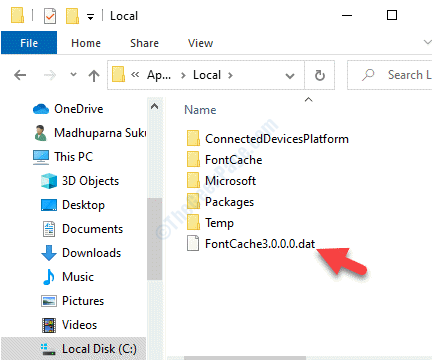
Langkah 111: Selanjutnya, salin dan tempel jalur di bawah ini di File Explorer Bar Alamat:
C: \ Windows \ System32 \
Temukan Fntcache.Dat direktori, pilih dan tekan Menghapus.
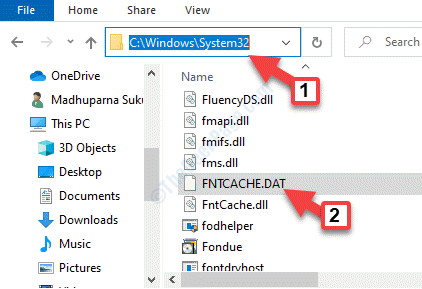
Langkah 12: Sekarang, restart PC Anda dan setelah startup selesai, pergilah dan ketik layanan di bilah pencarian Windows.
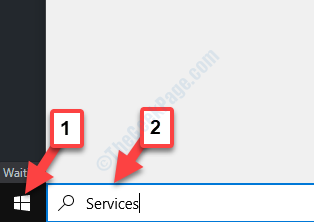
Langkah 13: Klik kiri pada hasil untuk membuka Jasa jendela.
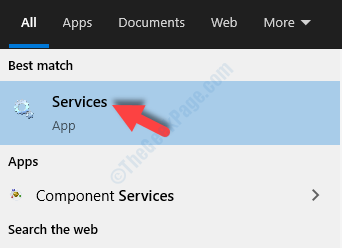
Langkah 14: Dalam Jasa jendela, pilih Layanan Cache Font Windows Dan Windows Presentation Foundation Font Cache 3.0.0.0 satu per satu dan mengatur Jenis startup untuk keduanya Otomatis, masing -masing.
Anda telah membangun kembali cache font di Windows 10 dan font akan baik -baik saja sekarang. Tetapi, meskipun mencoba metode ini, Anda masih menghadapi masalah yang sama, Anda dapat mengikuti metode di bawah ini.
Metode 3: Dengan membangun kembali cache font menggunakan file bat
Langkah 1: Pergi ke Awal menu dan di bilah pencarian windows, ketik Notepad.
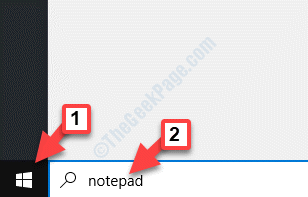
Langkah 2: Sekarang, klik kanan pada hasilnya dan pilih Jalankan sebagai administrator.
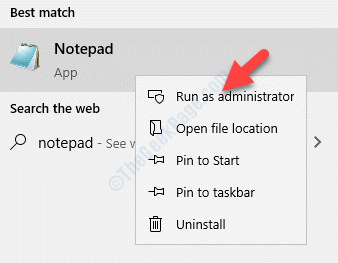
Klik Ya di UAC untuk melanjutkan dengan hak administratif.
Langkah 3: Salin dan tempel kode di bawah ini di Notepad (admin):
@echo off :: Stop and Nonaktifkan "Windows Font Cache Service" Layanan: FontCache SC Stop "fontcache" sc config "fontcache" start = dinonaktifkan sc kueri fontcache | findstr /i /c: "berhenti" jika tidak%errorLevel%== 0 (goto fontcache) :: hibah hak akses ke pengguna saat ini untuk "%windir%\ serviceProfiles \ localservice" folder dan isi icacl "%windir%\ serviceProfiles \ LocalService " /hibah"%username%": f /c /t /q :: hapus cache font del /a /f /q"%windir%\ serviceProfiles \ localservice \ appdata \ lokal \ fontcache \*fontcache*"del / A /f /q "%windir%\ system32 \ fntcache.Dat ":: Enable and Start" Windows Font Cache Service "Service SC Config" FontCache "Start = Auto SC Start" FontCache "
Sekarang, letakkan kursor di Mengajukan tab dan pilih Simpan sebagai dari menu.
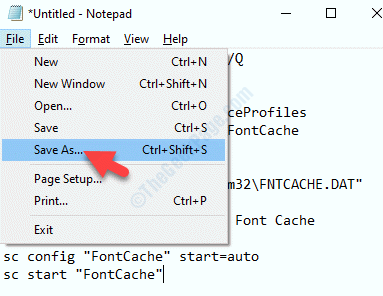
Langkah 4: Dalam Simpan sebagai Menu, pilih lokasi yang diinginkan di mana Anda ingin menyimpan file.
Pergi ke Nama file dan buat nama yang cocok. Lalu tambahkan .kelelawar pada akhirnya.
Pergi sekarang Simpan sebagai tipe dan atur ke Semua data. Klik Menyimpan.
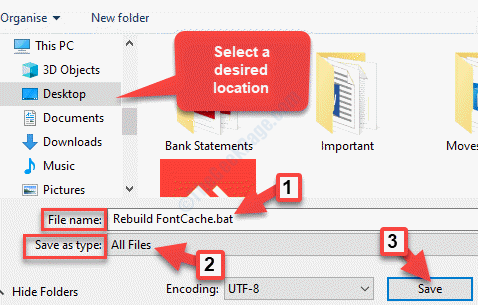
Langkah 5: Sekarang, pergi ke lokasi tempat Anda menyimpan .kelelawar mengajukan. Klik kanan di atasnya dan pilih Jalankan sebagai administrator.
Klik Ya dalam prompt untuk memberikan akses administratif.
Sekarang biarkan prosesnya selesai dan kemudian reboot PC Anda. Masalah font harus diperbaiki sekarang.
Namun, jika masalahnya masih berlanjut, Anda dapat mencoba menjalankan SFC dan SMP Scan.
Metode 4: Dengan membuat a .File reg
Langkah 1: Pergi ke Awal menu dan di bilah pencarian windows, ketik Notepad.
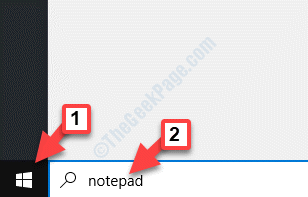
Langkah 2: Sekarang, klik kanan pada hasilnya dan pilih Jalankan sebagai administrator.
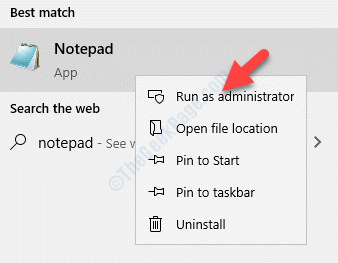
Klik Ya di UAC untuk melanjutkan dengan hak administrasi.
Langkah 3: Salin dan tempel kode di bawah ini di Notepad (Mode Admin):
Editor Registry Windows Versi 5.00 [hkey_local_machine \ software \ microsoft \ windows nt \ currentVersion \ fonts] "segoe ui (truetype)" = "segoEUI.ttf "" Segoe Ui Black (Truetype) "=" SeguiBl.ttf "" Segoe Ui Black Italic (Truetype) "=" SeguiBli.ttf "" segoe ui bold (truetype) "=" segoeuib.ttf "" Segoe Ui Bold Italic (Truetype) "=" SegoeUiz.ttf "" segoe ui emoji (truetype) "=" Seguiemj.ttf "" Segoe Ui Historic (Truetype) "=" Seguihis.ttf "" segoe ui italic (truetype) "=" segoeuii.TTF "" Segoe Ui Light (Truetype) "=" Segoeuil.ttf "" Segoe Ui Light Italic (Truetype) "=" Seguili.ttf "" segoe ui semibold (truetype) "=" Seguisb.ttf "" Segoe Ui Semibold Italic (Truetype) "=" Seguisbi.ttf "" segoe ui semilight (truetype) "=" seoeuisl.ttf "" Segoe Ui Semilight Italic (Truetype) "=" Seguisli.TTF "" Simbol Segoe Ui (Truetype) "=" Seguisym.TTF "" Segoe Mdl2 Assets (Truetype) "=" Segmdl2.TTF "" Segoe Print (Truetype) "=" SegoEpr.TTF "" Segoe Print Bold (Truetype) "=" SegoEprb.ttf "" skrip segoe (truetype) "=" Segoesc.TTF "" SCRIPT SEGOE BOLD (Truetype) "=" Segoescb.ttf "[hkey_local_machine \ software \ microsoft \ windows nt \ currentVersion \ fontsubstitutes]" segoe ui "=-
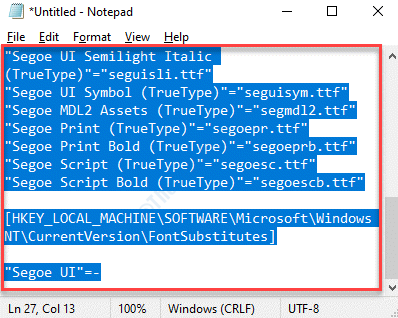
Langkah 4: Pergi ke Mengajukan tab di kiri atas dan pilih Simpan sebagai.
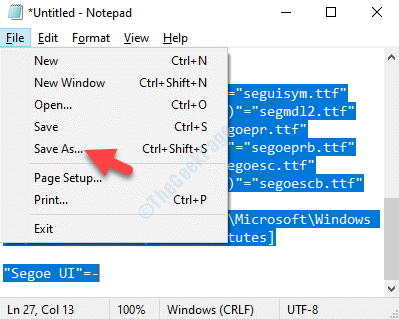
Langkah 5: Dalam Simpan sebagai Menu, pilih lokasi tempat Anda ingin menyimpan file.
Misalnya, kami memilih Desktop. Anda dapat memilih yang lain.
Sekarang, pergi ke Simpan sebagai tipe bidang dan atur ke Semua data. Kemudian, buka bidang nama file, buat nama yang sesuai untuk file dan tambahkan .Reg ekstensi pada akhirnya.
Klik pada Menyimpan tombol untuk menyimpan perubahan.
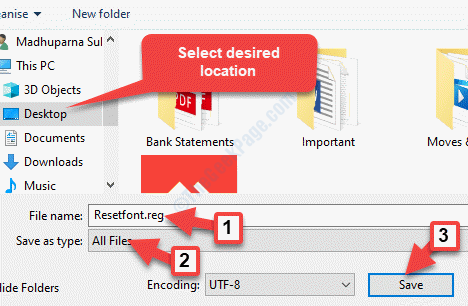
Langkah 6: Sekarang, pergi ke lokasi tempat Anda menyimpan file, klik kanan di atasnya dan pilih Jalankan sebagai administrator.
Klik Ya di UAC meminta untuk mengkonfirmasi tindakan tersebut. Biarkan prosesnya selesai.
Jika metode ini tidak berfungsi, maka Anda dapat mencoba membangun kembali cache font di Windows 10 secara manual.
Metode 5: Dengan menjalankan SFC dan DESM scan
Langkah 1: Pergi ke Awal dan ketik cmd di bilah pencarian windows.
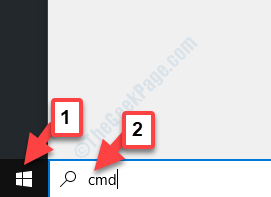
Langkah 2: Klik kanan pada hasilnya dan pilih Jalankan sebagai administrator membuka Command prompt dengan hak admin.
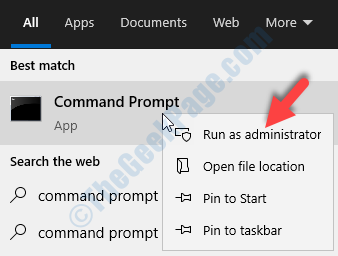
Langkah 3: Dalam Command prompt (admin) jendela, jalankan perintah di bawah ini dan tekan Memasuki:
Sm sw.Exe /online /cleanup-image /restoreHealth
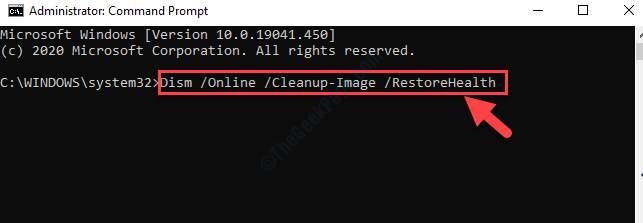
Itu Sm sw memindai waktu, jadi tunggu sampai selesai.
Langkah 4: Sekali Sm sw pemindaian sudah berakhir, jalankan perintah di bawah ini dan tekan Memasuki:
SFC /SCANNOW
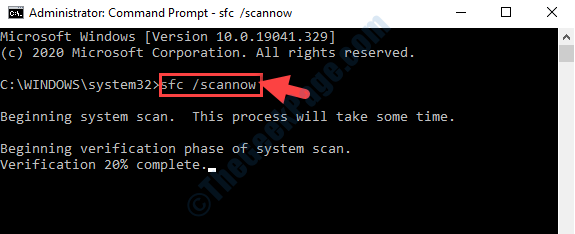
Bahkan pemindaian SFC membutuhkan waktu, jadi tunggu dengan sabar. Setelah proses selesai, file korup yang ditemukan diperbaiki secara otomatis oleh dua perintah ini.
Namun, jika tidak ada metode di atas yang berfungsi, satu -satunya opsi yang tersisa adalah melakukan instalasi bersih atau pemasangan perbaikan. Sementara proses instalasi bersih akan membantu Anda mengatur ulang semua file OS tanpa menggunakan perangkat penyimpanan eksternal sebagai media instalasi (pastikan untuk membuat cadangan semua data OS Anda), perbaikan instalasi akan memerlukan media instalasi. Ini juga akan membantu Anda menyimpan data OS Anda.
Berikut cara membuat media instalasi Windows untuk instalasi perbaikan.
- « Steam Content Server Kesalahan yang Tidak Dapat Diperbaiki di Windows 10 Fix
- Tidak dapat mengirim atau menerima file menggunakan Bluetooth di Windows 10 /11 »

