Tetap terhubung ke Internet dalam mode tidur Windows 10/11
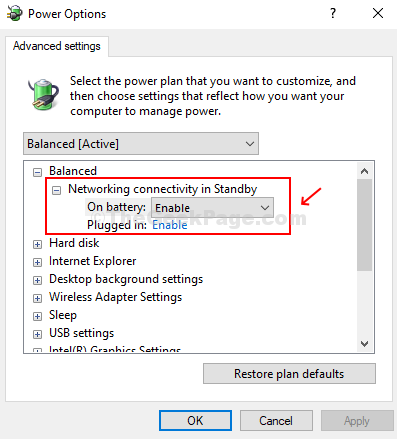
- 1365
- 160
- Simon Cormier
Apakah Anda memperhatikan bahwa jaringan terputus saat PC Windows Anda dalam mode tidur? Nah, itu skenario umum. Namun, ada kalanya Anda ingin koneksi jaringan aktif bahkan saat PC dalam mode tidur. Jadi, bagaimana Anda mengkonfigurasi PC Windows 10 dan Windows 11 Anda untuk mencegah pemutusan jaringan selama mode tidur? Begini caranya.
Daftar isi
- Metode 1: Tweak Pengaturan Manajemen Daya
- Metode 2: Menggunakan Paket Daya
- Metode 3: Tetap terhubung ke Internet dalam mode tidur menggunakan GPEDIT
- Metode - Atur profil jaringan ke pribadi
Metode 1: Tweak Pengaturan Manajemen Daya
1. Tekan Kunci Windows + R Kunci bersama untuk membuka berlari.
2. Sekarang Tulis devmgmt.MSC di dalamnya dan klik OKE.
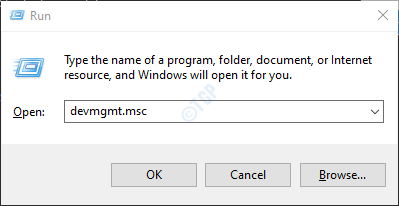
3. Sekarang, klik dua kali adaptor jaringan Perluas adaptor jaringan.
4. Sekarang, klik kanan pada adaptor wifi Anda dan klik properti.
Jika Anda terhubung melalui Ethernet, klik kanan Ethernet.
5. Klik Manajemen daya Tab.
6. Hapus centang Biarkan komputer mematikan… pilihan.
7. Klik OK.
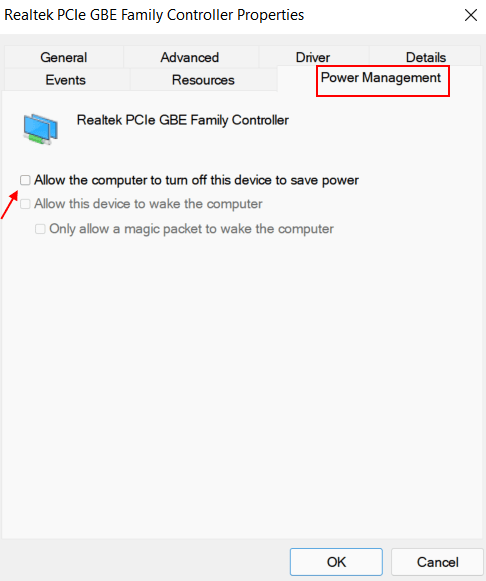
Metode 2: Menggunakan Paket Daya
Langkah 1: Mencari Edit Paket Daya di kotak pencarian dan klik hasil pencarian.
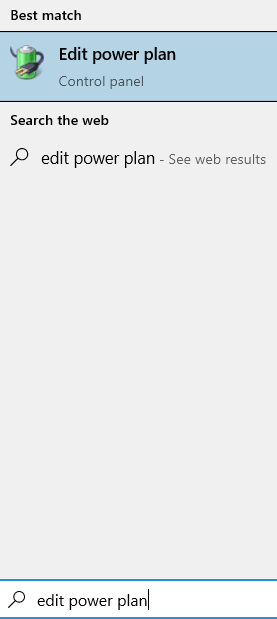
Langkah 2. Di jendela berikutnya, di bawah Edit Pengaturan Rencana, klik Ubah Pengaturan Daya Tingkat Lanjut untuk membuka Pengaturan lanjutan kotak dialog untuk Opsi Daya.
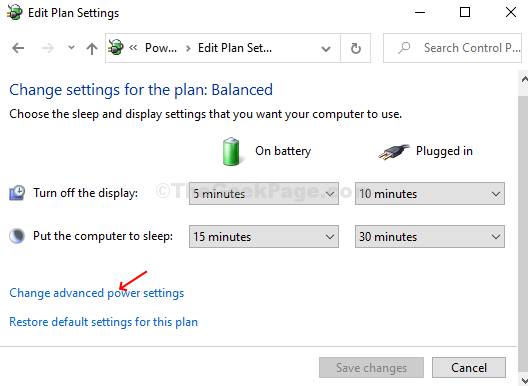
Langkah 3: Temukan dan kembangkan opsi Konektivitas jaringan dalam keadaan siaga di bawah Seimbang pilihan. Sekarang, ubah keduanya Pada baterai Dan Dicolokkan opsi untuk Diaktifkan status. Klik Menerapkan kemudian OKE untuk menyimpan perubahan.
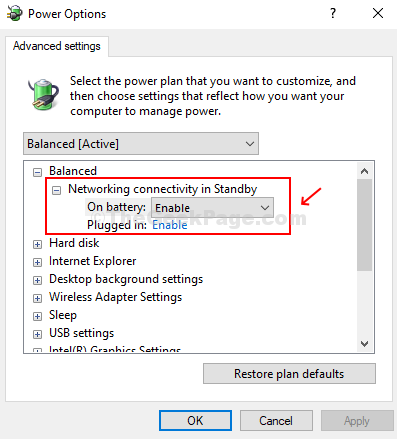
Konfigurasi ini akan memungkinkan PC Anda untuk tetap terhubung ke jaringan bahkan dalam mode tidur.
Apa yang harus dilakukan jika opsi konektivitas jaringan hilang dari opsi daya
Jika opsi ini tidak ada dalam opsi daya, maka lakukan ini.
1. Mencari cmd di kotak pencarian Windows 10.
2. Sekarang, klik kanan dan Jalankan sebagai administrator.
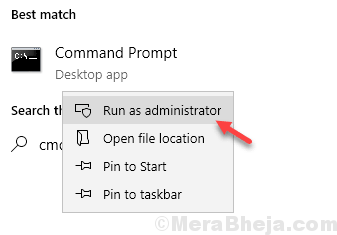
3. Sekarang, salin dan tempel perintah yang diberikan di bawah ini dan tekan tombol Enter untuk menjalankan perintah.
powercfg -attributes f15576e8-98b7-4186-b944-aafa664402d9 -attrib_hide
4. Tutup jendela CMD.
Metode 3: Tetap terhubung ke Internet dalam mode tidur menggunakan GPEDIT
Anda juga dapat memaksa komputer Anda untuk tetap terhubung bahkan dalam mode tidur menggunakan editor kebijakan grup lokal. Jadi, jika Anda menggunakan PC Windows 10 Pro, dan Anda dapat menggunakan Editor Kebijakan Grup, maka ikuti langkah -langkah yang diberikan di bawah ini untuk membiarkan komputer Anda tetap online bahkan dalam mode tidur.
1. Mencari gpedit.MSC di kotak pencarian Windows 10.
2. Klik pada Editor Kebijakan Grup Lokal untuk dibuka gpedit.
3. Sekarang, buka lokasi berikut di Editor Kebijakan Grup.
Konfigurasi Komputer> Templat Administratif> Sistem> Manajemen Daya> Pengaturan Tidur
4. Sekarang, di sisi kanan temukan dua item yaitu:-
- Izinkan konektivitas jaringan selama connected-standby (pada baterai)
- Izinkan konektivitas jaringan selama connected-standby (dicolokkan)
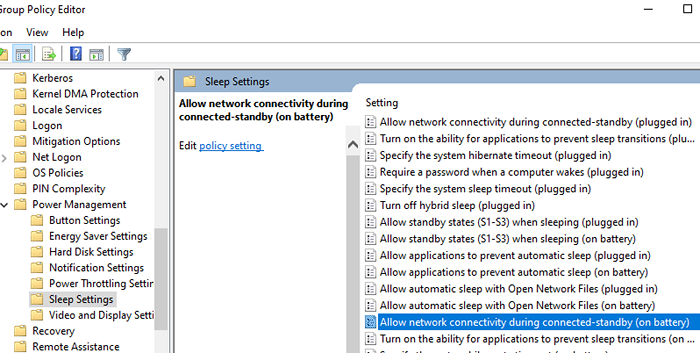
5. Klik dua kali pada mereka satu per satu dan pilih diaktifkan dan kemudian klik OK.
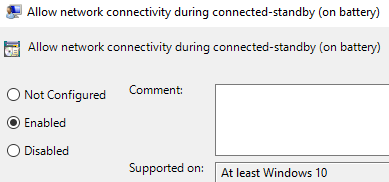
Metode - Atur profil jaringan ke pribadi
Cukup atur profil jaringan Anda ke pribadi.
1 - Klik kanan pada ikon jaringan Anda yang terletak di bilah tugas dan kemudian klik pada pengaturan jaringan dan internet.
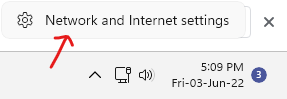
2 - Sekarang, klik PN Properti.
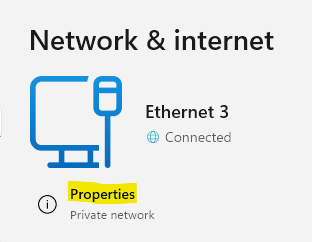
3 -How, atur jaringan ke pribadi.
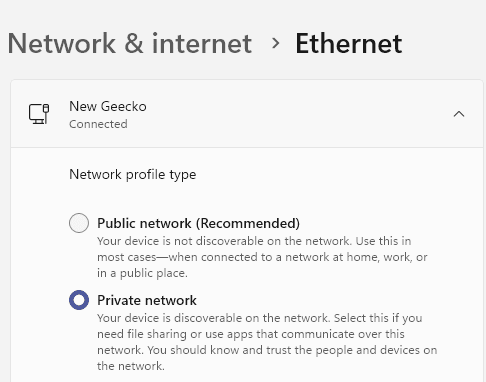
- « Struktur disk rusak dan tidak dapat dibaca kesalahan di Windows 10
- Cara mengubah warna teks windows di windows 10/11 »

