Cara mengubah warna teks windows di windows 10/11
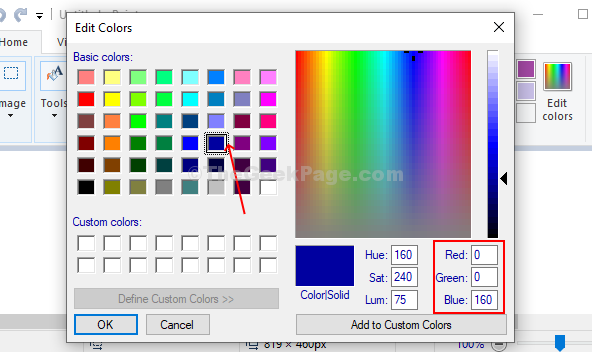
- 3289
- 522
- Hector Kuhic
Ya, warna teks Windows dapat disesuaikan. Itu dapat diubah dari warna hitam biasa ke warna lain pilihan Anda. Faktanya, Anda dapat mengubah warna teks Windows untuk semua aplikasi desktop yang diinstal pada saat yang sama.
Fitur ini untuk mengubah warna teks Windows tersedia di versi lama yang menggunakan tema klasik. Tapi, itu berhenti dengan versi Windows 8 dan Windows 10 dan telah benar -benar dihapus. Namun, Anda masih dapat mengubah warna dengan beberapa modifikasi di editor registri. Mari kita lihat caranya.
*Catatan: Warna baru juga dapat diterapkan pada WordPad, notepad, kotak pencarian windows, penjelajah file, dan banyak lagi.
Perbaiki 1 - Menggunakan pengaturan kontras tinggi
1 - Buka Pengaturan dengan Menekan Windows Dan SAYA kunci bersama -sama
2 - Sekarang, klik akses mudah
3 - Sekarang, nyalakan Kontras tinggi
4 - Sekarang, klik teks untuk memilih warna teks Anda
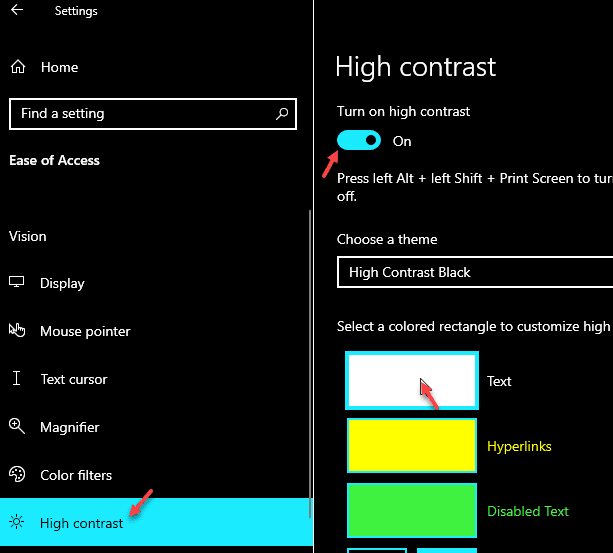
5 - Sekarang, pilih warna yang diinginkan dan klik Selesai
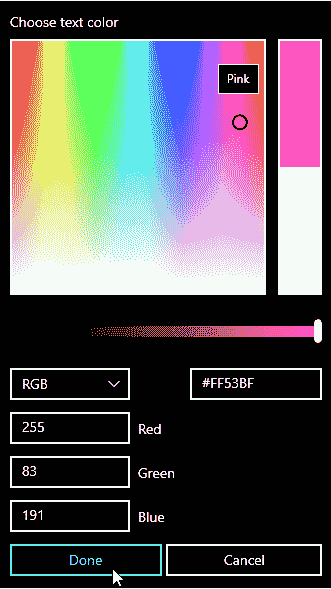
Untuk pengguna Windows 11
1 - Buka Pengaturan
2 - Sekarang, pilih aksesibilitas dari menu kiri
3 -Klik Tema kontras dari kanan
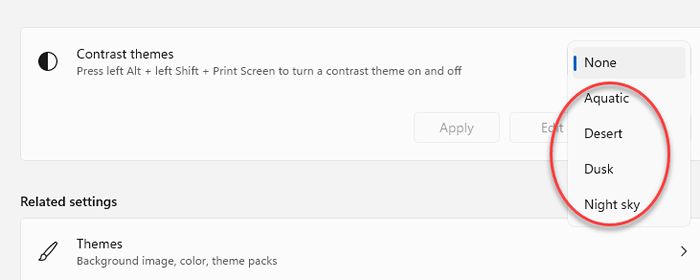
4 - Klik Menerapkan
5 - Klik edit
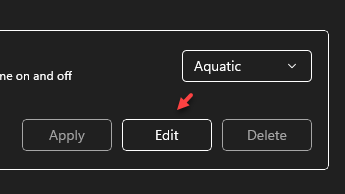
6 - Sekarang, klik teks untuk memilih warna teks dan klik simpan sebagai.
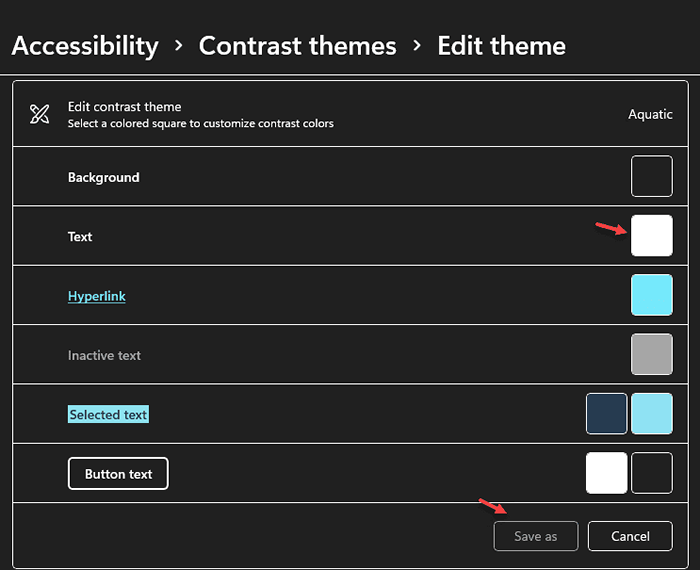
Perbaiki 2 - Menggunakan Registry
Langkah 1: tekan Kunci Windows + R bersama di keyboard untuk membuka Berlari kotak, ketik Regedit di dalam kotak dan tekan Memasuki untuk membuka Editor Registri.
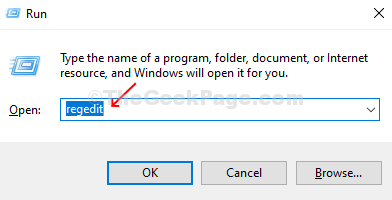
Langkah 2: Dalam Editor Registri, Arahkan ke jalur di bawah ini:
Hkey_current_user \ control panel \ warna
Di sisi kanan jendela, gulir ke bawah dan klik dua kali pada Teks Windows kunci.

Langkah 3: Sekarang buka Microsoft Paint aplikasi, klik pada Edit warna Opsi di sudut kanan atas aplikasi cat di sebelah palet warna.
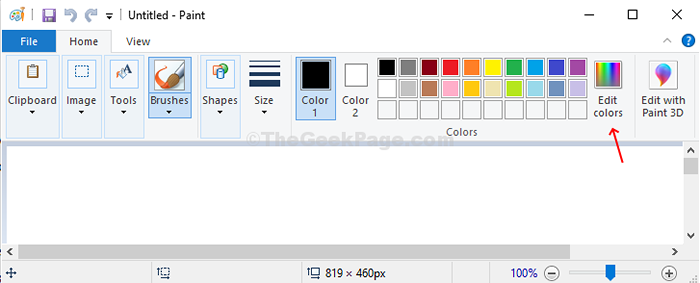
Langkah 4: Pilih warna pilihan Anda dari Warna dasar dalam Edit warnaS Jendela. Ini akan menjadi warna teks Anda. Dalam hal ini, kami memilih salah satu warna biru. Selanjutnya, di kanan bawah Edit warna window CATATAN Nilai untuk Bidang merah, hijau, dan biru (nilai RGB).
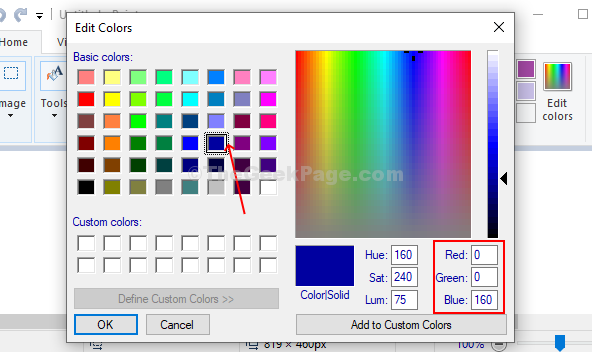
Langkah 5: Masukkan Nilai RGB Seperti yang Anda catat dari Edit warna jendela dan masukkan mereka di Nilai data Bidang di tombol Teks Windows di bawah Registry Editor sesuai format di bawah ini:
Merah (ruang) hijau (ruang) biru
Memukul OKE untuk menyimpan perubahan.
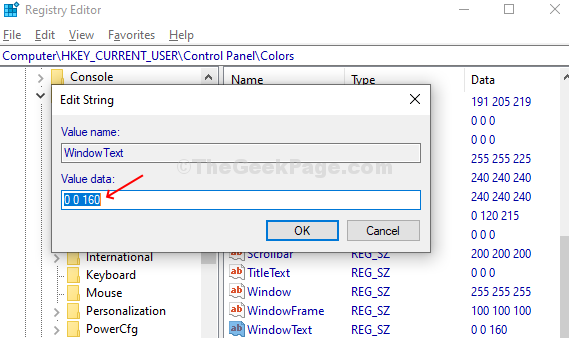
Agar perubahan menjadi efektif, Anda harus Keluar dari kamu akun Microsoft Dan Masuk. Sepertinya ini:
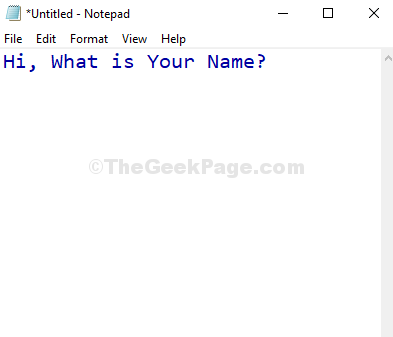
- « Tetap terhubung ke Internet dalam mode tidur Windows 10/11
- Cara menyembunyikan ikon desktop windows 10 »

