Status Tertunda Masalah Unduh Pembaruan Windows di Windows 10/11
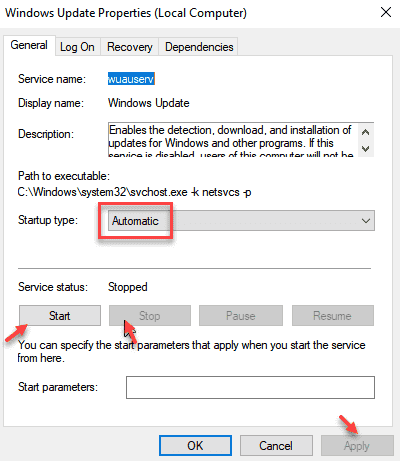
- 1027
- 208
- Luis Baumbach
Apakah komputer Anda ditampilkan 'Status: Unduh yang tertunda' di dalam pembaruan Windows halaman? Jika itu maka itu adalah masalah bagi Anda sebagai pembaruan Windows Proses tidak berkinerja baik di perangkat Anda. Tapi tidak perlu khawatir. Ada beberapa perbaikan sederhana untuk menyelesaikan masalah Anda di komputer Anda dan pembaruan Windows akan bangun dan berjalan tanpa waktu sama sekali.
Daftar isi
- Perbaiki 1 - Layanan Pembaruan Restart
- Perbaiki 2 - Izinkan pembaruan atas koneksi pengukur
- Perbaiki 3 - Aktifkan Pembaruan Otomatis dalam Kebijakan Grup
- Perbaiki 4 - mulai ulang komputer Anda
- FIX-5 Jalankan Windows Update Troubleshooter-
- Fix-6 Layanan Otomatis dari CMD
- Fix-7 Ganti nama folder distribusi softwared dari CMD-
- Perbarui-8 Perbarui Windows Perbarui Klien AutoupDate-
- Fix-9 Folder Softwaredistribusi Kosong dalam Mode Aman-
Perbaiki 1 - Layanan Pembaruan Restart
1 - Buka BERLARI kotak dengan menekan Windows Dan R kunci bersama dari keyboard
2 - Ketik jasa.MSC Di kotak run dan klik OKE
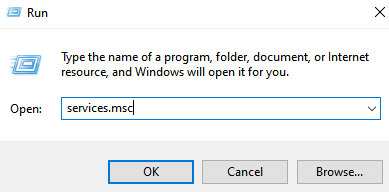
3 - Klik dua kali pembaruan Windows Layanan dari daftar
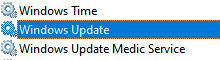
4 - Pastikan jenis startup otomatis.
5 - Klik Berhenti untuk menghentikan layanan dan klik awal untuk memulai layanan lagi.
Jika layanan tidak berjalan, klik Mulai saja. Pastikan itu berjalan dan klik Terapkan dan akhirnya ok.
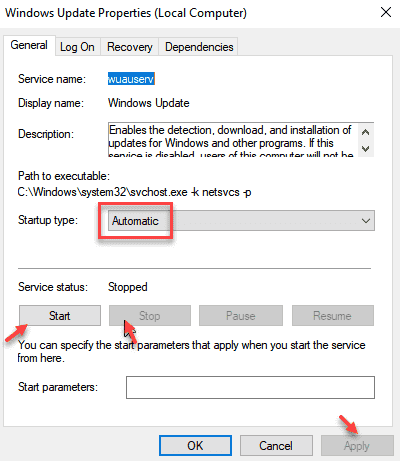
Perbaiki 2 - Izinkan pembaruan atas koneksi pengukur
1 - Buka Pengaturan dengan memukul Windows Dan SAYA kunci dari keyboard.
2 - Klik Pembaruan & Keamanan.
3 - Klik Opsi lanjutan.
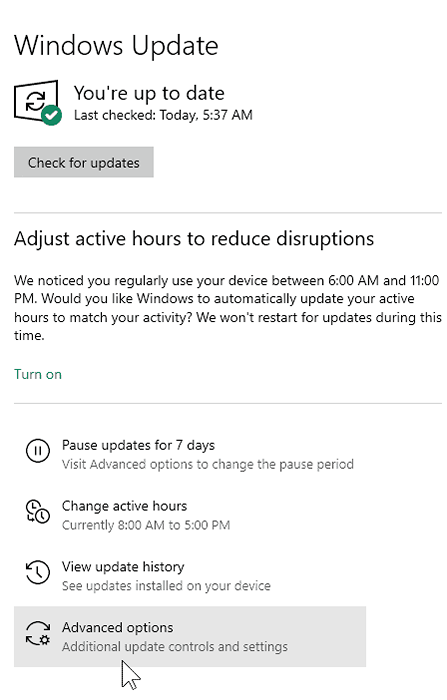
4 - Nyalakan Unduh pembaruan melalui koneksi pengukur.
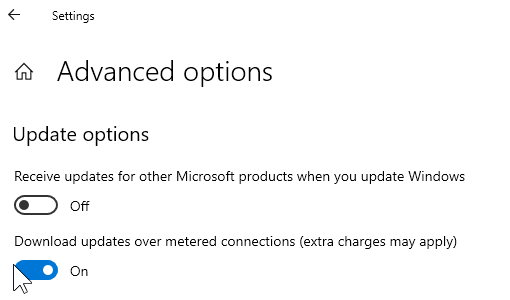
Perbaiki 3 - Aktifkan Pembaruan Otomatis dalam Kebijakan Grup
1 - Buka Berlari dengan menekan Windows Dan R kunci dari keyboard.
2 - Tulis gpedit.MSC di dalamnya dan tekan Memasuki kunci dari keyboard.
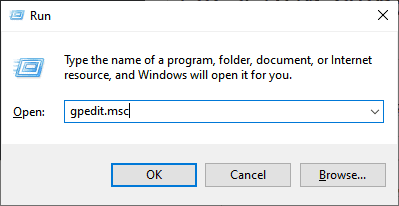
3 - Sekarang, pergi ke Konfigurasi Komputer> Templat Administratif> Komponen Windows dengan menjelajah melalui menu kiri.
4 - Di sisi kanan layar kebijakan grup, klik pembaruan Windows.
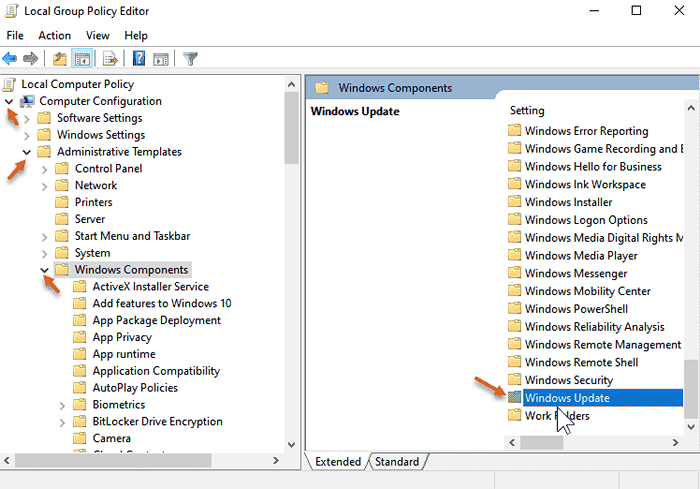
5 - Sekarang, klik Konfigurasikan pembaruan otomatis.
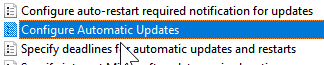
6 - Sekarang, pilih diaktifkan tombol radio.
7 - Juga, pilih Unduh Otomatis dan Jadwalkan Instal dari drop-down.
8 -Klik Menerapkan Dan Menyalakan ulang PC.
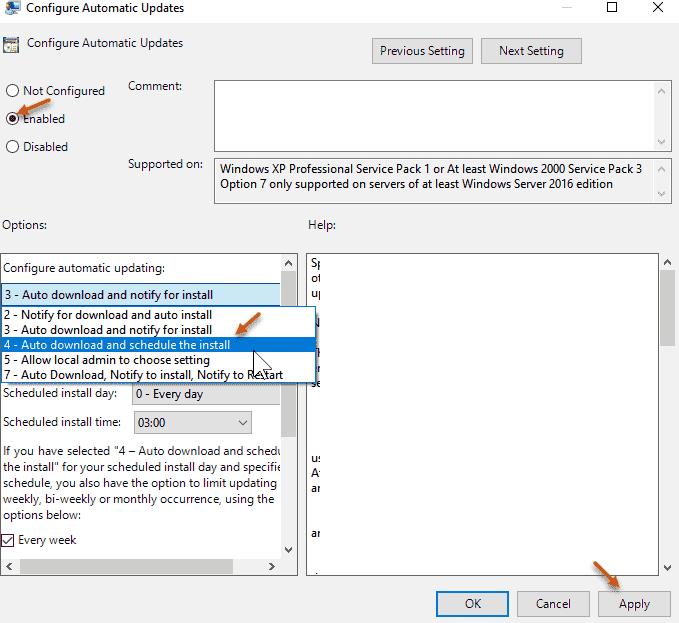
Perbaiki 4 - mulai ulang komputer Anda
Perbaikan yang sangat mendasar adalah untuk memulai ulang komputer Anda dan melihat apakah itu memperbaiki masalah.
FIX-5 Jalankan Windows Update Troubleshooter-
Berlari Windows Update Troubleshooter akan mendeteksi kesalahan dengan pembaruan Windows Proses di komputer Anda.
1. Klik pada Mencari kotak di samping Ikon Windows dan ketik "Pengaturan pemecahan masalah“.
2. Dalam hasil pencarian yang ditinggikan, klik pada “Pengaturan pemecahan masalah“.
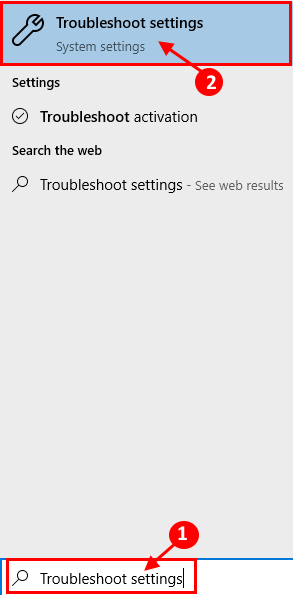
3. Klik Pemecah masalah tambahan
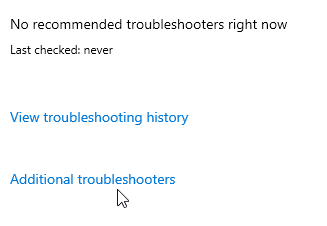
Sekarang, di sisi kanan Anda Pengaturan jendela, gulir ke bawah untuk menemukan Bangun dan Berlari bagian, klik "pembaruan Windows"Dan kemudian klik"Jalankan Pemecah Masalah“.
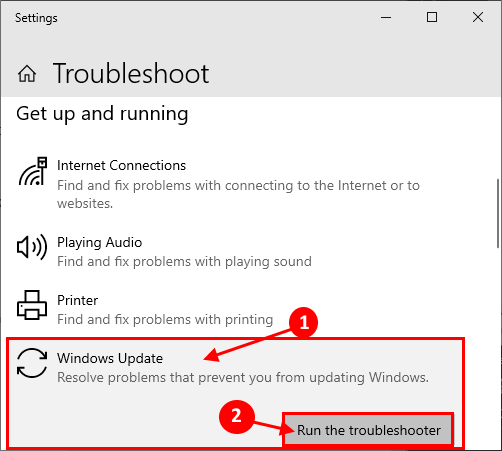
4. Ikuti instruksi di layar dan biarkan pemecah masalah mengidentifikasi masalahnya.
Sekarang, klik "Berikutnya"Di jendela pemecah masalah.

Proses ini akan memakan waktu karena Windows akan mendeteksi masalah apa pun pembaruan Windows.
5. Sekali lagi klik "Berikutnya“Untuk menerapkan perbaikan.
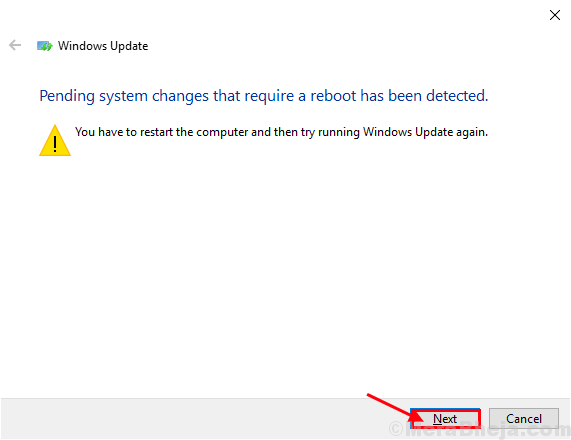
Setelah proses pemecahan masalah selesai, tutup jendela pemecahan masalah.
Menyalakan ulang komputer Anda.
pembaruan Windows Masalah akan diperbaiki.
Fix-6 Layanan Otomatis dari CMD
Ada beberapa layanan yang diperlukan pembaruan Windows proses.
1. Pertama, tekan Kunci Windows+R peluncuran Berlari.
2. Lalu, ketik "cmd”Dan tekan Ctrl+Shift+Enter bersama.

Command prompt Jendela akan dibuka dengan hak administrasi.
3. Sekarang, menyalin Dan tempel Perintah ini satu per satu Command prompt jendela, dan tekan Memasuki Setelah setiap perintah untuk menjalankannya secara berurutan.
sc config wuauserv start = auto sc config cryptsvc start = auto sc config bit bit start = auto sc config trustedinstaller start = auto
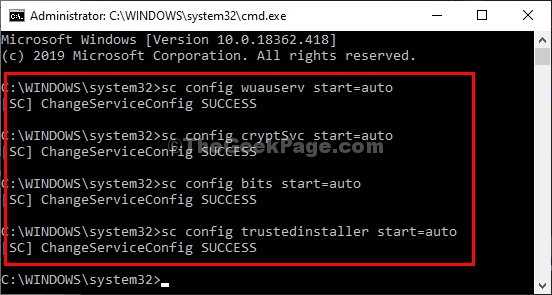
Layanan ini akan dimulai dan dikonfigurasi untuk memulai secara otomatis setelah boot sistem.
Setelah menjalankan perintah ini di komputer Anda, menyalakan ulang sistem Anda.
Setelah reboot, periksa pembaruan Windows status.
Fix-7 Ganti nama folder distribusi softwared dari CMD-
Ganti nama Distribusi software Folder di komputer Anda pasti akan memperbaiki masalah ini. Ikuti langkah -langkah ini dengan cermat-
1. Klik SEarch kotak di samping ikon windows dan kemudian ketik "cmd“.
2. Kemudian, klik kanan pada "Command prompt"Dalam hasil pencarian yang ditinggikan dan pilih"Jalankan sebagai administrator“.
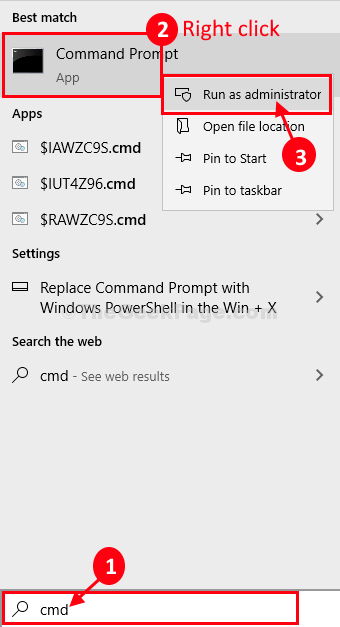
Command prompt dengan hak administrasi akan dibuka.
3. Di dalam Command prompt jendela, copy-paste Perintah -perintah ini secara berurutan dan tekan Memasuki Setelah masing -masing dari mereka untuk menjalankan perintah ini secara berurutan di komputer Anda. Ini akan menghentikan beberapa layanan sementara di komputer Anda.
Net Stop Wuauserv Net Stop Cryptsvc Net Stop Bits Bit Net Stop Msiserver
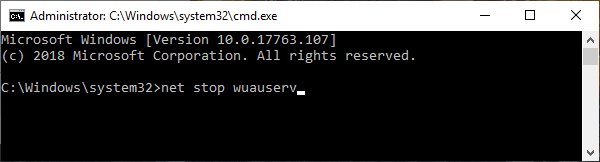
4. Sekarang, lagi copy-paste Dua perintah ini secara berurutan Command prompt jendela dan tekan Memasuki. Perintah ini akan mengganti nama kedua folder di komputer Anda.
Ren C: \ Windows \ Softwaredistribusi Softwaredistribusi.Old Ren C: \ Windows \ System32 \ Catroot2 Catroot2.tua

5. Lagi masuk Command prompt jendela, copy-paste Perintah ini satu per satu dan tekan Memasuki Setelah masing -masing dari mereka untuk menjalankan perintah ini di komputer Anda.
Mulai bersih Wuauserv Net Start Cryptsvc Mulai Bit Bit Net Mulai MSISERVER
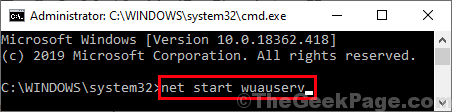
Layanan yang berhenti akan dimulai lagi.
Setelah ketika semua perintah dieksekusi di komputer Anda, tutup Command prompt jendela.
Menyalakan ulang komputer Anda dan setelah me -reboot komputer Anda, periksa lebih lanjut apakah masih ditampilkan 'Unduh yang tertunda' atau tidak.
Perbarui-8 Perbarui Windows Perbarui Klien AutoupDate-
1. Tekan Kunci Windows+X kunci bersama dan kemudian klik "Windows PowerShell (Admin)" membuka PowerShell Jendela dengan hak administratif.
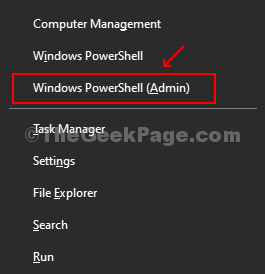
2. Di dalam PowerShell jendela, copy-paste atau jenis Perintah ini dan kemudian tekan Memasuki untuk memperbaharui Windows Update AutoupDate Client.
wuauclt.EXE /UPDATENOW
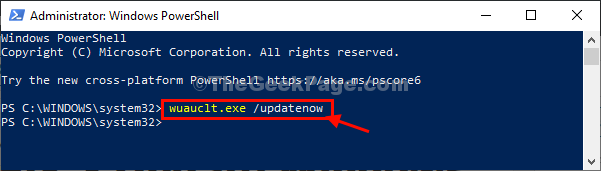
Setelah Anda melakukannya, tutup PowerShell jendela.
Menyalakan ulang komputer Anda dan periksa apakah Windows UpdProses ATE bekerja atau tidak.
Fix-9 Folder Softwaredistribusi Kosong dalam Mode Aman-
Jika mengganti nama folder tidak berhasil untuk Anda, Anda dapat mencoba mengosongkannya Mode aman.
Anda harus boot Mode aman Pertama-
1. Tekan Ikon Windows+i membuka Pengaturan jendela.
2. Sekarang, klik "Pembaruan dan Keamanan“.
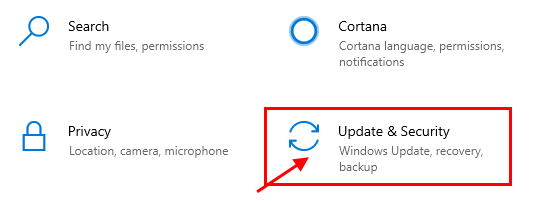
3. Sekarang, di panel kiri, klik "Pemulihan“,
4. Lalu, di bawah "Startup lanjutanBagian ", klik"Restart sekarang“.
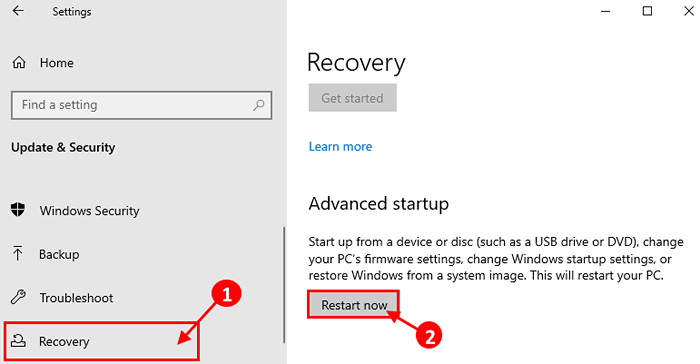
5. Di dalam Pilih opsi jendela, klik "Pemecahan masalah“.
6. Di dalam Pemecahan masalah jendela, klik "Opsi lanjutan“.
7. Dalam Opsi lanjutan jendela, klik pada “Pengaturan Startup“.
8. Sekarang, klik "Mengulang kembali”Untuk memulai ulang komputer Anda dalam mode aman.
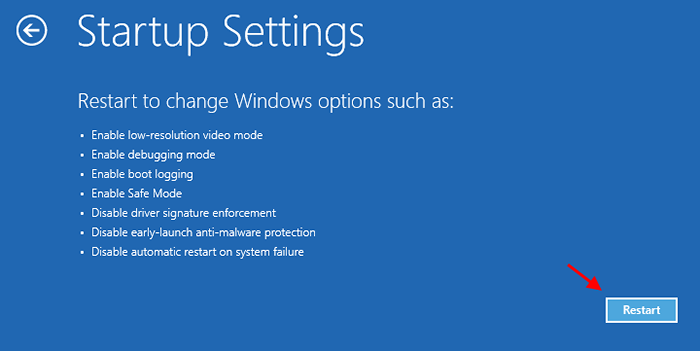
9. Sekarang, Anda akan ditampilkan opsi Pengaturan Startup. Tekan 4 ke "Aktifkan mode aman“.
Di dalam Mode aman, Latar belakang desktop Anda akan menjadi hitam.
10. Tekan Kunci Windows+R peluncuran Berlari.
11. Sekarang, copy-paste baris ini masuk Berlari jendela dan tekan Memasuki.
C:\ Windows \ softwaredistribusi \ unduh
Catatan- Mengganti "C:”Dengan surat drive dari drive instalasi Windows Anda.
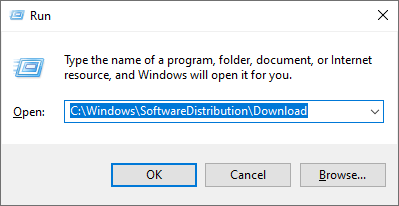
Unduh Folder akan dibuka File Explorer jendela.
12. Sekarang, tekan Ctrl+a Untuk memilih semua isi folder dan kemudian tekan “Menghapus”Untuk mengosongkan Distribusi software map.
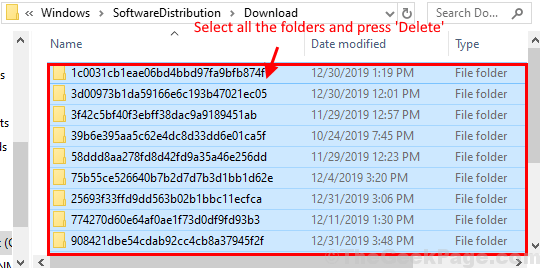
Menutup File Explorer jendela.
Menyalakan ulang komputer Anda. Itu akan boot dalam mode normal.
Periksa apakah ini berhasil.
- « Fix- windows.EFI tidak ada kesalahan atau korup di Windows 10
- Perbaiki - Aplikasi ini telah diblokir untuk kesalahan perlindungan Anda di Windows 10 »

