Fix- windows.EFI tidak ada kesalahan atau korup di Windows 10

- 2935
- 602
- Miss Angelo Toy
Windows.Efi adalah partisi di komputer Anda dari mana Windows Boots ke sistem Anda. Jadi jika itu, jendela yang hilang atau rusak tidak akan boot dengan benar. Jika Anda menghadapi masalah ini, Anda tidak akan dapat menggunakan sistem Anda kecuali Anda memperbaikinya terlebih dahulu. Ikuti solusi mudah ini untuk menyelesaikan masalah ini tidak ada waktu sama sekali.
CATATAN-
Jika Perbaikan Otomatis tidak muncul, Anda harus membuka Perbaikan Otomatis jendela secara manual. Ikuti langkah -langkah ini untuk melakukannya-
1. Pada awalnya, matikan komputer Anda.
2. Kemudian, mulailah komputer Anda, dan segera setelah Anda melihat logo pabrikan di layar Anda, tekan dan tahan tombol daya untuk 3-4 detik. Ini akan memaksa mematikan perangkat Anda.
3. Setelah perangkat dimatikan, mulai lagi.
4. Terus mengulangi proses ini Start - - Force Shutdown - Mulai setidaknya untuk 2 kali.
Kamu akan lihat Perbaikan Otomatis Jendela telah muncul di layar Anda.

Daftar isi
- Perbaikan-1 Gunakan Perbaikan Startup-
- Fix-2 membangun kembali BCD dari prompt perintah-
- FIX-3 Run System Restore-
- Perbaiki-4 Periksa disk Anda untuk segala jenis kesalahan drive-
Perbaikan-1 Gunakan Perbaikan Startup-
Pemeriksaan Perbaikan Startup Jika ada masalah startup di komputer Anda dan perbaiki masalah tertentu.
1. Pada awalnya, klik "Canggih pilihan“.

2. Maka Anda perlu cukup mengklik “Pemecahan masalah“.

3. Kemudian, pilih “Opsi lanjutan"Pengaturan.

4. Dari opsi lain, klik "Perbaikan Startup”Untuk menendang proses perbaikan.
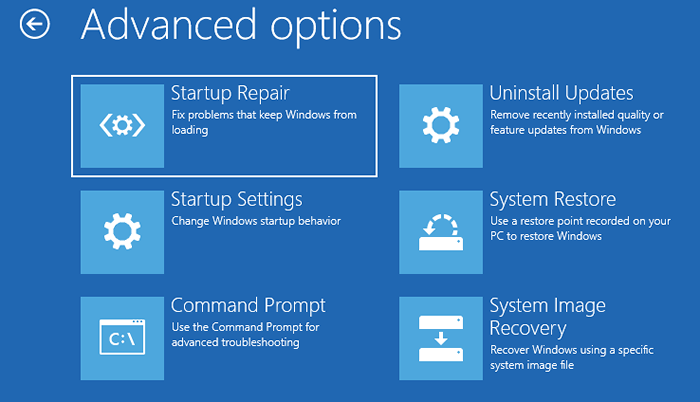
Sekarang, Perbaikan Startup akan mencari masalah yang dapat menyebabkan masalah startup di komputer Anda.
Fix-2 membangun kembali BCD dari prompt perintah-
Ikuti langkah -langkah mudah ini untuk membangun kembali drive BCD.
1. Sekarang, klik pada “Opsi lanjutan“Untuk mengaksesnya.

2. Kapan 'Pilih opsi'Jendela terbuka, cukup klik “Pemecahan masalah“.

3. Setelah itu, klik "Opsi lanjutan“.

4. Maka Anda harus mengklik “Command prompt“.
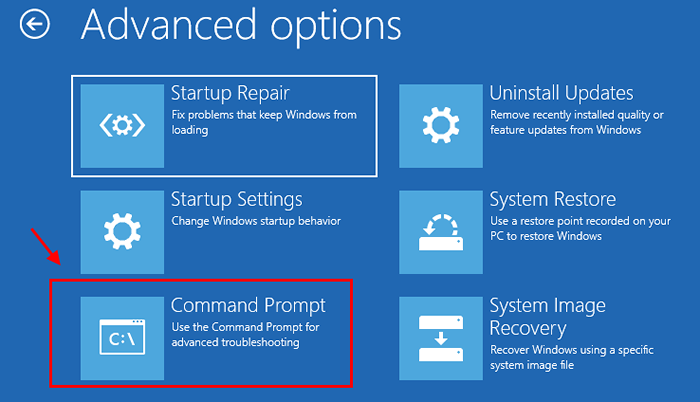
6. Pilih akun admin Anda dan kemudian berikan kata sandi akun Anda. Klik "Melanjutkan“.
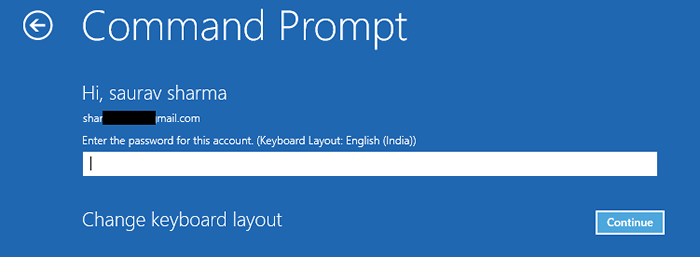
7. Untuk memperbaiki masalah terkait boot, copy-paste kode-kode ini satu per satu dan tekan enter setelah masing-masing untuk menjalankan tiga perintah ini.
BOOTREC/FIXBOOT BOOTREC/FIXMBR BCDIDIT/EKSPOR C: \ BCDBackup
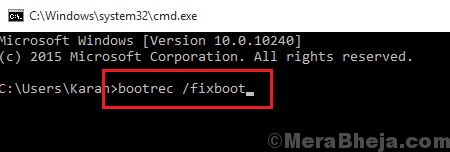
8. Sekarang, jalankan kode -kode ini untuk mengganti nama direktori konfigurasi boot lama. BCD baru akan dibuat.
attrib C: \ boot \ bcd -h -r -s ren c: \ boot \ bcd bcd.tua
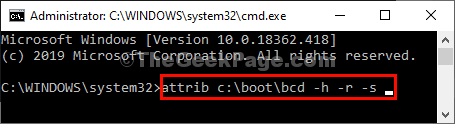
9. Akhirnya, untuk membangun kembali data konfigurasi boot, jenis atau copy-paste Perintah ini dan kemudian tekan Memasuki.
BootRec /RebuildBCD
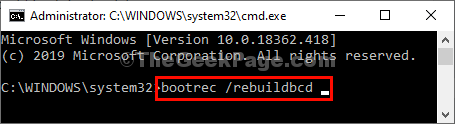
Tunggu sebentar.
10. Jika Anda ditanya “Tambahkan Instalasi ke Daftar Boot? Ya ()/tidak ()/semua:" tekan "YKunci dari keyboard Anda.

Sekarang, tutup Command prompt jendela.
11. Kembali ke Pilih Pengaturan Opsi, klik "Melanjutkan”Untuk melanjutkan ke Windows 10 Anda.
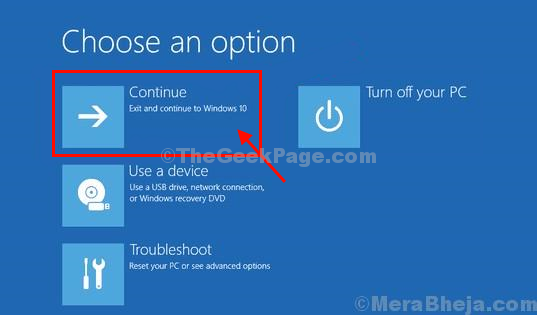
Sekarang, periksa apakah ini berhasil. Jika tidak, lakukan perbaikan berikutnya.
FIX-3 Run System Restore-
Menjalankan pemulihan sistem untuk mengembalikan komputer Anda kembali ke keadaan ketika komputer berkinerja lancar dapat menyelesaikan masalah ini.
1. Cukup, klik pada “Opsi lanjutan“.

2. Pilih opsi “Pemecahan masalah“.

3. Selanjutnya, yang perlu Anda lakukan adalah mengklik “Opsi lanjutan“.

4. Di jendela ini, Anda harus mengklik “Pemulihan sistem”Untuk memulai proses pemulihan sistem di komputer Anda.
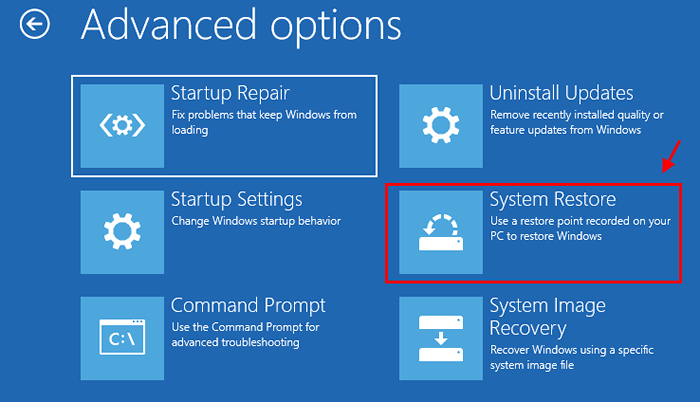
5. Ketika Pemulihan sistem Jendela muncul, klik "Berikutnya“.
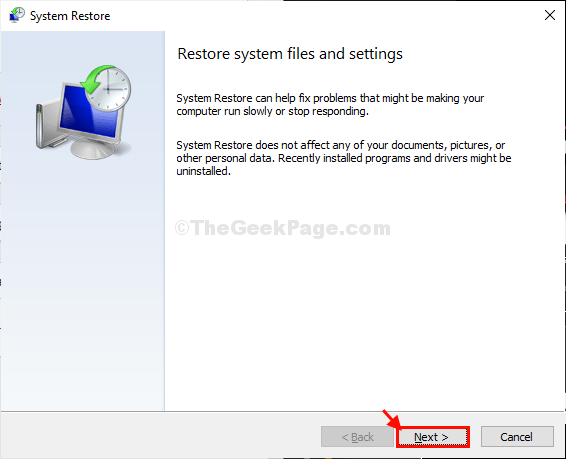
6. Apa yang perlu Anda lakukan selanjutnya adalah memilih titik pemulihan terbaru dari daftar poin pemulihan
7. Setelah melakukannya, klik "Berikutnya“.
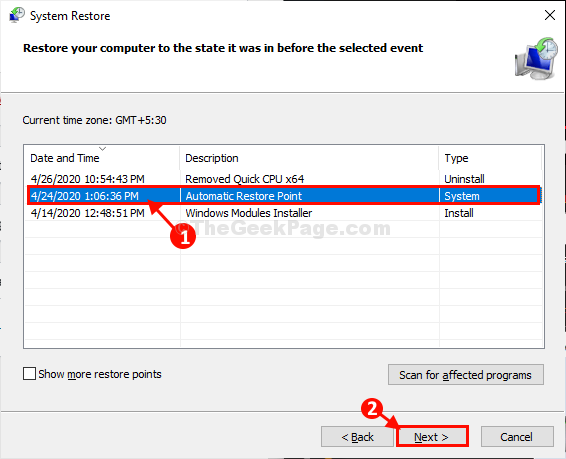
8. Klik "Menyelesaikan”Untuk menyelesaikan proses.
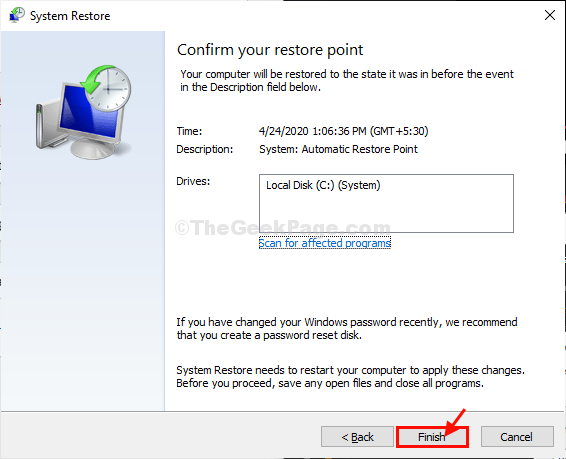
Menunggu dengan sabar karena proses ini akan memakan waktu.
Periksa apakah ini berhasil.
Perbaiki-4 Periksa disk Anda untuk segala jenis kesalahan drive-
Lakukan Pemeriksaan pada Disk Anda dapat bermanfaat untuk mendeteksi kesalahan di hard drive di komputer Anda.
1. Sekali lagi Anda harus mengklik “Opsi lanjutan“.

2. Anda harus mengklik “Pemecahan masalah“.

3. Selanjutnya, Anda harus mengklik “Opsi lanjutan“.

4. Sekarang, pilih opsi "Command prompt“.
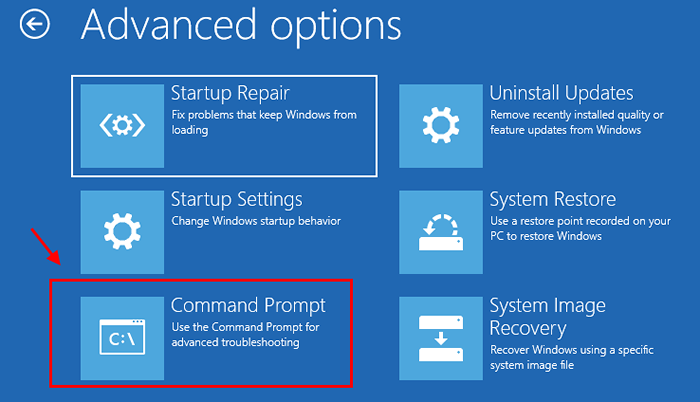
5. Jalankan perintah pemeriksaan disk di CMD dan periksa apakah itu mendeteksi kesalahan apa pun. Hanya, copy-paste itu di Cmd jendela dan tekan Memasuki.
chkdsk c: /f /r
SFC /SCANNOW
[CATATAN- Mengganti "C:”Dalam perintah dengan surat drive dari drive yang diinstal Windows. ]
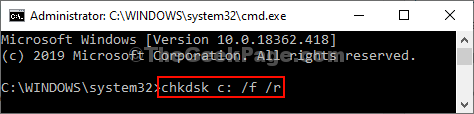
Proses ini akan memakan waktu. Setelah menyelesaikan proses pemeriksaan, tutup Command prompt jendela.
Sekarang di Pilih opsi Pengaturan, klik "Melanjutkan”Untuk melanjutkan ke Windows 10 Anda.
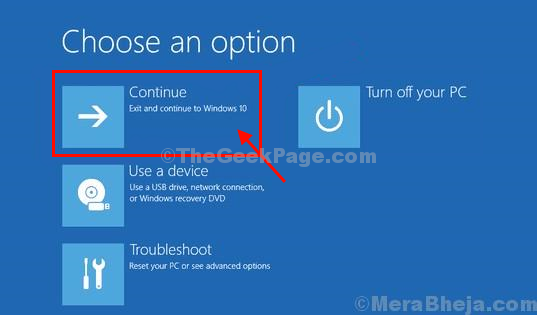
Masalah Anda akan terpecahkan.
- « Cara menonaktifkan suara bip keyboard Anda di Windows 10
- Status Tertunda Masalah Unduh Pembaruan Windows di Windows 10/11 »

