Splwow64.Kesalahan Sistem EXE Saat mencetak di Windows 11 /10 Fix
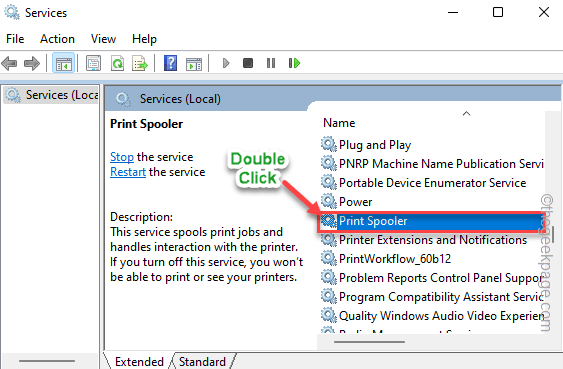
- 1363
- 185
- Daryl Hermiston DVM
Splwow64.EXE adalah proses sistem yang dibuat dan dikelola oleh Windows. Proses ini biasanya berjalan di latar belakang, berkorelasi dengan layanan spooler printer di sistem Anda, dan mengelola operasi pencetakan. Jika Anda menghadapi kesulitan mencetak dokumen Anda dan pesan kesalahan berisi “Splwow64.exe“, Ada masalah, maka Anda harus menyelesaikan masalah secara manual.
Solusi -
1. Bentuk solusi paling sederhana adalah mengulang kembali sistem. Setelah perangkat boot, masuk menggunakan akun administratif Anda dan coba lagi pencetakan.
Daftar isi
- Perbaiki 1 - Periksa batas waktu SPLWOW64
- Perbaiki 2 - Berhenti Rendering Pekerjaan Cetak
- Perbaiki 3 - Clear Spooler Files
- Perbaiki 4 - Jalankan Pemecahan Masalah Printer
- Perbaiki 5 - Restart layanan spooler cetak
- Perbaiki 6 - Pasang kembali setiap port printer
Perbaiki 1 - Periksa batas waktu SPLWOW64
Anda dapat memodifikasi nilai batas waktu splwow64 secara manual untuk mengelolanya dengan lebih efisien.
1. Pada awalnya, Anda harus menekan Menangkan Kunci dari keyboard dan ketik Anda "registri“.
2. Anda bisa mengetuk “Editor Registri“Untuk mengaksesnya.
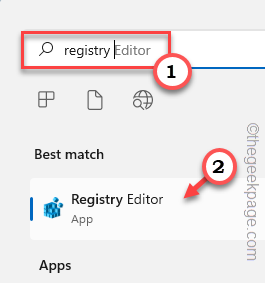
3. Saat editor registri terbuka, Anda harus membuat cadangan. Satu kesalahan dalam registri dan sistem dilakukan untuk!
Jadi, untuk bermain di sisi yang lebih aman, ambil cadangan registri mengikuti langkah -langkah ini -
A. Setelah Anda berada di halaman Registry Editor, ketuk "Mengajukan" Dan "Ekspor“.
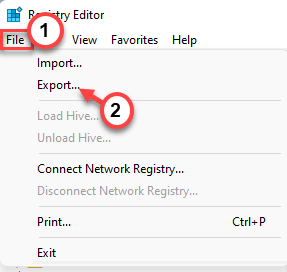
B. Sekarang, simpan file cadangan ini di tempat yang aman.
4. Setelah Anda mengambil cadangan, navigasikan ke tempat ini -
Hkey_local_machine \ system \ currentControlset \ control \ print
5. Sekarang, di sisi kanan, Anda harus membuat nilai baru.
6. Pastikan Anda telah memilih “MencetakKunci. Sekarang, klik kanan di ruang dan ketuk "Baru>"Dan klik"Nilai dword (32-bit)“.
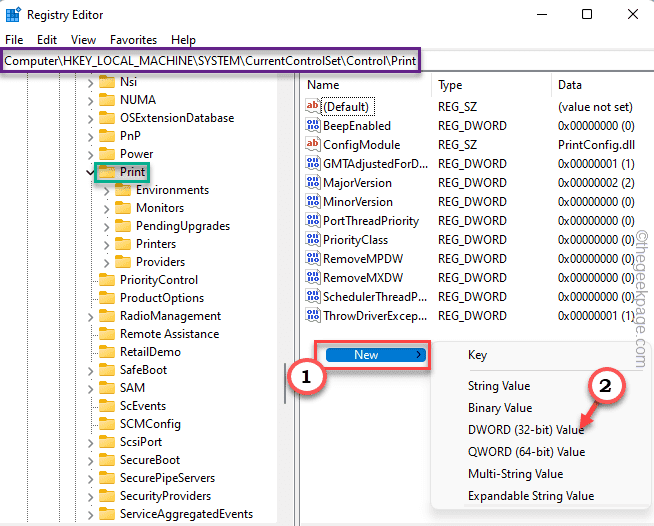
7. Sekarang, beri nama nilai kata persis seperti ini “Splwow64timeoutseconds“.
8. Sekarang, ketuk ganda nilai untuk memodifikasinya.
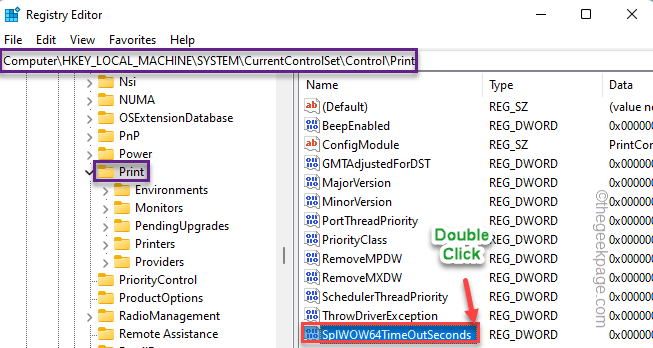
9. Sekarang, atur nilainya ke “60"Dan klik"OKE”Untuk menyimpan perubahan.
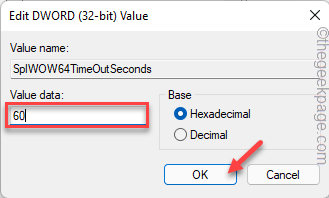
Setelah mengatur nilai, tutup layar Editor Registry. Kemudian, Anda harus memulai ulang sistem sekali untuk menyelesaikan proses.
Setelah mesin boot, cobalah untuk mencetak halaman tes dan periksa apakah itu mencetak atau tidak.
Perbaiki 2 - Berhenti Rendering Pekerjaan Cetak
Printer yang terhubung ke beberapa komputer dapat menunjukkan pesan kesalahan ini sebagai komputer klien secara default membuat semua pekerjaan cetak.
1. Tekan saja Kunci Windows dari keyboard Anda dan R kunci.
2. Kemudian, jenis Baris ini dan klik "OKE“.
printer kontrol
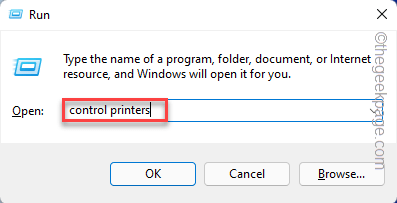
Anda akan melihat daftar printer yang tersedia dan perangkat lain yang terhubung ke sistem Anda.
3. Sekarang, ketuk-kencang dengan benar printer dan ketuk "Properti Printer“.
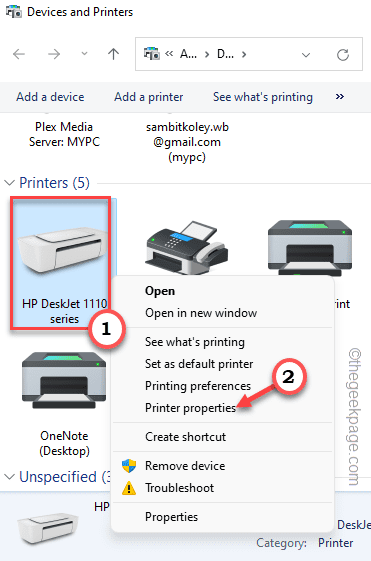
4. Saat halaman Printer Properties tiba, ketuk “MembagikanTab.
5. Setelah itu, di bagian 'Bagikan Printer Ini', Hapus centang The "Render pekerjaan cetak di komputer klien“.
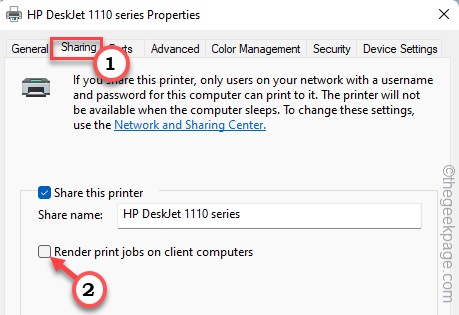
7. Setelah itu, untuk menerapkan dan menyimpan perubahan, ketuk "Menerapkan" Dan "OKE“.
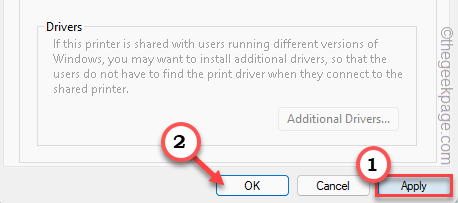
Sekarang, cukup cetak halaman menggunakan printer dan uji jika ini berhasil untuk Anda.
Perbaiki 3 - Clear Spooler Files
Korupsi di folder cache spooler dapat menyebabkan masalah ini.
1. Pastikan printer tidak mencetak apa pun sebelum Anda
2. Untuk melakukan itu, tekan tombol Windows dari keyboard Anda dan tuliskan "cmd“.
3. Sekarang, ketuk-kencang dengan benar “Command prompt"Dan ketuk"Jalankan sebagai administrator“.
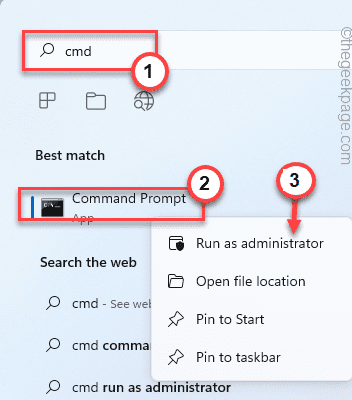
4. Anda harus menghentikan layanan spooler. Jadi, jalankan kode ini.
spooler berhenti bersih
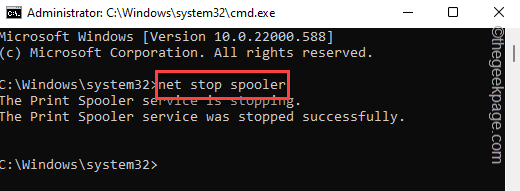
5. Sekarang, tekan Menangkan Kunci+E kunci bersama.
6. Arahkan ke bagian ini -
C: \ Windows \ System32 \ Spool \ Printers
7. Tapi, ketika Anda mencoba mengakses folder printer, Anda akan melihat pesan peringatan. Mengetuk "Melanjutkan“.
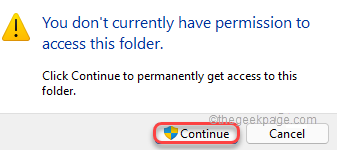
8. Jus pilih semua konten di dalam folder dan tekan "MenghapusKunci mengosongkannya.
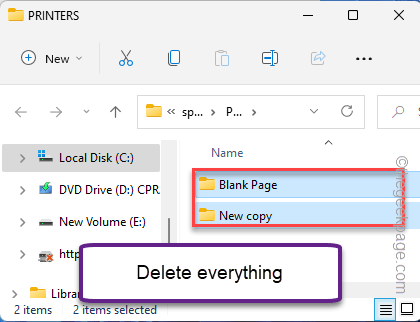
Anda dapat menutup halaman file explorer setelah ini.
Kembali ke Terminal CMD.
8. Anda sekarang dapat memulai proses spooler. Jadi, masukkan kata -kata ini dan tekan Memasuki.
spooler mulai bersih
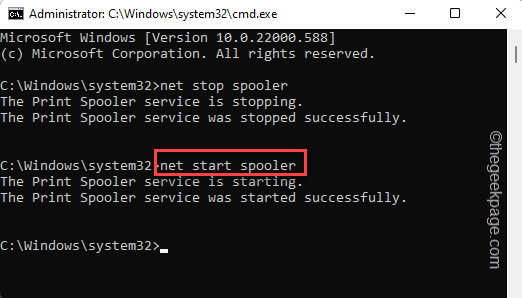
Dalam hitungan detik Anda akan melihat ini “Layanan spooler cetak telah berhasil dimulai."Pesan telah muncul di terminal, Anda dapat menutupnya.
Sekarang, reboot komputer Anda. Setelah itu, Anda dapat mencetak
Perbaiki 4 - Jalankan Pemecahan Masalah Printer
Periksa apakah pemecah masalah printer dapat menyelesaikan masalah.
1. tekan Menangkan Kunci dan SAYA kunci.
2. Sekarang, klik opsi pertama di panel kiri "Sistem“.
3. Sekarang, di sisi kiri, klik pada “Pemecahan masalah“.
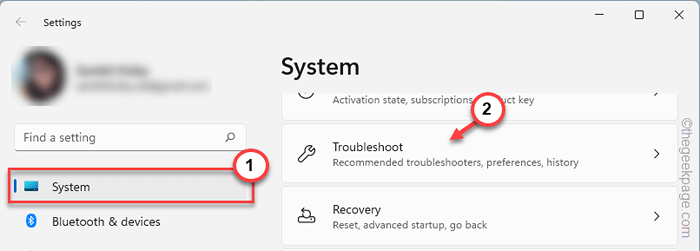
4. Ini akan membawa Anda ke layar Pengaturan Pemecahan Masalah.
5. Di sisi kanan, klik "Pemecah masalah lainnya“.
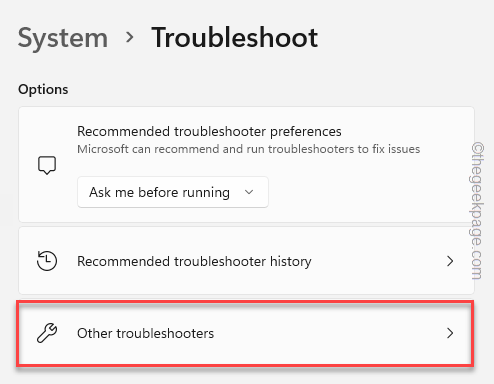
5. Dalam daftar pemecah masalah, gulir ke bawah dan temukan "Pencetak"Pemecah masalah.
6. Anda dapat menjalankan pemecah masalah printer “Berlari“Untuk menjalankannya di sistem Anda.
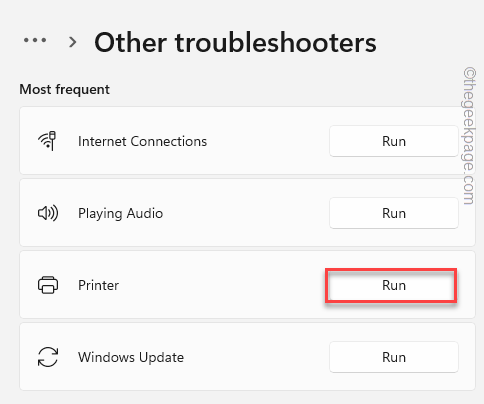
7. Sekarang Anda akan diminta untuk memilih printer dari daftar printer yang terkait dengan sistem Anda.
8. Setelah itu, ketuk "Berikutnya" untuk melanjutkan.
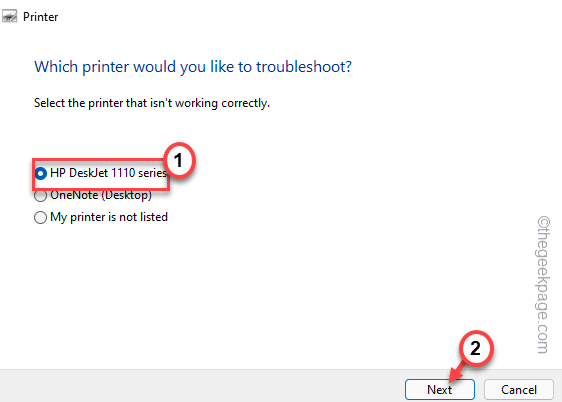
9. Selanjutnya, pilih “Terapkan perbaikan ini" pilihan.
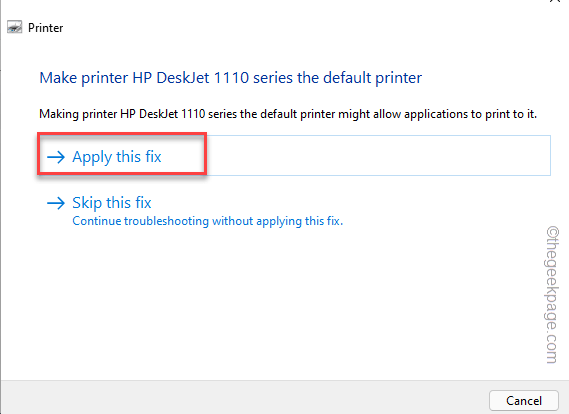
Perbaikan akan diterapkan dan masalah printer pasti akan diperbaiki.
Perbaiki 5 - Restart layanan spooler cetak
Memulai ulang layanan spooler cetak dapat menyelesaikan masalah printer.
1. tekan Menangkan Kunci dan mulai mengetik "jasa“.
2. Setelah Anda melihat “Jasa“Dalam hasil pencarian untuk mengaksesnya.
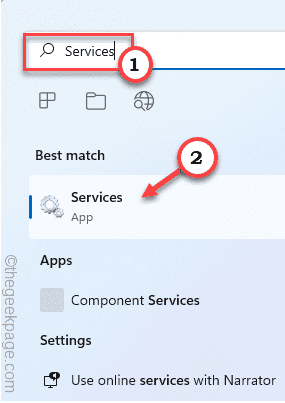
3. Setelah halaman layanan terbuka, cari “Cetak spoolerLayanan di sana.
4. Setelah itu, ketuk ganda itu untuk mengaksesnya.
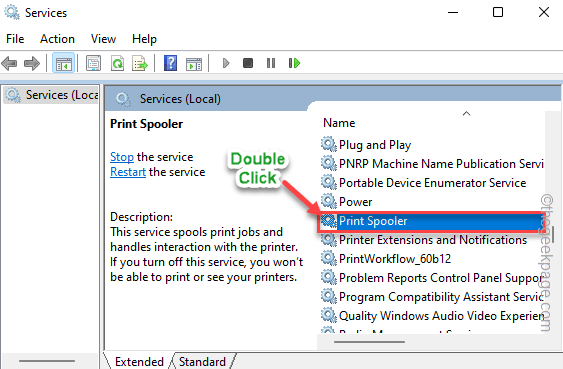
5. Sekarang, cukup ketuk "Berhenti“Untuk menghentikan layanan. Butuh beberapa detik untuk menghentikan layanan spooler.
6. Kemudian, klik "Awal“Untuk memulai layanan juga.
7. Anda juga dapat mengotomatiskan layanan. Jadi, atur 'Tipe Startup:' ke “Otomatis“.
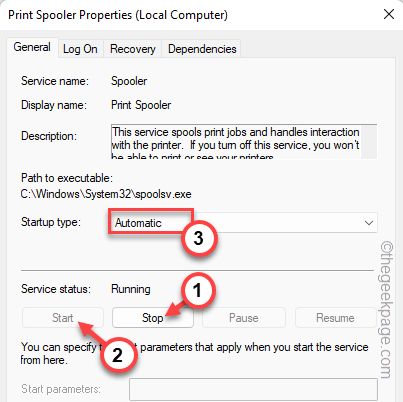
8. Setelah itu, ketuk "Menerapkan" Dan "OKE”Untuk menyimpan modifikasi.
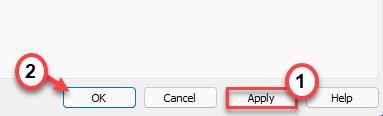
Setelah selesai, tutup halaman layanan. Sekarang, cobalah untuk mencetak dokumen penting Anda. Uji apakah masalahnya masih berlanjut.
Perbaiki 6 - Pasang kembali setiap port printer
Beberapa pengguna telah memperbaiki masalah ini dengan menghapus pemasangan port printer yang salah.
1. Anda harus membuka manajer perangkat.
2. Jadi, cukup tekan Menangkan Kunci dan X kunci bersama.
3. Lalu, ketuk "Pengaturan perangkat“Untuk mengaksesnya.
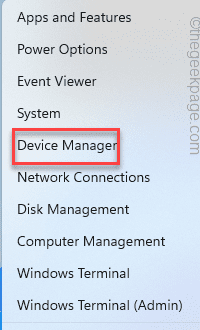
4. Ketika Anda memiliki akses ke halaman manajer perangkat, Anda dapat memperluas “Cetak antrianArea untuk melihat daftar printer.
5. Sekarang, klik kanan pada driver printer dan ketuk "Menghapus perangkat“.
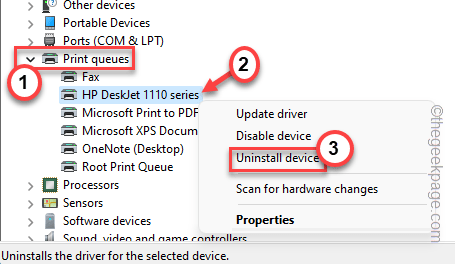
6. Mengetuk "Uninstall"Sekali lagi untuk mengkonfirmasi tindakan Anda.
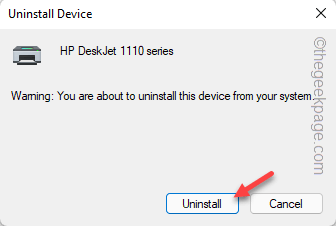
7. Dengan cara ini, hapus semua driver printer dari sistem Anda.
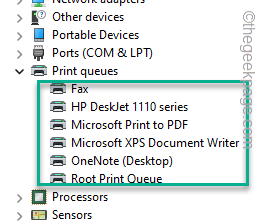
8. Setelah Anda menghapusnya, perluas "Pengendali Bus Serial Universal“.
9. Kemudian, cari port printer. Setelah Anda menemukannya, klik kanan itu dan ketuk "Menghapus perangkat“Untuk menghapusnya dari sistem Anda.
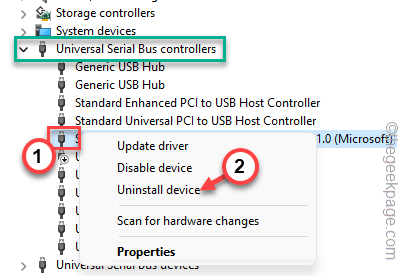
10. Sekali lagi, ketuk "Uninstall" untuk mengkonfirmasi.
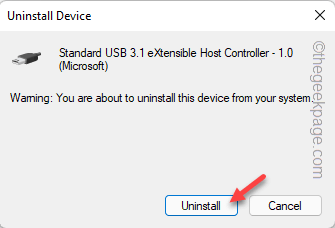
10. Dengan cara ini, hapus semua port printer dari sistem Anda.
Setelah itu, restart saja mesin Anda. Semua port dan driver yang telah Anda hapus akan diinstal ulang selama startup sistem.
Jadi, Anda dapat dengan mudah mencetak file Anda tanpa masalah lagi.
- « Cara menambahkan liburan, olahraga, dan jadwal TV ke kalender Anda di Microsoft Outlook
- Cara menyalin dan menempel beberapa item menggunakan clipboard di MS Word »

