Cara menyalin dan menempel beberapa item menggunakan clipboard di MS Word
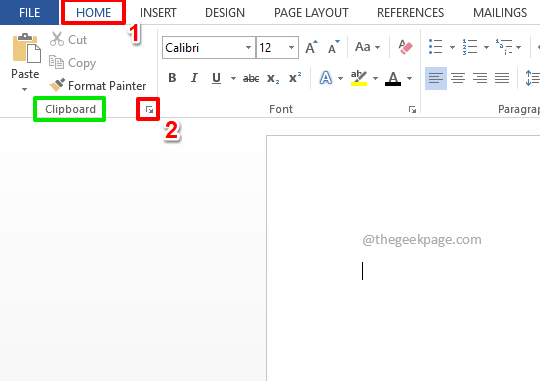
- 1900
- 6
- Luis Baumbach
Apakah Anda banyak menyalin dan menempel saat menggunakan Microsoft Word? Apakah Anda telah menyalin dan menempelkan hal yang sama berulang kali? Pernahkah Anda bertanya -tanya apakah Anda dapat menyimpan semua yang Anda salin di satu tempat dan kemudian cukup klik pada item yang disalin satu per satu dari jendela yang dapat diakses dengan cepat dan masukkan ke dalam dokumen Anda saat dan bila diperlukan? Nah, ini persis seperti apa kata clipboard! Bersemangat untuk belajar lebih banyak? Kami lebih bersemangat untuk berbagi trik kecil ini dengan Anda!
Menyelam langsung ke artikel untuk mempelajari semua tentang bagaimana Anda dapat secara efisien menambahkan beberapa item ke word clipboard Anda dan menempelkannya ke dalam dokumen Anda kapan pun diperlukan. Semoga Anda menikmati membaca!
Daftar isi
- Bagian 1: Cara menambahkan beberapa item ke clipboard
- Bagian 2: Cara menempel item dari clipboard
- Seksi 2.1: Cara menempelkan konten clipboard secara individual
- Seksi 2.2: Cara menempelkan konten clipboard sekaligus
- Seksi 2.3: Cara menempelkan konten clipboard yang disalin dari aplikasi sumber eksternal seperti Excel
- Bagian 3: Cara menghapus isi clipboard
- Bagian 3.1: Cara menghapus konten clipboard secara individual
- Bagian 3.2: Cara menghapus konten clipboard sekaligus
Bagian 1: Cara menambahkan beberapa item ke clipboard
Kita dapat menambahkan item sebanyak yang kita inginkan ke clipboard. Juga, hampir semua dukungan diformat. Anda dapat menambahkan teks, bentuk, bagan, tabel, gambar, dll. Mari kita lihat bagaimana Anda dapat menambahkan beberapa gambar ke clipboard Anda dengan bantuan langkah -langkah berikut.
Langkah 1: Pertama, mari kita luncurkan clipboard. Untuk itu, klik pada RUMAH Tab dari pita atas.
Sekarang, di bawah opsi tab Beranda, klik pada peluncur ikon Terletak melawan grup bernama CLIPBOARD.
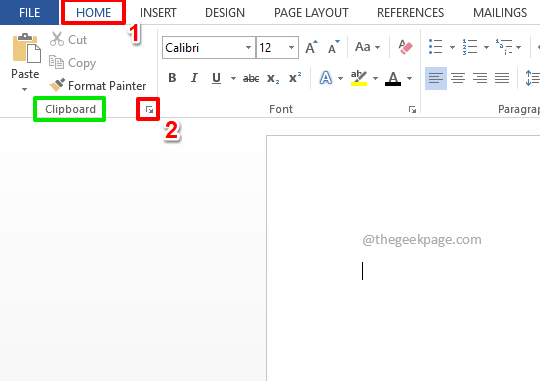
Langkah 2: Sekarang clipboard diluncurkan, mari kita isi.
Pada halaman Word, pilih item yang ingin Anda tambahkan ke clipboard Anda. Dalam contoh berikut, saya telah memilih teks sampel.
Setelah item dipilih, klik pada RUMAH tab di bagian atas dan kemudian klik pada Menyalin pilihan. Atau Anda cukup menekan tombol Ctrl + c bersama untuk menyalin.
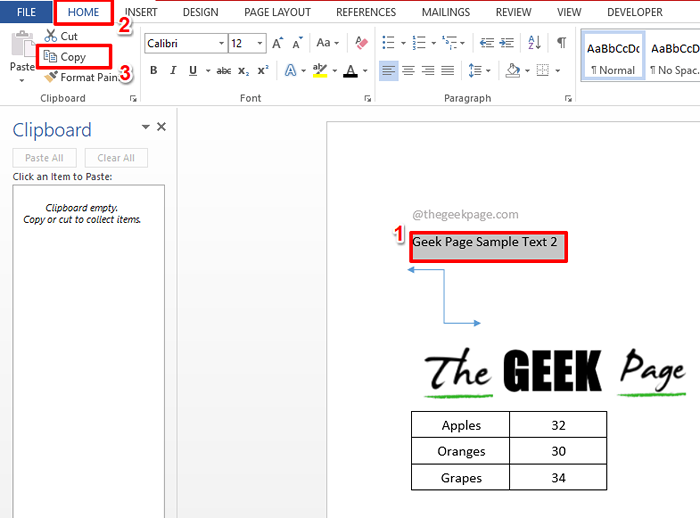
Langkah 3: Itu dia. Item yang dipilih sekarang berhasil ditambahkan ke clipboard.
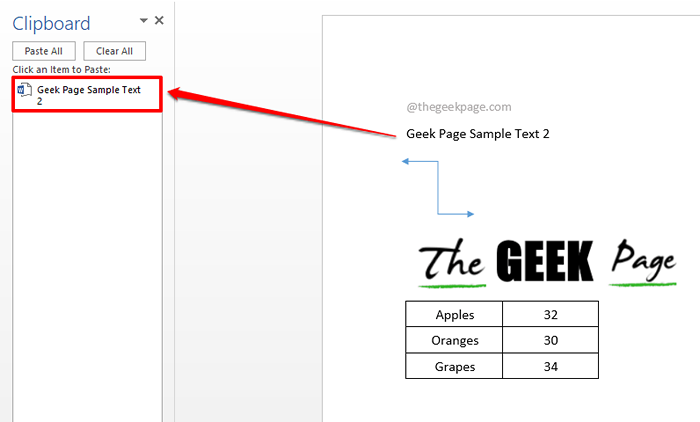
Langkah 4: Demikian pula, Anda dapat menyalin item apa pun dan meletakkannya di clipboard seperti yang ditunjukkan pada tangkapan layar di bawah ini.
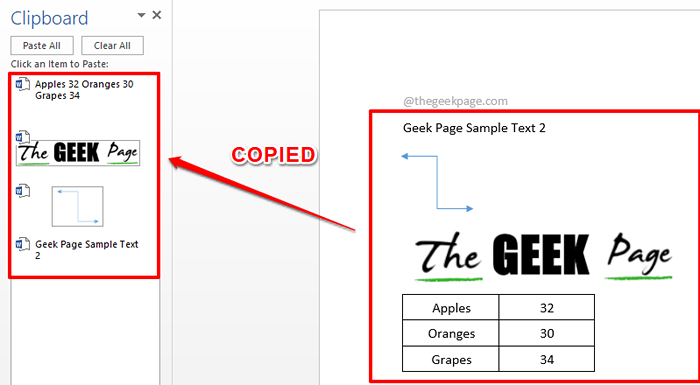
Langkah 5: Anda juga dapat menyalin data dari aplikasi lain seperti Excel. Setelah data dipilih dan tombol Salin diklik, data akan ditambahkan secara otomatis ke clipboard.
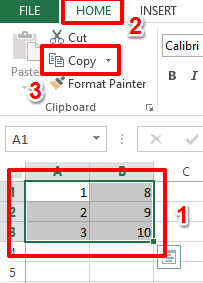
Bagian 2: Cara menempel item dari clipboard
Sekarang clipboard Anda semuanya dilengkapi, mari kita lihat bagaimana Anda dapat dengan cepat memilih item dari clipboard dan memasukkannya ke dalam dokumen Anda.
Seksi 2.1: Cara menempelkan konten clipboard secara individual
Langkah 1: Klik pada intinya pada dokumen tempat Anda ingin memasukkan konten dari clipboard.
Seperti berikutnya, Cukup klik pada item clipboard yang ingin Anda masukkan.
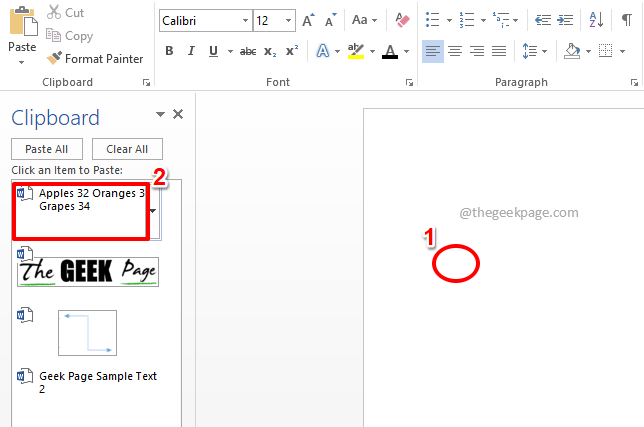
Langkah 2: Itu dia. Anda dapat melihat bahwa item tersebut sekarang berhasil dimasukkan.
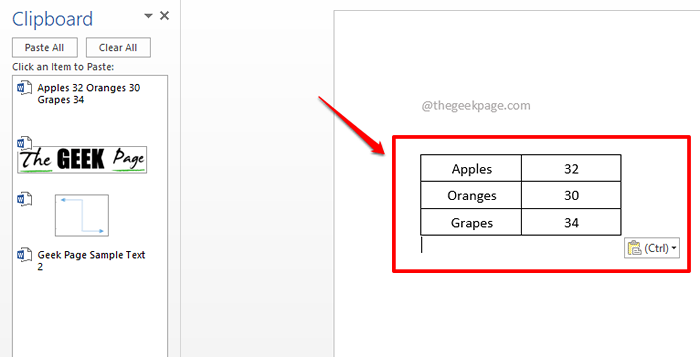
Seksi 2.2: Cara menempelkan konten clipboard sekaligus
Jika Anda ingin memasukkan semua konten di clipboard Anda sekaligus, ada cara untuk itu juga.
Langkah 1: Secara sederhana Klik pada intinya dimana Anda ingin menyisipkan.
Seperti berikutnya, di CLIPBOARD jendela, klik tombol Tempel semuanya.
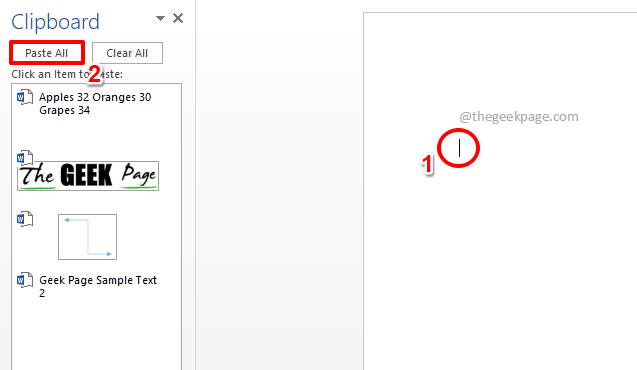
Langkah 2: Itu dia. Semua konten di dalam clipboard Anda sekarang harus dimasukkan dengan sempurna.
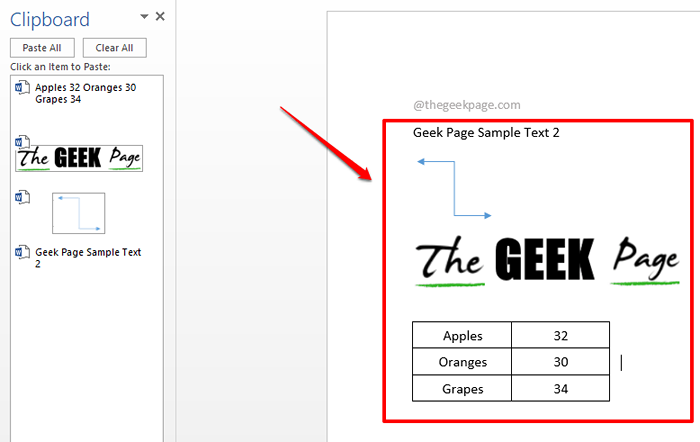
Seksi 2.3: Cara menempelkan konten clipboard yang disalin dari aplikasi sumber eksternal seperti Excel
Dalam hal konten yang disalin dari aplikasi eksternal, saat memasukkan dari clipboard, Anda mungkin harus mengubah opsi pasta untuk mempertahankan format sumber.
Langkah 1: Klik pada item clipboard untuk dimasukkan. Dalam contoh di bawah ini, saya telah mengklik data Excel yang saya salin dari Excel seperti yang ditunjukkan Langkah 5 dari Bagian 1.
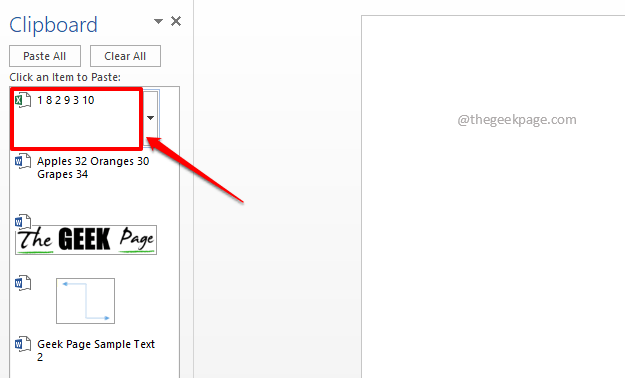
Langkah 2: Setelah tabel dimasukkan, Anda dapat melihat bahwa perbatasan meja hilang. Untuk memperbaikinya. Cukup klik pada Ctrl tombol seperti yang ditunjukkan pada tangkapan layar di bawah ini.
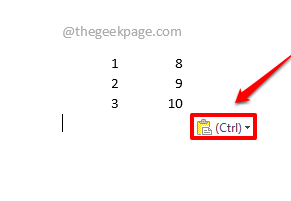
Langkah 3: Dari Pilihan Tempel, Klik ikon yang terletak di pusat, yaitu Gunakan gaya tujuan (s). Itu dia. Data yang Anda tempel sekarang memiliki pemformatan sumbernya.
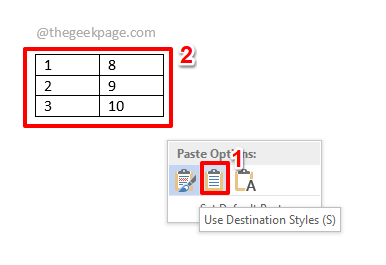
Bagian 3: Cara menghapus isi clipboard
Sama seperti bagaimana data dapat disalin ke clipboard dan digunakan, konten di dalam clipboard dapat dibersihkan juga. Mari kita lihat caranya.
Bagian 3.1: Cara menghapus konten clipboard secara individual
Langkah 1: Di CLIPBOARD jendela, klik pada dropdown Panah yang terkait dengan Item clipboard yang ingin Anda hapus.
Dari opsi dropdown, klik opsi Menghapus Untuk langsung menghapus item.
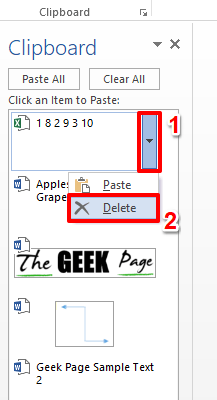
Langkah 2: Itu dia. Item clipboard Anda sekarang berhasil dihapus.
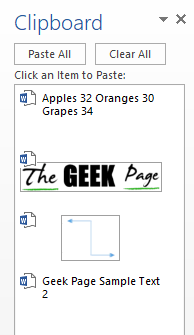
Bagian 3.2: Cara menghapus konten clipboard sekaligus
Langkah 1: Jika Anda ingin membersihkan papan klip sekaligus, Anda hanya perlu mengklik pada Bersihkan semua tombol di bagian atas CLIPBOARD jendela.
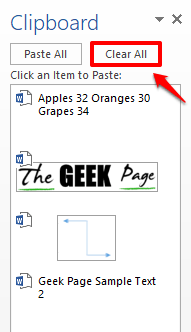
Langkah 2: Itu lebih dari cukup untuk membersihkan papan klip Anda, begitu saja.
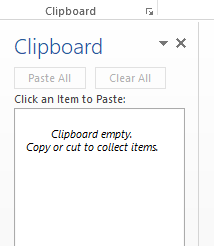
Tolong beritahu kami di bagian komentar betapa mudahnya hidup Anda setelah mempelajari peretasan clipboard yang luar biasa ini!
Trik, tips, how-to, dan peretasan yang lebih misterius sedang dalam perjalanan! Pantau terus!
- « Splwow64.Kesalahan Sistem EXE Saat mencetak di Windows 11 /10 Fix
- Cara membuat beberapa tabel bergerak berdampingan di Microsoft Word »

