<span class=ez-toc-section id=Fix_1_-_Enable_the_IMAP_settings></span><strong>Perbaiki 1 - Aktifkan pengaturan IMAP</strong><span class=ez-toc-section-end></span>

- 1290
- 32
- Dominick Barton
Apakah Anda menghadapi kesulitan mendapatkan email baru di Outlook atau aplikasi surat di mesin windows Anda? Ini biasanya terjadi karena pengaturan yang salah di pengaturan Gmail Anda. Anda harus memberlakukan semua perbaikan ini di akun Gmail Anda dari browser. Ini mungkin memerlukan kredensial gmail Anda.
Daftar isi
- Perbaiki 1 - Aktifkan pengaturan IMAP
- Langkah 1 - Nyalakan pengaturan IMAP
- Langkah 2 - Ubah Protokol SMTP
- Langkah -langkah untuk Outlook di Web
- Langkah untuk Aplikasi Outlook
- Langkah untuk surat
- Langkah 3 - Aktifkan Penggunaan Folder
- Langkah 4 - Refresh Outlook Mail
- Untuk Outlook.com dan Outlook di web -
- Untuk aplikasi surat -
- Perbaiki 2 - Tambahkan akun
- Langkah 1 - Aktifkan IMAP di pengaturan Gmail
- Langkah 2 - Tambahkan akun ke Outlook
- Langkah 3 - Hasilkan Kata Sandi Baru (Opsional)
Perbaiki 1 - Aktifkan pengaturan IMAP
Ini disarankan solusi untuk masalah ini. Ikuti semua langkah dengan cermat untuk mengaktifkan pengaturan IMAP dan menetapkan koneksi antara akun Google Anda ke Microsoft Cloud.
Langkah 1 - Nyalakan pengaturan IMAP
Anda dapat memberlakukan pengaturan IMAP pada pengaturan Gmail Anda.
Langkah 1 - Buka browser dan di sana, buka Gmail.com.
Langkah 2 - Jika Anda belum masuk ke akun Anda, Anda harus menggunakan kredensial akun Anda untuk masuk dengan benar.
Langkah 3 - Sekarang, Anda akan melihat ikon gigi  di bar atas. Di sana, klik itu dan ketuk "Lihat semua Pengaturan“.
di bar atas. Di sana, klik itu dan ketuk "Lihat semua Pengaturan“.

Langkah 4 - Pengaturan Gmail Lengkap akan terbuka. Di sini, pergilah ke “Penerusan dan pop/imap" bagian.
Langkah 5 - Di sana, Anda akan melihat Akses IMAP bagian. Sekarang, klik tombol radio di samping “Aktifkan IMAP”Untuk mengaktifkan pengaturan IMAP untuk klien non-gmail.
Jangan ubah apapun.
Langkah 6 - Lalu klik "Simpan perubahan”Untuk menyimpan pengaturan IMAP.
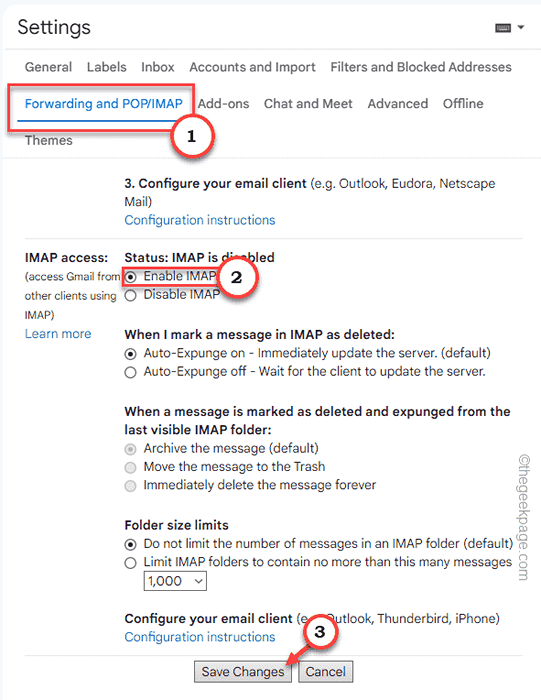
Sekarang Anda dapat menutup pengaturan gmail atau membiarkannya karena Anda membutuhkan halaman ini nanti.
Langkah 2 - Ubah Protokol SMTP
Sekarang, Anda dapat mengubah protokol SMTP di pengaturan Outlook atau di pengaturan akun email. Dalam hal Outlook, Anda dapat dengan mudah melakukannya di browser web, tetapi Anda harus melakukannya secara manual di aplikasi Mail.
Langkah -langkah untuk Outlook di Web
Langkah 1 - Buka Akun Microsoft Outlook.
Ini akan langsung membuka pengaturan email di Outlook Web. Anda mungkin harus memasukkan kredensial Outlook Anda lagi.
Langkah 2 - Di sini, Anda harus mengatur pengaturan IMAP berikut -
| Server Mail (IMAP) yang masuk | IMAP.Gmail.com Membutuhkan SSL: Ya Port: 993 |
| Server Mail (SMTP) Keluar ( | SMTP.Gmail.com Membutuhkan SSL: Ya Membutuhkan TLS: Ya (jika tersedia) Membutuhkan otentikasi: ya Port untuk SSL: 465 Port untuk TLS/StartTls: 587 |
| Nama lengkap atau nama tampilan | Namamu |
| Nama Akun, Nama Pengguna atau Alamat Email | Alamat email lengkap Anda |
| Kata sandi | Kata Sandi Gmail Anda |
Langkah 3 - Setelah Anda mengubah pengaturan, klik "Simpan perubahan“.
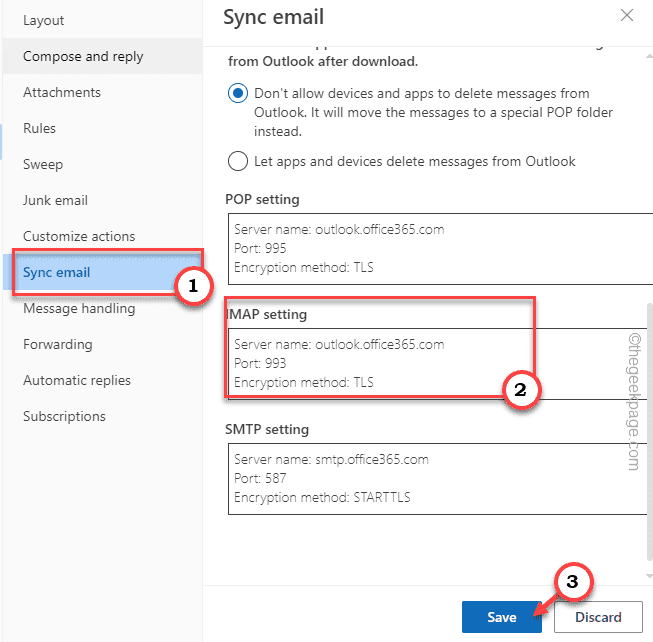
Ini akan disimpan untuk profil Anda.
Langkah untuk Aplikasi Outlook
Jika Anda menggunakan aplikasi Outlook, Anda harus mengikuti langkah -langkah ini.
Langkah 1 - Membuka Pandangan di sistem Anda.
Langkah 2 - Setelah itu terbuka pergi ke “Mengajukan”Di bilah menu.
Langkah 3 - Saat di panel kanan, pilih Gmail akun Anda ingin terhubung ke Microsoft Cloud.
Langkah 4 - Lalu klik "Pengaturan akun“. Selanjutnya, klik "Pengaturan Server“Untuk mengaksesnya.
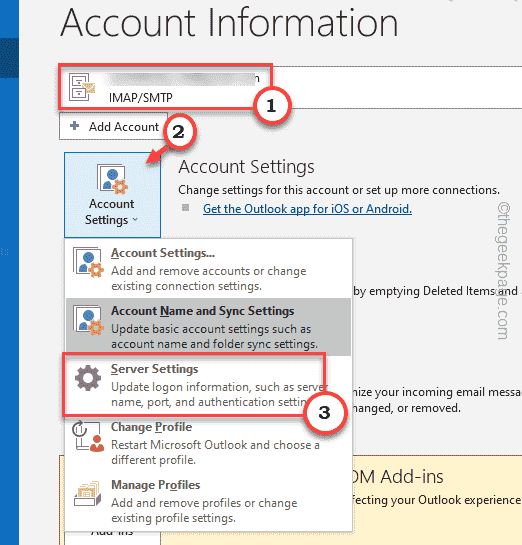
Langkah 5 - Halaman Pengaturan IMAP harus dibuka. Selanjutnya, atur Email masuk Pengaturan ke -
Server: IMAP.Gmail.Port COM: 993 Metode Enkripsi: SSL/TLS
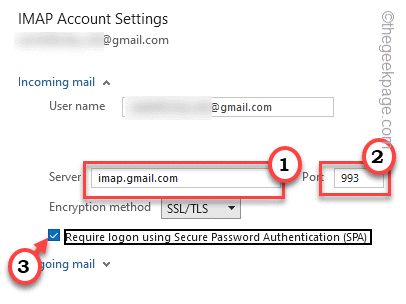
Langkah 6 - Setelah itu, perluas Surat keluar bagian.
Langkah 7 - Kemudian, atur pengaturan dengan cara ini -
Server: SMTP.Gmail.Port COM: 465 Metode Enkripsi: SSL/TLS
Langkah 8 - Jangan lupa untuk memeriksa “Membutuhkan Logon Menggunakan Otentikasi Kata Sandi Aman (SPA)"Kotak centang.
Langkah 9 - Akhirnya, klik "Berikutnya" untuk melanjutkan.
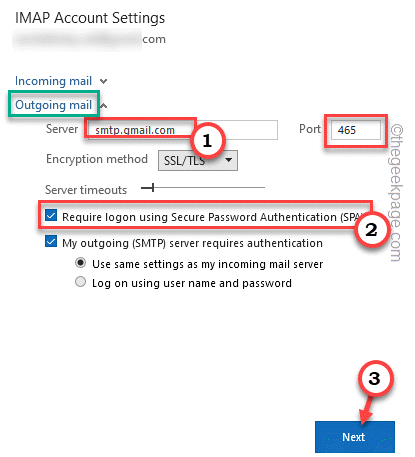
Dengan cara ini, Anda harus memetakan server IMAP dan SMTP.
Langkah untuk surat
Jika Anda menggunakan Windows Mail, langkah -langkahnya sedikit berbeda.
Langkah 1 - Membuka Surat.
Langkah 2 - Kemudian, klik pada menu tiga bar. Ini harus membuka daftar akun Gmail yang Anda miliki.
Langkah 3 - Sekarang, klik kanan yang sesuai Akun Gmail dan klik "Pengaturan akun“Untuk membukanya.
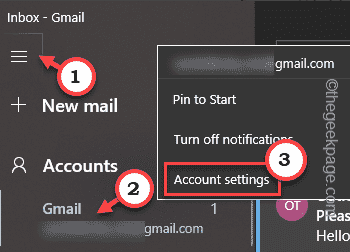
Langkah 5 - Jika Anda bisa melihat Nama belakang Dan Kata sandi, Masukkan kredensial yang Anda miliki untuk email.
Langkah 6 - Selanjutnya, klik "Ubah Pengaturan Sinkronisasi Kotak Surat“Untuk membukanya.
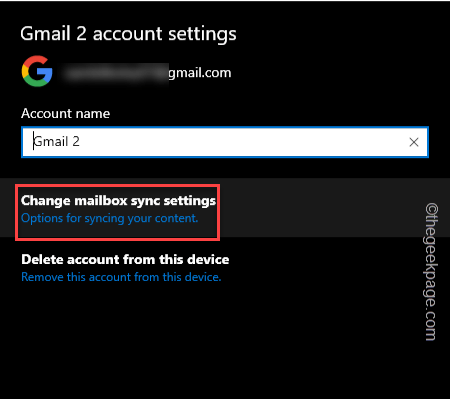
Langkah 7 - Sekarang, masukkan kedua baris ini di sana-
Server Email Masuk - IMAP.Gmail.com: 993: 1
Server Email Keluar (SMTP) - SMTP.Gmail.com: 465: 1
Langkah 8 - Sekarang, memeriksa semua pengaturan ini -
Server keluar membutuhkan otentikasi menggunakan nama pengguna dan kata sandi yang sama untuk mengirim email memerlukan SSL untuk email yang masuk memerlukan SSL untuk email keluar
Langkah 9 - Sekarang, klik “Selesai”Untuk menyimpan perubahan.
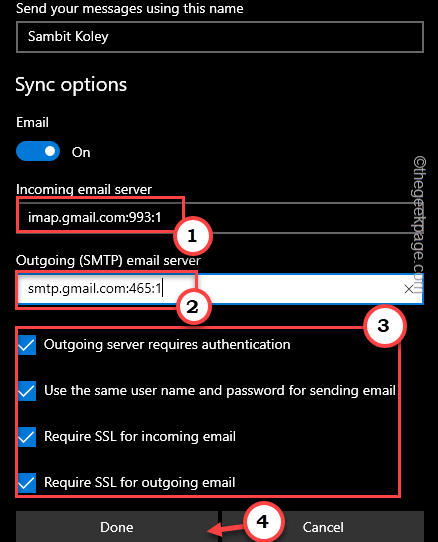
Dengan cara ini, Anda dapat menyimpan pengaturan.
Langkah 3 - Aktifkan Penggunaan Folder
Gmail memiliki beberapa folder yang dibuat atau Anda buat. Anda dapat mengaktifkan akses ke bendera IMAP dan mengatur segalanya untuk ditampilkan.
Langkah 1 - Buka browser dan pergilah ke Gmail.com.
Langkah 2 - Setelah ini, klik ikon gigi  di bar atas dan ketuk "Lihat semua pengaturan”Untuk membuka pengaturan Gmail.
di bar atas dan ketuk "Lihat semua pengaturan”Untuk membuka pengaturan Gmail.

Langkah 3 - Di sini, pergilah ke “Label" bagian.
Langkah 4 - Sekarang, pastikan untuk membuat pengaturan ini “MenunjukkanDalam pengaturan IMAP -
Kotak masuk mengirim email sampah semua surat
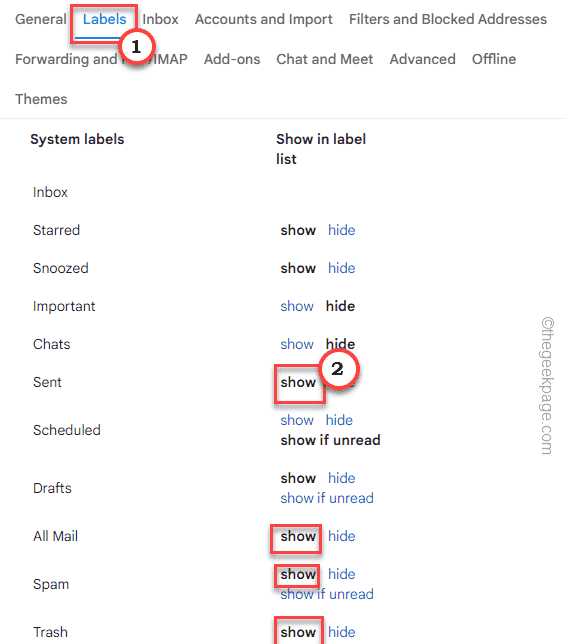
Anda tidak perlu menyimpan pengaturan ini. Setelah ini, Anda dapat menutup Label Pengaturan.
Selain itu, Anda dapat mengaktifkan SHOW di pengaturan IMAP di Outlook atau pengaturan surat juga.
Langkah 4 - Refresh Outlook Mail
Langkah terakhir dan terakhir dalam proses ini adalah untuk menyegarkan Outlook RESYNC dia.
Untuk Outlook.com dan Outlook di web -
Anda dapat menggunakan tombol Refresh di browser Web untuk memuat ulang halaman dan menyinkronkan kembali email ke Microsoft Cloud.
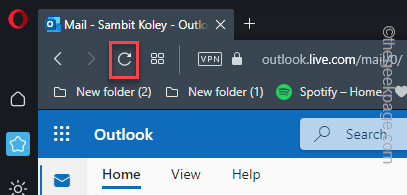
Untuk aplikasi surat -
Jika Anda menggunakan aplikasi email, ini adalah langkah -langkah untuk Anda -
Langkah 1 - Buka Surat aplikasi.
Langkah 2 - Anda dapat menghidupkan kembali aplikasi menggunakan yang kecil  Ikon di sudut kanan atas.
Ikon di sudut kanan atas.

Ingat proses sinkronisasi mungkin memakan waktu cukup lama. Menurut Forum Microsoft Resmi, mungkin perlu waktu 15 menit untuk menyinkronkan untuk menyegarkan.
Ini akan menyinkronkan ulang akun email di Microsoft Cloud.
Perbaiki 2 - Tambahkan akun
Google terkadang memblokir koneksi ke dan dari klien surat Anda ke server. Anda dapat menambahkan akun secara manual sebagai koneksi IMAP/SMTP secara manual.
Google terkadang memblokir koneksi ke dan dari aplikasi Outlook/ Mail. Tetapi Anda dapat mengaktifkan kembali pengaturan IMAP di pengaturan Gmail dan menambahkan akun di Outlook secara manual.
Langkah 1 - Aktifkan IMAP di pengaturan Gmail
Langkah 1 - Buka browser dan di sana, buka Gmail.com.
Langkah 2 - Jika Anda belum masuk ke akun Anda, Anda harus menggunakan kredensial akun Anda untuk masuk dengan benar.
Langkah 3 - Sekarang, Anda akan melihat ikon gigi  di bar atas. Di sana, klik itu dan ketuk "Lihat semua pengaturan“.
di bar atas. Di sana, klik itu dan ketuk "Lihat semua pengaturan“.

Langkah 4 - Pengaturan gmail lengkap akan terbuka. Di sini, pergilah ke “Penerusan dan pop/imap" bagian.
Langkah 5 - Di sana, Anda akan melihat Akses IMAP bagian. Sekarang, klik tombol radio di samping “Aktifkan IMAP”Untuk mengaktifkan pengaturan IMAP untuk klien non-gmail.
Jangan ubah apapun.
Langkah 6 - Lalu klik "Simpan perubahan”Untuk menyimpan pengaturan IMAP.
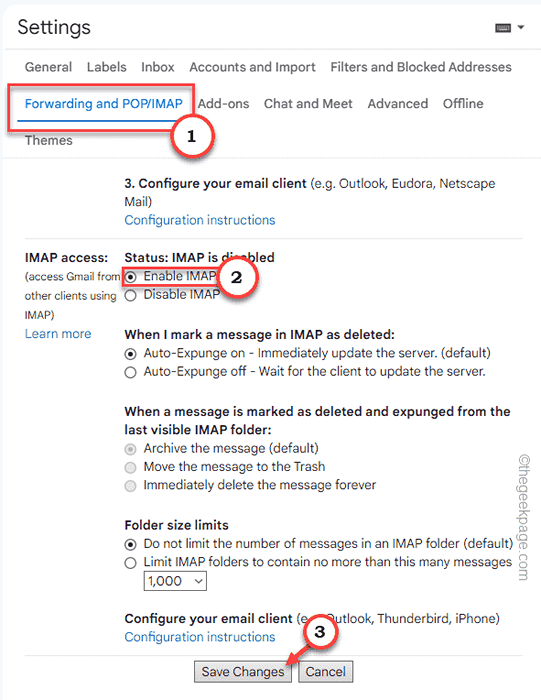
Setelah ini, Anda dapat menambahkan akun email di Outlook.
Langkah 2 - Tambahkan akun ke Outlook
Langkah 1 - Membuka Pandangan.
Langkah 2 - Kemudian, klik pada “Mengajukan"Menu dan Ketuk"Menambahkan akun”Untuk menambahkan akun.
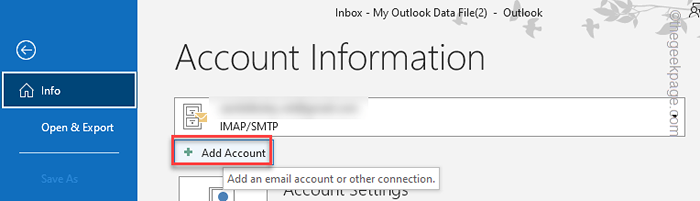
Langkah 3 - Sekarang, saat pengaturan email terbuka, pilih “setup secara manual atau jenis server tambahan“.
Langkah 4 - Lalu klik "Berikutnya" untuk melanjutkan.
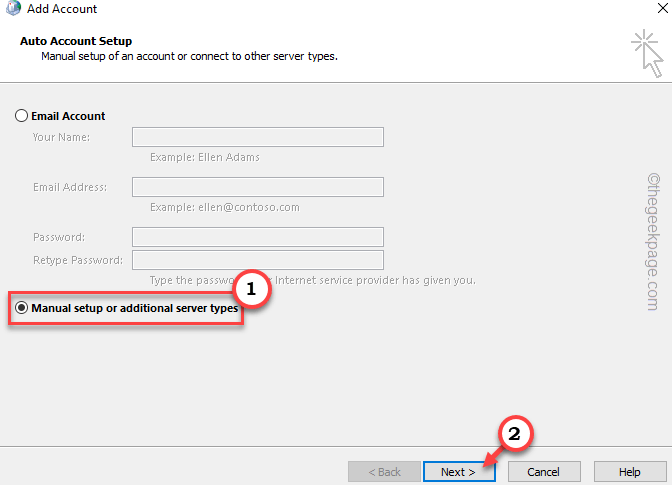
Langkah 5 - Di sini, Anda harus memilih pengaturan akun email yang Anda inginkan. Pilih "Pop atau imap“. Klik "Berikutnya“.
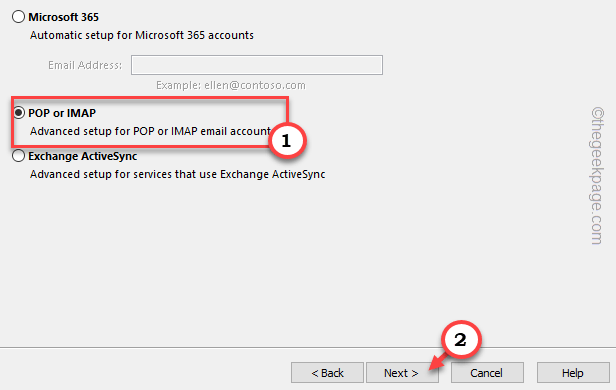
Langkah 6 - Setelah ini, masukkan kredensial seperti ini -
Nama Anda - Tuliskan nama apa pun yang Anda inginkan alamat email - Alamat email Anda ingin menghubungkan Jenis Akun - IMAP Mail Server yang masuk: IMAP.Gmail.server surat keluar com: smtp.Gmail.com username - masukkan kembali kata sandi alamat email - kata sandi untuk alamat email itu
Langkah 7 - Akhirnya, klik "Lebih banyak pengaturan… “.
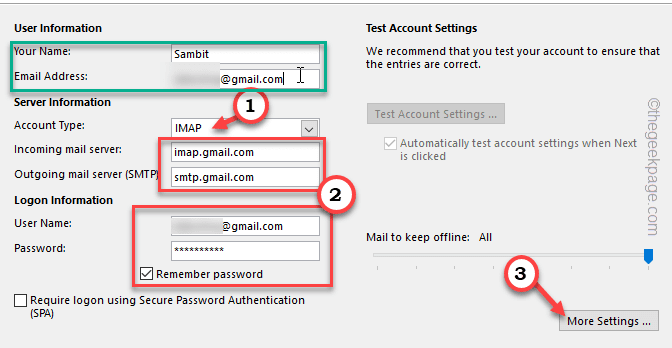
Langkah 8 - Di sini, pergilah ke “Server keluar" bagian.
Langkah 9 - Selanjutnya, centang "Server keluar saya (SMTP) membutuhkan otentikasi"Pengaturan.
Biarkan "Gunakan pengaturan yang sama dengan server email saya yang masukKotak tetap dicentang.
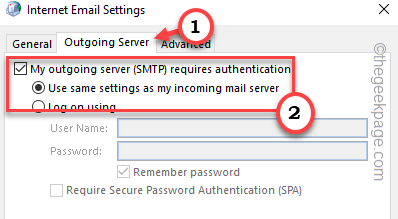
Langkah 10 - Sekarang, Anda harus pergi ke “CanggihTab.
Langkah 11 - Atur pengaturan berikut -
Server Masuk (IMAP): 993 Gunakan jenis koneksi terenkripsi berikut: SSL Outgoing Server (SMTP): 465 Gunakan jenis koneksi terenkripsi berikut: SSL
Langkah 12 - Akhirnya, klik "OKE”Untuk menyimpan pengaturan.
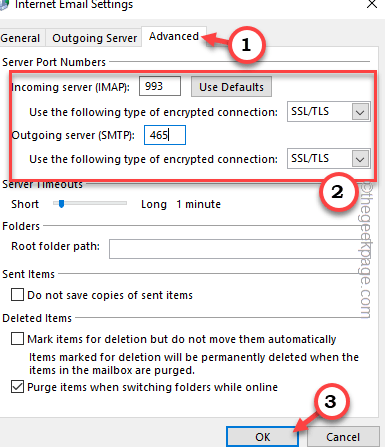
Anda harus kembali ke halaman pengaturan surat utama.
Langkah 13 - Anda sekarang dapat mengklik “Berikutnya”Untuk menguji pengaturan sekali.
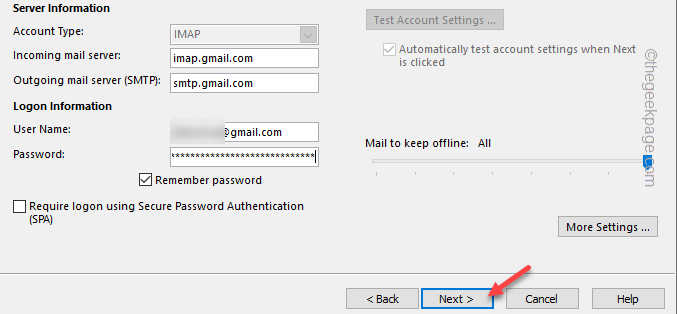
Sekarang, ini saja harus dilakukan dan pandangan harus membuat koneksi ke akun Gmail. Dengan cara ini, Anda tidak akan melihat prompt kata sandi lagi.
Tapi, jika Anda masih menghadapi kesalahan saat mencoba pengaturan email, itu karena akun Anda memiliki verifikasi 2 langkah di tempat. Jangan tutup apapun, buka browser dan ikuti instruksi Langkah -3.
Langkah 3 - Hasilkan Kata Sandi Baru (Opsional)
Pada langkah ini, kami akan menghasilkan kata sandi baru untuk Outlook dan menggunakannya untuk menautkan akun. Anda bisa mematikan verifikasi dua langkah dan menyingkirkan ini, tetapi karena keamanan, tidak disarankan.
Langkah 1 - Buka akun Gmail Anda di browser.
Langkah 2 - Sekarang, klik tanda akun Anda dan ketuk “Kelola Akun Google Anda“.
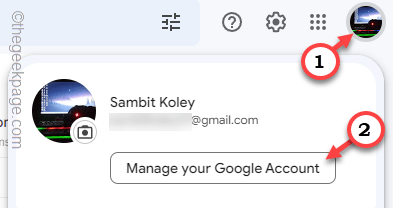
Anda mungkin harus memasukkan kata sandi Anda untuk masuk ke akun.
Langkah 3 - Setelah ini, pergilah ke “KeamananTab.
Langkah 4 - Gulir ke bawah perlahan sampai Anda muncul di “Kata sandi aplikasi“. Klik itu untuk membukanya.
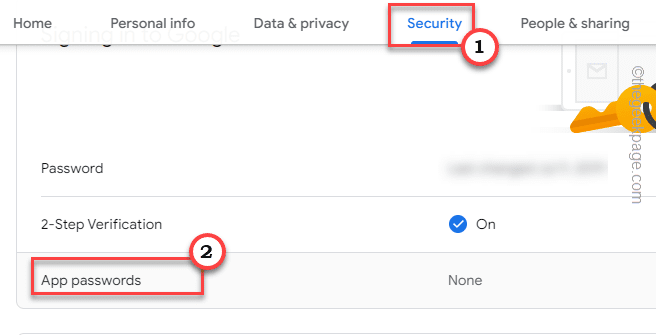
Langkah 5 - Sekarang, Anda harus mengatur aplikasi ke “Surat”Dan pengaturan perangkat ke“Komputer Windows“Dari daftar drop-down.
Langkah 6 - Selanjutnya, klik "MENGHASILKAN”Untuk menghasilkan kata sandi aplikasi.
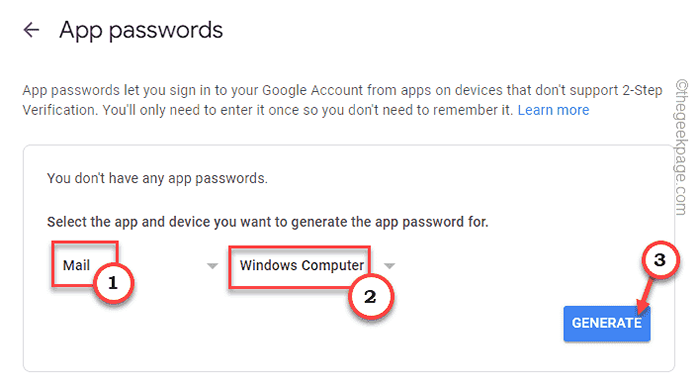
Langkah 7 - Kata sandi 16 digit akan dihasilkan. Menyalin itu dari sana.
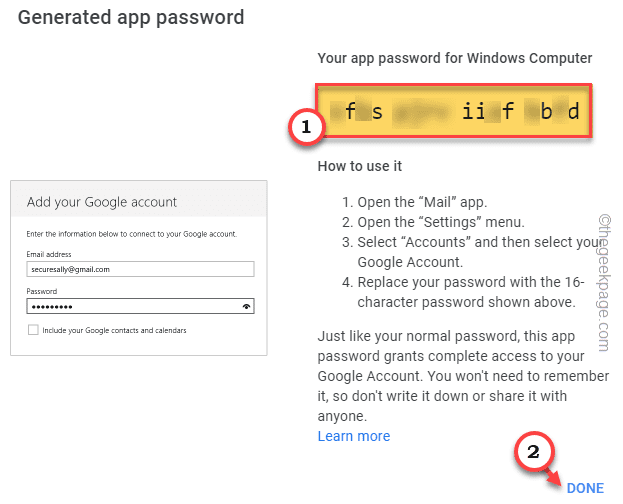
Langkah 8 - Akhirnya, buka halaman pengaturan email yang diminimalkan.
Langkah 9 - Di sana, tempel Kata sandi yang disalin di kotak kata sandi (bukan kata sandi akun Anda) dan klik “Berikutnya“.
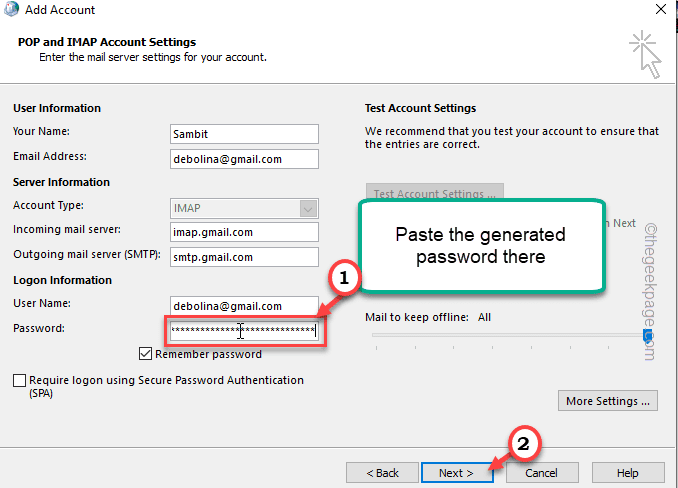
Dengan cara ini, Anda dapat menghubungkan akun ke Microsoft Cloud dengan sukses.
Semoga ini memecahkan masalah pada sistem Anda.
- « Jaringan seluler tidak tersedia masalah di Android
- Dolby Atmos tidak berfungsi di windows 11/10 fix »

