Dolby Atmos tidak berfungsi di windows 11/10 fix
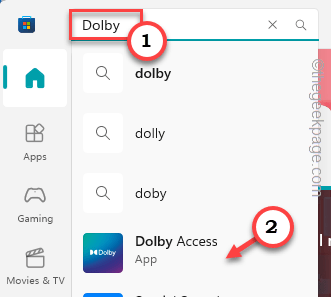
- 4529
- 39
- Karl O'Connell DDS
Apakah sistem suara Dolby Atmos tidak berfungsi pada perangkat Windows baru Anda? Jangan khawatir. Terkadang pengemudi yang sudah ketinggalan zaman atau kontrol non-eksklusif atas speaker menyebabkan non-fungsionalitas Dolby Atmos. Tetapi sebelum Anda mempelajari sisi perangkat lunak pemecahan masalah, lihat beberapa solusi cepat yang dapat Anda lakukan.
Solusi -
1. Lepaskan headphone dan sambungkan ke perangkat yang didukung Dolby Atmos lainnya (seperti iPhone atau iPad) dan tes.
2. Windows Store memiliki aplikasi Dolby khusus (premium) yang akan membantu Anda menyelesaikan masalah.
CATATAN - Dolby Atmos adalah tingkat tertinggi penawaran teknologi dolby kualitas suara. Ini hanya tersedia dengan beberapa headphone premium dengan jendela (meskipun Anda dapat menggunakan akses Dolby dari MS Store). Jadi, jika Anda melihat Dolby Atmos tidak berfungsi pada sistem Anda, periksa kompatibilitas kedua perangkat.
Daftar isi
- Perbaiki 1 - Jalankan Pemecahan Masalah Suara
- Perbaiki 2 - Reset/Perbaiki Akses Dolby
- Perbaiki 3 - Atur kontrol eksklusif
- Perbaiki 4 - Masukkan kembali Dolby Access
- Perbaiki 5 - Perbarui Driver Suara
- Perbaiki 6 - rollback kartu suara
- Perbaiki 7 - Pasang kembali adaptor suara
Perbaiki 1 - Jalankan Pemecahan Masalah Suara
Gunakan pemecah masalah suara khusus untuk mengidentifikasi dan memperbaiki masalah.
1. Lihatlah bilah tugas Anda dan Anda akan menemukan ikon speaker.
2. Sekarang, klik kanan Ikon Speaker, dan Anda akan menemukan “Memecahkan masalah suara“. Klik untuk langsung membuka panel pemecah masalah suara.
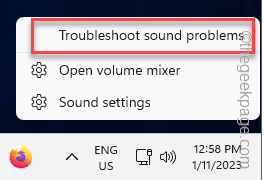
Tunggu sampai pemecah masalah mendeteksi masalah. Pemecah Masalah akan secara otomatis mendiagnosis masalah ini dan meresepkan solusi untuk masalah ini.
Sekarang, cobalah untuk memainkan beberapa konten Dolby Atmos (melalui Netflix atau apa pun) dan tes.
Perbaiki 2 - Reset/Perbaiki Akses Dolby
Aplikasi Access Dolby memungkinkan Anda menikmati konten Dolby Digital dan Dolby Atmos. Jadi, cobalah memperbaiki dan/ atau mengatur ulang aplikasi untuk memecahkan masalah.
1. Di layar Anda, klik kanan ikon Windows sekali.
2. Lalu klik "Aplikasi yang diinstal“Dari menu konteks.
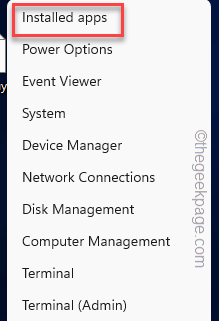
3. Di sini, Anda akan menemukan semua aplikasi yang diinstal di komputer Anda.
4. Cari “Akses DolbyAplikasi di sini. Gulir ke bawah untuk menemukannya.
5. Kemudian, klik pada tiga titik menu dan ketuk "Opsi lanjutan“.
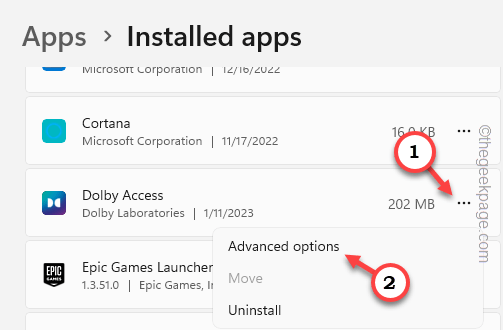
6. Selanjutnya gulir ke bawah untuk menemukan semua pengaturan yang terkait. Di sini, ketuk "Memperbaiki“Untuk memperbaiki aplikasi.
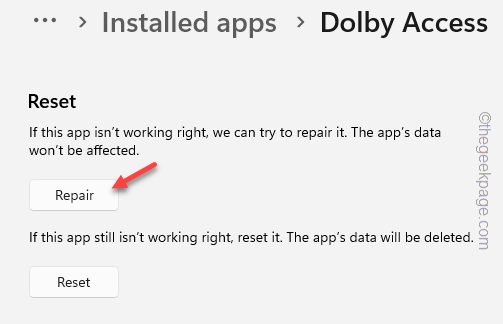
Tunggu sampai aplikasi Dolby Access diperbaiki. Kemudian, cukup buka akses dan aktifkan.
Coba streaming beberapa konten Dolby Atmos yang didukung dan periksa apakah ini berhasil.
Jika Anda masih tidak dapat melakukan streaming dolby atmos, Anda harus mengatur ulang aplikasi.
7. Kembalilah ke halaman Pengaturan yang sama. Di sana, klik "Mengatur ulang”Untuk mengatur ulang aplikasi.
8. Selanjutnya, ketuk "Mengatur ulang“Untuk mengatur ulangnya.
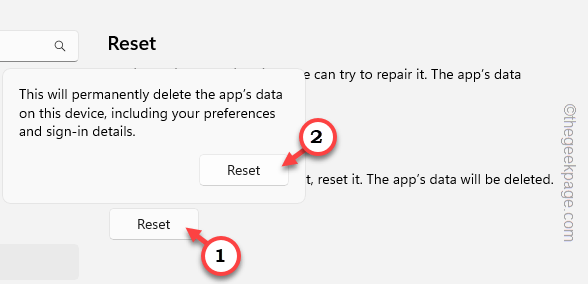
Setelah Anda mengatur ulang aplikasi, Anda dapat dengan mudah memainkan beberapa konten Dolby Atmos di perangkat Windows Anda.
Perbaiki 3 - Atur kontrol eksklusif
Anda dapat mengizinkan speaker atau headphone Anda memainkan suara Dolby Atmos secara eksklusif.
1. Ada santai untuk membuka panel suara. Tekan Menangkan Key+R dengan cepat membuka kotak lari.
2. Selanjutnya, tulis ini di sana dan klik "OKE“.
mmsys.cpl
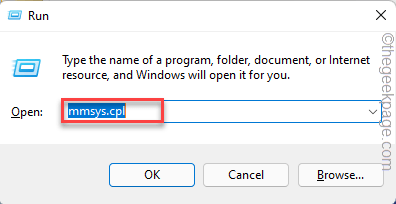
3. Setelah panel suara muncul, pergi ke “PemutaranTab.
4. Bagian ini mengelompokkan semua speaker dan perangkat headphone. Jadi, klik kanan headphone yang Anda gunakan untuk melakukan streaming konten Dolby Atmos dan klik "Properti“.
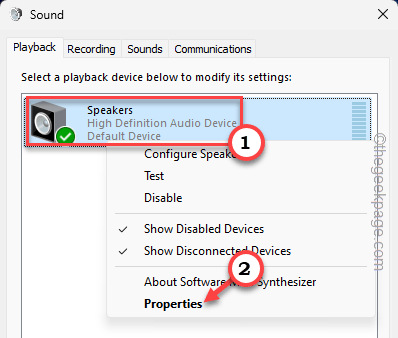
5. Setelah itu, pergilah ke “Canggih" bagian.
6. Selanjutnya, Anda akan menemukan Mode eksklusif.
7. Sekarang, pastikan memeriksa Dua opsi ini.
Izinkan aplikasi untuk mengambil kontrol eksklusif perangkat ini memberikan prioritas aplikasi mode eksklusif
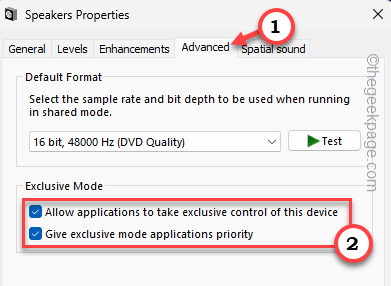
8. Pada langkah berikutnya, pergilah ke “Suara spasialArea.
9. Di sana Anda akan melihat Format suara spasial bagian. Sekarang, pilih “Dolby Atmos untuk headphone“Dari menu drop-down.
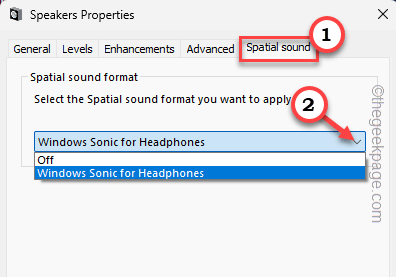
10. Setelah Anda melakukan semua perubahan ini, klik "Menerapkan" Dan "OKE“Untuk Menyimpan.
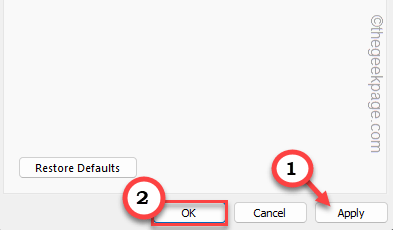
Setelah ini, coba gunakan headphone atau speaker Dolby Atmos Anda untuk memeriksa apakah Anda dapat menggunakannya atau tidak.
Jika masalahnya masih berlanjut, uninstall dan instal ulang Dolby Access.
Perbaiki 4 - Masukkan kembali Dolby Access
Anda hanya perlu menghapus akses Dolby dari komputer Anda dan menginstal ulang dan merelog untuk menggunakan Dolby Atmos lagi.
Langkah untuk menghapus instalasi
1. Tekan saja Menangkan Kunci dan SAYA kunci bersama.
2. Ini akan meluncurkan pengaturan. Lalu, pergi ke “Aplikasi“.
3. Setelah ini, ketuk "Aplikasi yang diinstal”Di panel kanan.
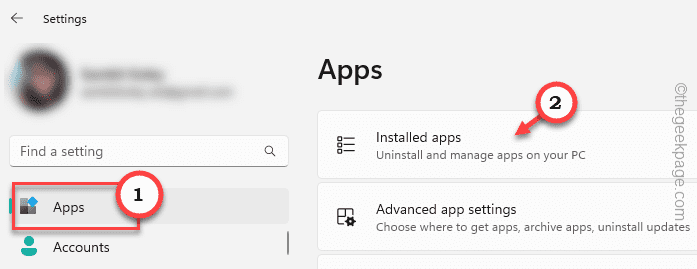
4. Temukan “Akses DolbyAplikasi dengan hanya turun melalui daftar aplikasi.
5. Kemudian, klik pada tiga titik menu dan ketuk "Uninstall“.
6. Sekarang, Anda harus mengkonfirmasi tindakan ini. Jadi, ketuk "Uninstall“.
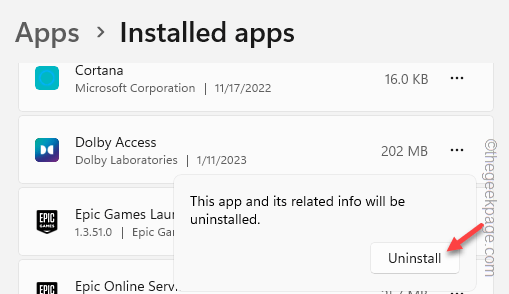
Langkah untuk menginstal ulang
Sekarang, Anda dapat dengan mudah menginstal kembali Dolby Access dari Microsoft Store.
1. Buka Microsoft Store.
2. Di sana, cari "Dolby“Menggunakan kotak pencarian di bagian atas.
3. Lalu klik "Akses Dolby“Untuk membukanya.
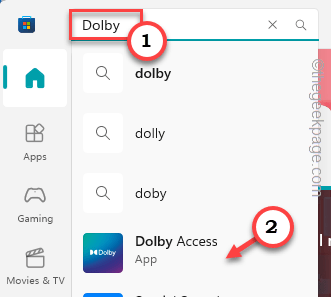
4. Sekarang, cukup klik "Install”Untuk menginstal aplikasi di perangkat Anda.
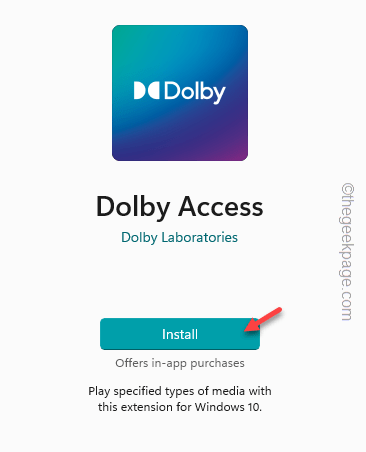
Saat aplikasi ini diinstal, buka dan masuk menggunakan akun Microsoft Anda.
Sekarang, colokkan headphone Anda dan nikmati suara Dolby Atmos.
Perbaiki 5 - Perbarui Driver Suara
Terkadang modul driver tua dapat membuat skenario ini. Jadi, instal driver suara terbaru di sistem Anda.
1. Menggunakan Kunci Windows dan X kunci untuk menarik menu konteks.
2. Di sana, klik "Pengaturan perangkat“.
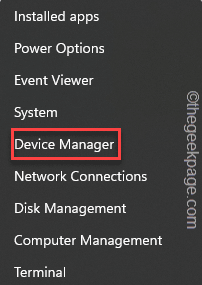
3. Di sana, Anda harus memperluas "Pengontrol suara, video dan game“. Di sini Anda akan melihat beberapa adaptor suara.
4. Klik kanan pada kartu suara dan klik "Perbarui driver“.
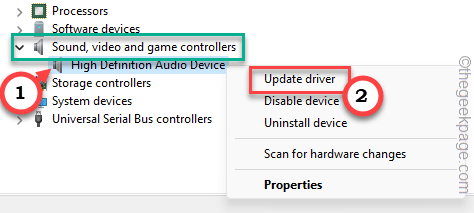
5. Lalu klik "Cari secara otomatis untuk pengemudi“.
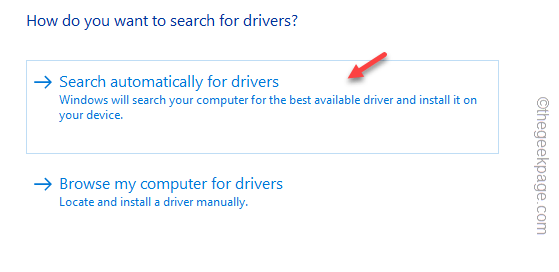
Windows sekarang akan menginstal driver atau jika driver terbaru sudah diinstal, itu akan membuang pesan yang berbunyi seperti ini -
Driver terbaik untuk perangkat sudah diinstal.
Produsen perangkat merilis versi terbaru dari driver melalui saluran pembaruan Windows. Anda dapat menemukannya di bagian pembaruan opsional.
1. Membuka Pengaturan dan kunjungi "pembaruan Windows“.
2. Setelah itu, ketuk "Opsi lanjutan“.
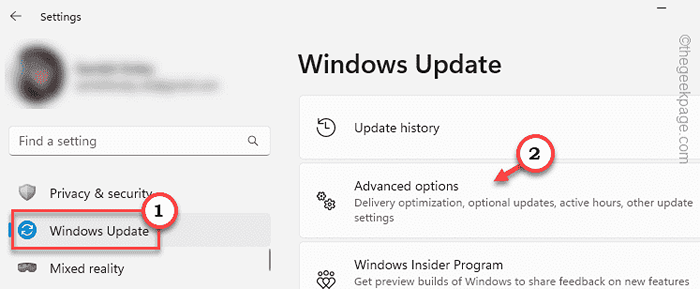
3. Setelah ini, klik "Pembaruan opsional”Untuk melihat semua pembaruan opsional.
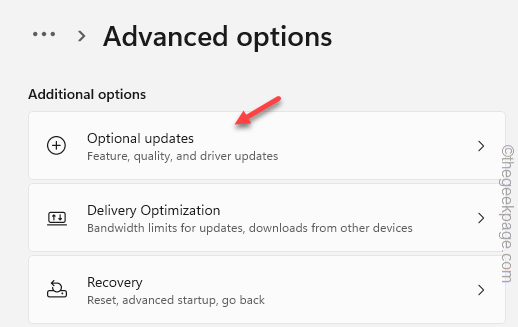
4. Di sini Anda dapat menemukan beberapa pembaruan driver. Cari pembaruan driver suara/USB.
5. Periksa semua pembaruan itu dan klik "Unduh & Instal”Untuk mengunduh dan menginstal pembaruan.
Setelah ini, restart komputer Anda.
Dolby Atmos harus mulai bekerja lagi di sistem Anda.
Perbaiki 6 - rollback kartu suara
Jika kartu suara telah menerima pembaruan dan Dolby Atmos tidak berfungsi sejak saat itu, putar kembali kartu suara.
1. Pada awalnya, tekan Kunci Windows+X kunci bersama dan ketuk "Pengaturan perangkat“.
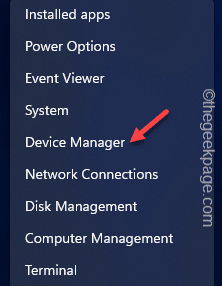
2. Sekali lagi, klik "Pengontrol suara, video, dan game”Untuk melihat semua adaptor suara.
4. Klik kanan pada kartu suara dan klik "Properti“.
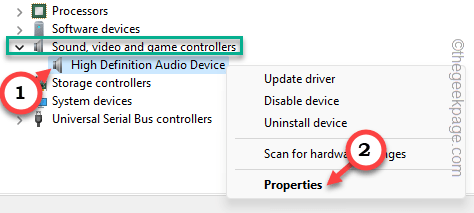
5. Sekarang, ketuk "Driver rollback“Untuk mengembalikan driver ke versi yang lebih lama.
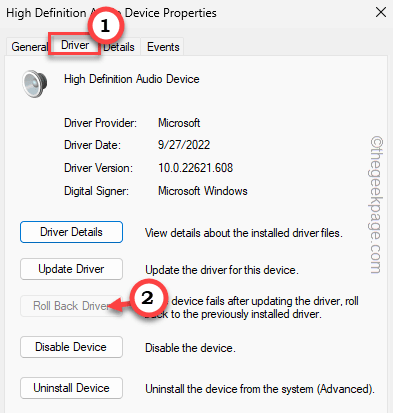
Tunggu sampai Windows memulai ulang dan memutar kembali kartu suara.
Doby atmos harus mulai bekerja lagi.
Perbaiki 7 - Pasang kembali adaptor suara
Opsi terakhir pada kartu hanya untuk menghapus pemasangan adaptor suara dan menginstalnya kembali.
1. Membuka Mengelola perangkatR.
2. Kemudian, cari kartu adaptor suara lagi.
3. Selanjutnya, klik kanan di perangkat dan ketuk "Uninstall“.
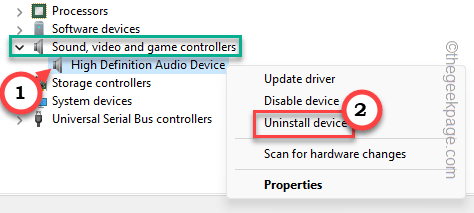
4. Saat pesan peringatan muncul, klik "Uninstall“.
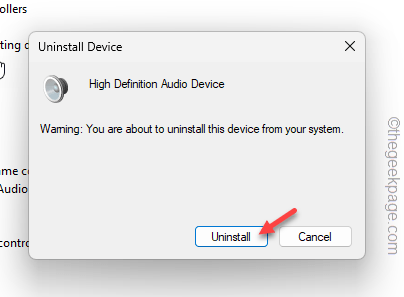
Setelah dihapus, Anda dapat menutup manajer perangkat.
Mengulang kembali komputer Anda setelah ini. Saat sistem restart, Windows akan secara otomatis menginstal ulang driver kartu yang tidak diinstal.
Setelah memulai kembali sistem, uji apakah ini berhasil.
Kalau tidak, Anda dapat mengunduh dan menginstal driver terbaru dari situs web produsen perangkat atau situs web speaker/headphone creator.
Semoga Anda dapat menikmati suara dolby atmos setelah ini.
- « <span class=ez-toc-section id=Fix_1_-_Enable_the_IMAP_settings></span><strong>Perbaiki 1 - Aktifkan pengaturan IMAP</strong><span class=ez-toc-section-end></span>
- Cara memperbaiki mikrofon tidak berfungsi di ponsel android »

