Sesuatu yang salah 0x80049DD3 Kesalahan di Windows 10/11
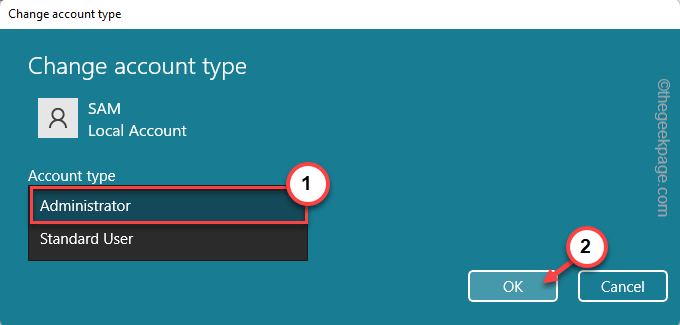
- 2726
- 698
- Dwayne Hackett
Kode kesalahan 0x80049D terikat dengan fitur pengetikan suara. Beberapa pengguna telah menghadapi masalah ini saat mencoba mengetik jenis di Windows 11. Terutama ketika driver perangkat audio tidak berfungsi atau memang memiliki driver lama yang rusak, pesan kesalahan ini muncul “Ada sesuatu yang salah 0x80049dd3“. Jadi, tanpa membuang waktu lagi, ikuti langkah -langkah ini untuk memperbaiki masalah dengan cepat dan mulai menggunakan mikrofon lagi.
Daftar isi
- Perbaiki 1 - Jalankan Pemecahan Masalah Audio Rekaman
- Perbaiki 2 - Aktifkan Pengenalan Pidato
- Perbaiki 3 - Izinkan akses mikrofon
- Perbaiki 4 - Siapkan mikrofon
- Perbaiki 5 - Gunakan akun lain
- Perbaiki 6 - Pasang driver mikrofon
- Perbaiki 7 - Hapus instalan dan pasang kembali driver mic
Perbaiki 1 - Jalankan Pemecahan Masalah Audio Rekaman
Anda harus menjalankan pemecah masalah audio perekaman sehingga dapat menentukan masalah dan memperbaiki masalah yang sesuai.
1. Buka pengaturan dengan mengklik kanan Ikon Windows dan mengklik “Pengaturan“.
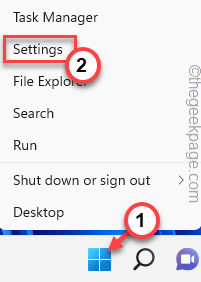
2. Saat Anda mencapai halaman Pengaturan, klik "Sistem"Pengaturan.
3. Di panel kanan, klik "Pemecahan masalah“Untuk membukanya.
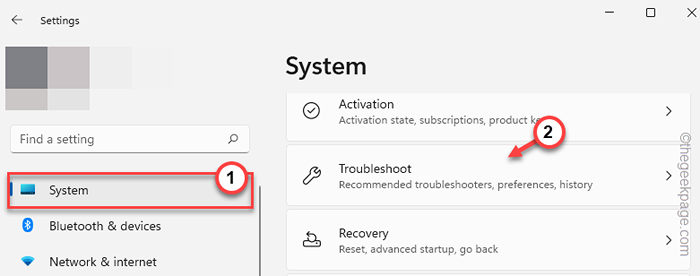
4. Sekarang, jika Anda melihat di sisi layar yang sama, Anda dapat menemukan “Pemecah masalah lainnya" pilihan. Ketuk untuk membukanya.
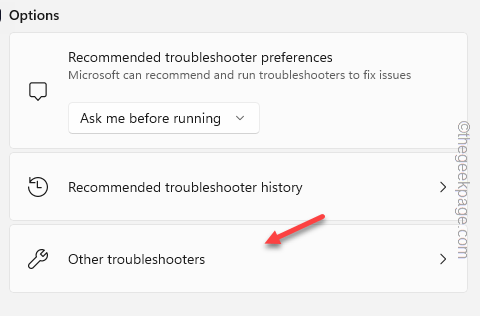
5. Pergi melalui daftar ini dan temukan “Audio merekam"Pemecah masalah. Mengetuk "Berlari“Untuk menjalankan pemecahan masalah itu.
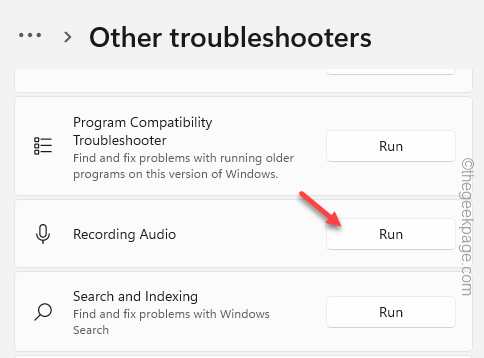
Tunggu pemecah masalah ini untuk menjalankan diagnostik pada mikrofon dan meresepkan solusi untuk masalah ini. Pemecah Masalah akan secara otomatis menerapkan solusi.
Sekarang, Keluar dari Halaman Pengaturan dan cobalah untuk mengetikkan baris. Lanjutkan ke solusi berikutnya jika yang satu ini tidak berhasil.
Perbaiki 2 - Aktifkan Pengenalan Pidato
Fitur pengetikan suara dapat mengalami masalah ini jika fitur pengenalan windows ucapan dinonaktifkan di komputer Anda.
1. Buka Pengaturan. Anda dapat melakukannya dengan menekan Menangkan Kunci+I kunci bersama.
2. Kemudian, klik "Aksesibilitas"Di panel tangan kiri.
3. Selanjutnya, ketuk "Pidato“Untuk mengakses itu.
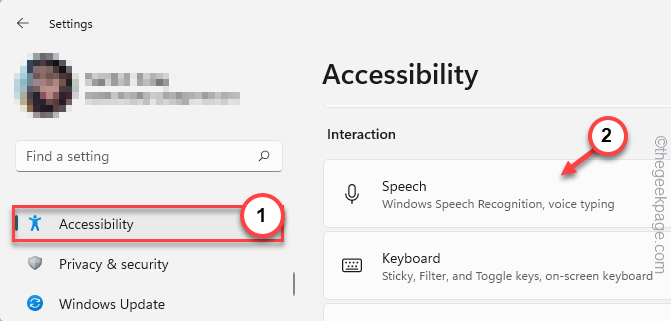
4. Sekarang, di bagian kanan, atur “Pengenalan ucapan windows"Opsi untuk"PadaMode.
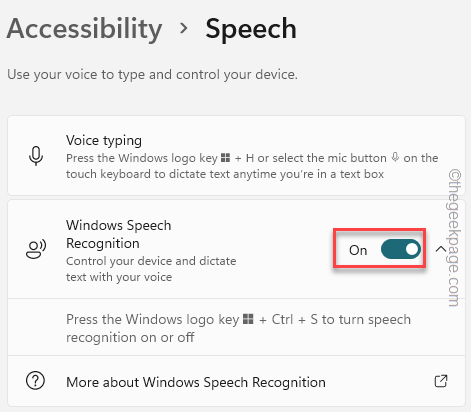
Sekarang, setelah Anda mengaktifkan fitur pengenalan ucapan, cobalah menggunakan fitur pengetikan suara.
Kali ini harus bekerja tanpa masalah lebih lanjut.
Perbaiki 3 - Izinkan akses mikrofon
Akses mikrofon diperlukan agar aplikasi mengaksesnya dan bekerja dengan benar.
1. Klik kanan Windows Ikon di bilah tugas Anda dan ketuk "Pengaturan“Untuk membukanya.
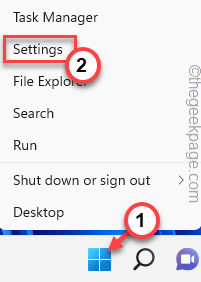
2. Di halaman Pengaturan, klik "Privasi & Keamanan"Di panel tangan kiri.
3. Sekarang, ketuk "Mikropon"Pengaturan.
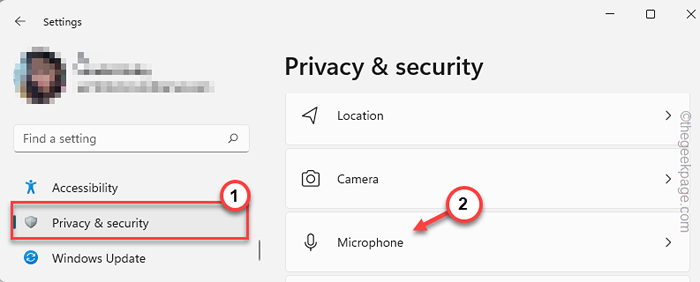
4. Sekarang, di panel kanan, Anda dapat melihat “Akses mikrofon“.
5. Putarkan Pada.
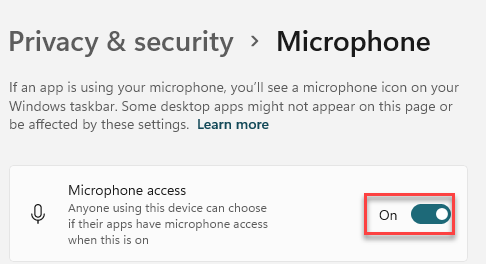
6. Selanjutnya, pastikan “Biarkan aplikasi mengakses mikrofon Anda"Opsi diaktifkan Pada.
7. Anda dapat melihat beberapa aplikasi dalam daftar di bawah opsi yang ditentukan. Cari aplikasi Anda di sana dan pastikan bahwa aplikasi tertentu diputar "Pada“.
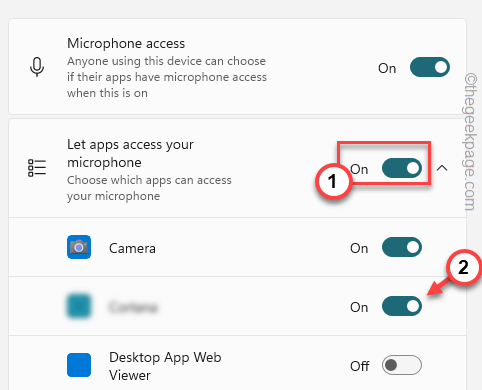
Tutup pengaturan.
Kemudian, coba gunakan fitur pengetikan suara di komputer Anda.
Perbaiki 4 - Siapkan mikrofon
Siapkan mikrofon dari pengaturan untuk dengan cepat memperbaiki masalah mikrofon.
1. Luncurkan Jendela Pengaturan.
2. Kemudian, klik pada “Waktu & Bahasa"Pengaturan.
3. Setelah itu, pergi ke panel kanan, dan ketuk "Pidato“Untuk mengakses itu.

4. Sekarang, cari “Mikropon" pilihan.
5. Lalu, ketuk "Memulai”Untuk memulai proses pengenalan suara.
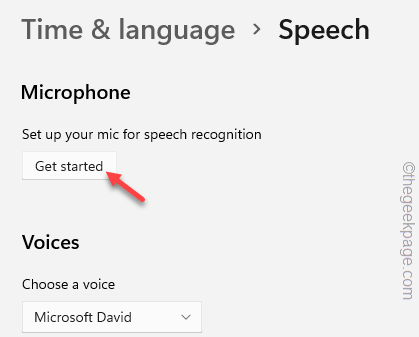
Sekarang, cukup ikuti instruksi di layar dan selesaikan prosesnya.
Perbaiki 5 - Gunakan akun lain
Masalah ini tampaknya terkait dengan akun utama Anda di komputer Anda. Tambahkan akun terpisah dan jenis suara dari sana.
1. Buka halaman Pengaturan. Untuk melakukan itu, tekan tombol Win+I Keys.
2. Klik "Akun“.
3. Setelah itu, gulir ke bawah melalui panel kanan dan ketuk "Keluarga & Pengguna Lain"Pengaturan.
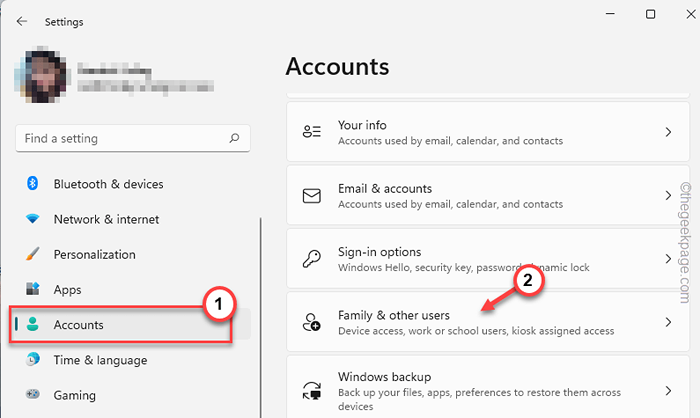
4. Anda dapat menambahkan akun sebagai anggota keluarga atau pengguna lain.
5. Setelah ini, ketuk "Menambahkan akun”Untuk menambahkan akun baru di komputer Anda.
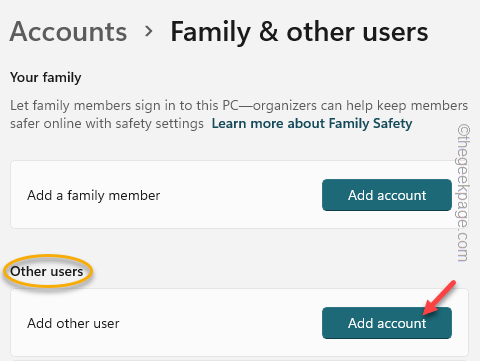
6. Di halaman berikutnya, Anda akan ditanya opsi 'Bagaimana Orang Ini Masuk'. Jadi, ketuk “Saya tidak memiliki informasi masuk orang ini" pilihan.
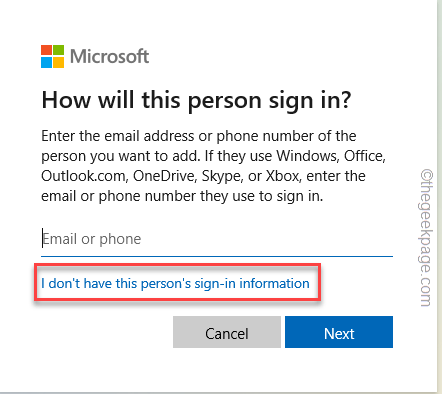
7. Sekarang, pilih ini "Tambahkan pengguna tanpa akun Microsoft" pilihan.
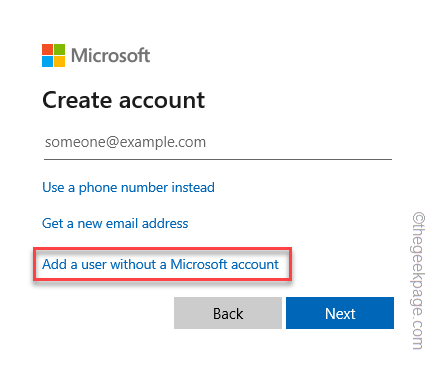
8. Sekarang, masukkan berbagai informasi seperti nama pengguna, dan kata sandi akun.
9. Lalu, ketuk "Berikutnya”Untuk melanjutkan ke langkah terakhir.
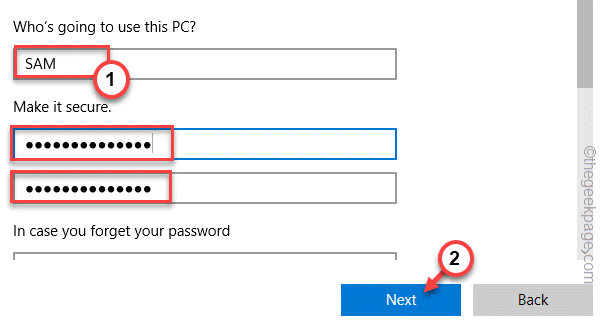
10. Setelah membuat akun, klik akun yang telah Anda buat untuk memperluasnya.
11. Lalu klik "Ubah Jenis Akun“.
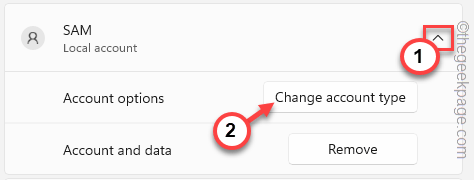
12. Kemudian, klik drop-down dan tweak jenis akun ke “Administrator“.
13. Selanjutnya, klik "OKE”Untuk menyimpan perubahan jenis akun.
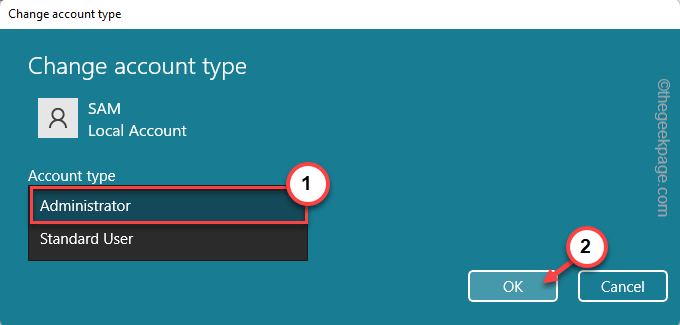
Setelah mengubah jenis akun, tutup halaman Pengaturan.
Sekarang, tekan Ctrl+alt+hapus kunci bersama.
14. Nanti, ketuk "Keluar”Untuk keluar dari sistem.
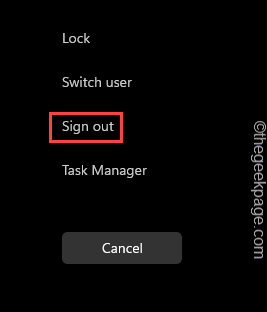
15. Anda akan datang ke halaman layar kunci.
16. Masukkan kata sandi dan masuk menggunakan akun ini.
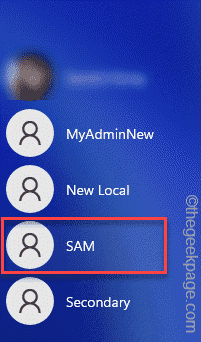
Perbaiki 6 - Pasang driver mikrofon
Perbarui driver mikrofon ke versi terbaru.
1. tekan Kunci Windows sekali dan ketik "perangkat"Menggunakan keyboard.
2. Lalu klik "Pengaturan perangkat“Untuk mengaksesnya.
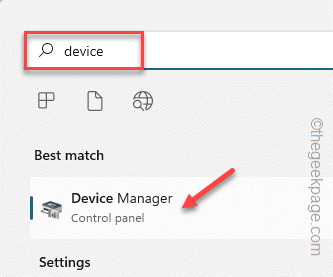
3. Saat manajer perangkat terbuka di sistem Anda, klik "Input dan output audioBagian untuk melihat semua opsi input audio.
4. Lalu, ketuk-kencang perangkat mikrofon dan ketuk "Perbarui driver“Untuk memperbarui driver.
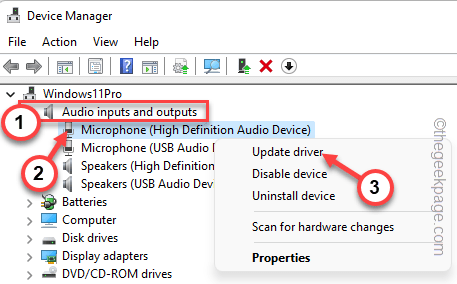
5. Di sini, Anda dapat melihat dua opsi untuk memperbarui driver audio.Entah Anda dapat memilih “Cari secara otomatis untuk pengemudi" pilihan. Dengan cara ini, Windows melakukan pencarian untuk driver terbaru dan menginstalnya.
6. Jika tidak, Anda juga dapat memilih "Jelajahi komputer saya untuk driver“.
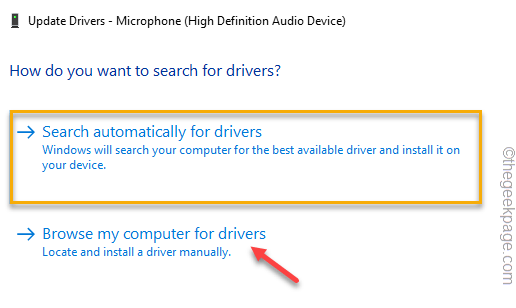
7. Datang ke halaman berikutnya, dan klik "Izinkan saya memilih dari daftar driver yang tersedia di komputer saya“.
8. Lalu, ketuk "Berikutnya”Untuk memilih driver yang tersedia untuk perangkat mikrofon.
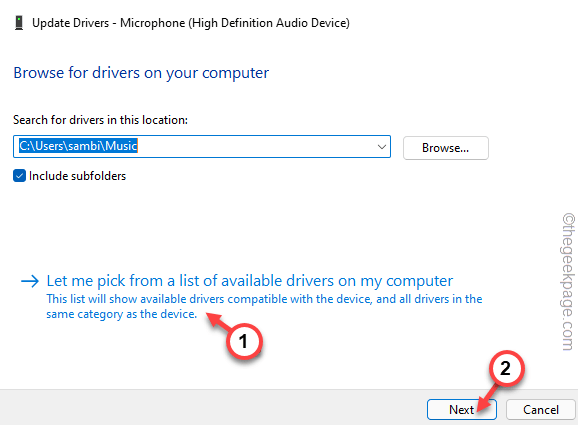
Dengan cara ini, tunggu Windows menginstal driver terbaru yang tersedia.
Setelah Windows melakukannya, tutup layar Device Manager dan restart perangkat.
Kemudian, coba lagi menggunakan opsi teks-ke-speech atau fitur pengetikan suara. Periksa apakah ini memecahkan masalah Anda.
Perbaiki 7 - Hapus instalan dan pasang kembali driver mic
Hapus instalan driver mikrofon dari komputer Anda dan pasang kembali driver di komputer Anda.
1. Cari “perangkat"Menggunakan kotak pencarian th.
2. Kemudian, klik "Pengaturan perangkat”Dan akses halaman manajer perangkat.
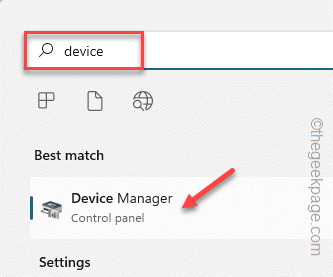
3. Saat berada di layar Device Manager, perluas “Input dan output audio“.
4. Lalu, ketuk-kencang perangkat mikrofon yang bermasalah dan ketuk "Menghapus perangkat“.
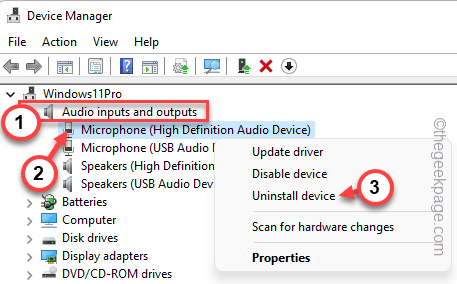
5. Selain itu, Anda juga harus menghapus perangkat lunak driver. Jadi, memeriksa The "Hapus perangkat lunak driver untuk perangkat ini“.
6. Lalu, ketuk "Uninstall”Untuk menghapus pemasangan pengemudi.
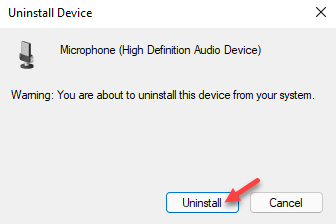
Setelah itu, tutup manajer perangkat. Kemudian, mengulang kembali komputer Anda.
Memulai ulang sistem menginstal ulang driver perangkat yang tidak diinstal. Jadi, saat sistem boot, ketik sesuatu menggunakan suara Anda dan periksa.
Masalah Anda harus diselesaikan.
- « Cara memperbaiki tim microsoft tidak akan menyinkronkan kesalahan
- Cara memperbaiki icudt62.DLL hilang kesalahan pada windows 10/11 »

