Cara memperbaiki tim microsoft tidak akan menyinkronkan kesalahan
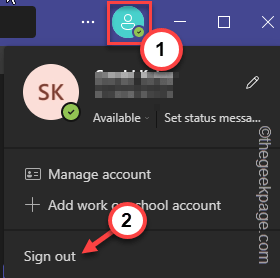
- 4792
- 406
- Dr. Travis Bahringer
Salah satu fitur utama dari tim Microsoft adalah fitur sinkronisasinya. Terlepas dari perangkat/platform yang Anda gunakan, semua obrolan yang disinkronkan, log panggilan, dan kontak akan muncul seperti yang mereka lakukan di perangkat utama. Tapi, beberapa pengguna tim mengalami masalah dengan fitur sinkronisasi ini pada pengaturan desktop mereka. Jika Anda juga menghadapi masalah yang sama, ikuti solusi cepat ini.
Daftar isi
- Perbaiki 1 - Uji Koneksi Internet
- Perbaiki 2 - Periksa Status Server Tim
- Perbaiki 3 - Reboot Aplikasi Tim
- Fix 4 - Clear Out Teams Cache
- Perbaiki 5 - Perbarui Tim
- Perbaiki 6 - Keluar dari tim dan login
- Perbaiki 7 - Gunakan tim di browser web
Perbaiki 1 - Uji Koneksi Internet
Periksa apakah Anda memiliki koneksi internet yang stabil dan bagus di komputer Anda. Berikut adalah beberapa hal cepat yang dapat Anda lakukan untuk meningkatkan koneksi.
1. Jika Anda memiliki router, mengulang kembali router dengan menekan tombol daya router selama beberapa detik. Terhubung kembali ke jaringan lagi.
Terhubung ke tim dan menguji.
2. Jika Anda menggunakan koneksi WiFi, coba gunakan kabel Ethernet dan tes. Ada hal lain yang dapat Anda lakukan adalah terhubung ke wifi lain (seperti hotspot seluler Anda) dan periksa apakah itu berhasil.
Perbaiki 2 - Periksa Status Server Tim
Fitur sinkronisasi mengharuskan server tim berfungsi dengan baik.
1. Pergi ke downdetector.
2. Setelah Anda mencapai di sana, periksa status situs web. Bergantung pada status server, Anda dapat melihat dua pernyataan yang mungkin.
3. Jika Anda melihat “Laporan Pengguna menunjukkan tidak ada masalah saat ini di Microsoft Teams“, Server sudah berjalan dan berjalan. Maka masalahnya ada di pihak Anda.
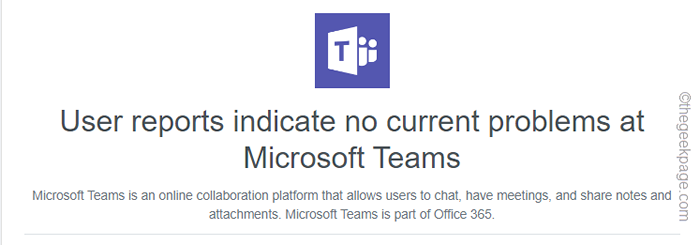
4. Jika tidak, jika Anda melihat jenis pesan ini “Laporan Pengguna menunjukkan kemungkinan masalah di tim Microsoft"Di layar Anda, server saat ini turun.
Yang bisa Anda lakukan hanyalah menunggu sampai server naik lagi. Saat semuanya baik -baik saja, tim akan secara otomatis menyinkronkan semua obrolan, kontak, dan log video.
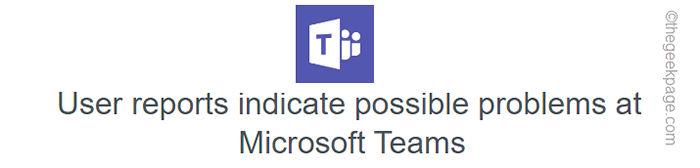
Perbaiki 3 - Reboot Aplikasi Tim
Anda harus keluar dari tim, menghentikan semua proses tim dan kemudian meluncurkan kembali tim.
1. Keluar dari aplikasi tim.
2. Tapi, bahkan ketika aplikasi tidak berjalan di latar depan, itu diminimalkan ke baki sistem.
3. Jadi, klik ikon bilah tugas dan kemudian, ketuk kanan "Tim"Dan ketuk"Berhenti“Akhirnya akhirnya menutup aplikasi.
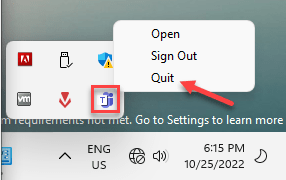
4. Tapi, untuk memastikan proses tim mana pun tidak berjalan di halaman belakang, buka manajer tugas.
5. Untuk melakukan itu, tekan Menangkan Kunci+X kunci bersama. Lalu, ketuk "Pengelola tugas“.
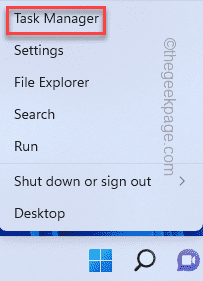
6. Lalu, cari "Tim MicrosoftProses yang masih berjalan.
6. Jika Anda dapat menemukan proses seperti itu, ketuk dengan benar dan ketuk "Tugas akhir“Untuk Membunuhnya.
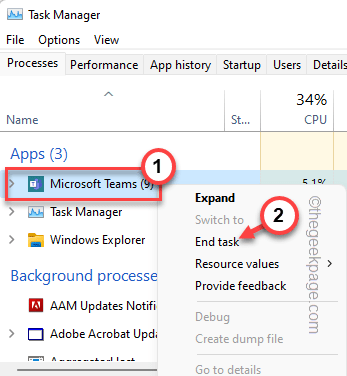
Sekarang, buka aplikasi tim secara manual. Sekarang, tunggu tim untuk menyinkronkan kembali obrolan, data, dll. Periksa apakah ini berhasil.
Fix 4 - Clear Out Teams Cache
File data cache tim yang rusak bisa menjadi alasan di balik masalah ini. Sebelum Anda menghapus cache tim, pastikan untuk menutup aplikasi tim.
1. Buka kotak run. Untuk melakukan itu, tekan Kunci Windows+R kunci bersama.
2. Kemudian, jenis ini di sana dan memukul Memasuki.
%localAppdata%
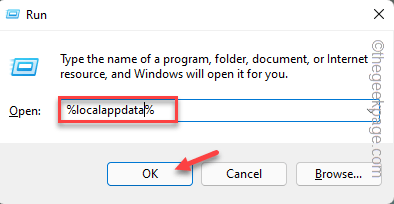
3. Di dalam folder lokal, turun dan temukan "TimFolder.
4. Ketuk ganda folder untuk mengaksesnya.
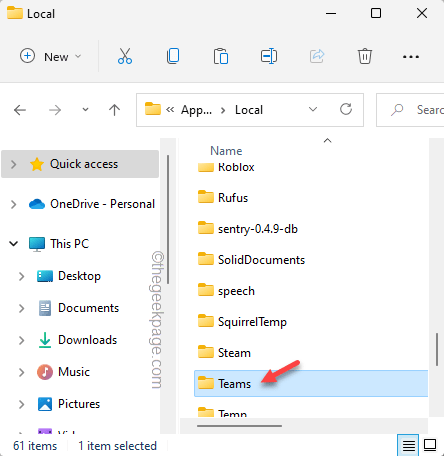
5. Sekarang, pilih semua yang ada di dalam folder tim dengan menekan Ctrl+a kunci bersama.
6. Lalu, tekan “MenghapusKunci di keyboard Anda untuk membersihkan folder.
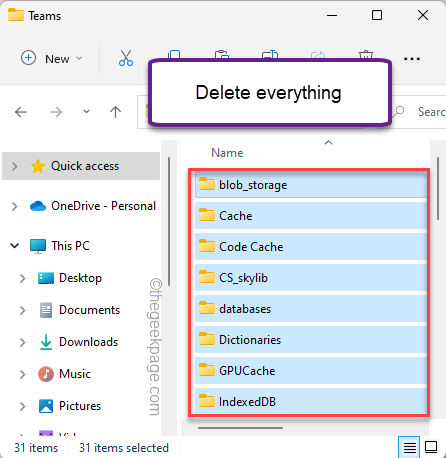
Setelah mengosongkan folder cache tim, tutup semuanya.
Luncurkan tim baru dan tunggu login otomatis. Kemudian, periksa apakah itu menyinkronkan atau tidak.
Perbaiki 5 - Perbarui Tim
Periksa apakah ada pembaruan tim yang sedang menunggu. Jika tertunda, perbarui aplikasi ke versi terbaru.
1. Buka tim di komputer Anda.
2. Saat memuat, klik pada Menu tiga titik Di samping gambar akun dan klik "Periksa pembaruan“.
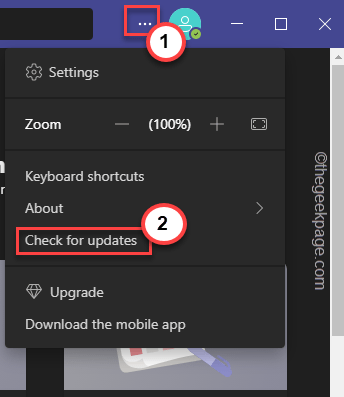
Jika ada beberapa pembaruan yang tertunda, tim akan diperbarui secara otomatis. Anda tidak akan menghadapi masalah sinkronisasi lagi.
Perbaiki 6 - Keluar dari tim dan login
Keluar dari tim dan masuk kembali ke tim lagi.
1. Buka Tim aplikasi.
2. Kemudian, klik tanda akun Anda dan ketuk “Keluar“Untuk keluar dari aplikasi tim.
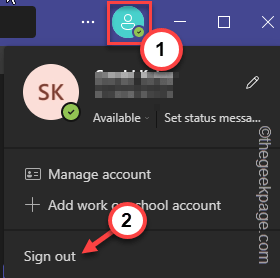
3. Secara otomatis, Anda akan mencapai halaman beranda. Anda dapat menemukan akun yang telah Anda gunakan untuk masuk ke tim sebelumnya.
4. Cukup ketuk akun yang ingin Anda gunakan.
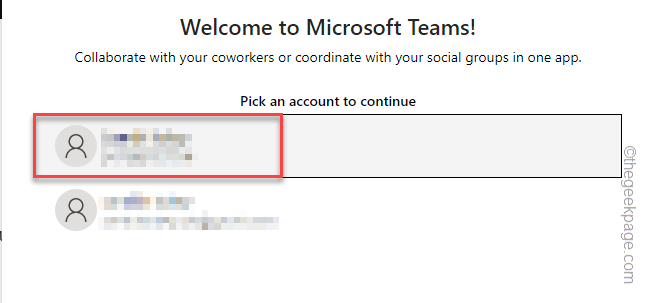
Sekarang, ikuti langkah -langkah untuk memverifikasi akun dan menyelesaikan proses login.
Tim sekarang akan disinkronkan secara otomatis saat memuat.
Perbaiki 7 - Gunakan tim di browser web
Alternatif termudah dan tercepat adalah menggunakan tim di browser web.
1. Anda harus pergi ke halaman tim.
2. Di sini, klik pada “Gunakan di Aplikasi Web”Dan masuk dengan organisasi atau ID sekolah Anda.
Tim di browser berbagi antarmuka yang sama seperti di aplikasi.
Sekarang, Anda dapat tim di browser web tanpa masalah sinkronisasi apa pun.
- « Cara menyelesaikan tidak dapat mengunduh atau menginstal aplikasi di Play Store
- Sesuatu yang salah 0x80049DD3 Kesalahan di Windows 10/11 »

