Ada yang salah. Cobalah untuk membuka kembali pengaturan nanti di perbaikan pembaruan Windows 10 /11
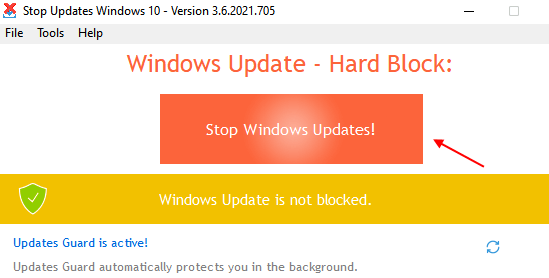
- 903
- 164
- Enrique Purdy
Seperti yang kita semua ketahui, menjaga agar tetap terkini sangat penting untuk berfungsinya sistem yang tepat. Saat Anda membuka tab Pembaruan Windows di Pengaturan dan klik di periksa pembaruan, banyak pengguna telah melaporkan melihat kesalahan di bawah ini
Ada yang salah. Cobalah untuk membuka kembali pengaturan nanti
Pesan kesalahan ini terlihat karena alasan berikut:
- Layanan Pembaruan Windows dimatikan.
- Direktori Pembaruan Windows rusak.
Jika Anda mengalami masalah ini dengan pembaruan windows, maka tidak ada yang perlu dikhawatirkan. Dalam artikel ini, mari kita temukan berbagai cara untuk memperbaiki masalah ini.
Daftar isi
- Perbaiki 1 - Reset Pembaruan Menggunakan Stopupdates10
- Perbaiki 2: Ganti nama folder distribusi perangkat lunak
- Perbaiki 3: Nyalakan layanan tertentu dengan memodifikasi registri
- Perbaiki 4: Perbaiki gambar Windows yang rusak
- Perbaiki 5: Perbaiki hard drive
Perbaiki 1 - Reset Pembaruan Menggunakan Stopupdates10
1 - Unduh Stopupdates10 Alat Gratis.
2 - Ekstrak alat.
3 - Sekarang, klik untuk menginstal alat ini
4 - Klik Pembaruan Stop Windows.
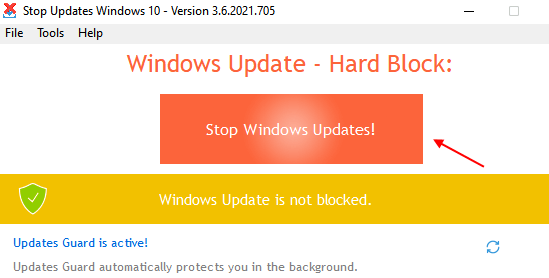
5 - Sekarang, setelah beberapa waktu, sekali lagi, klik Kembalikan pembaruan Windows.
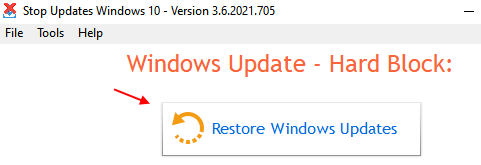
6 - Sekarang, cari jasa di Windows Taskbar Search dan klik pada hasil pencarian.
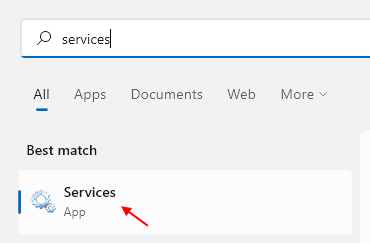
7 - Sekarang, temukan Layanan Pembaruan Windows.
8 - Klik kanan dan klik Restart.
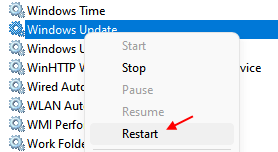
Perbaiki 2: Ganti nama folder distribusi perangkat lunak
Langkah 1: Buka dialog Jalankan dengan jalan pintas Windows+r
Langkah 2: Dalam dialog Jalankan yang Membuka Jenis cmd dan tekan Ctrl+Shift+Enter
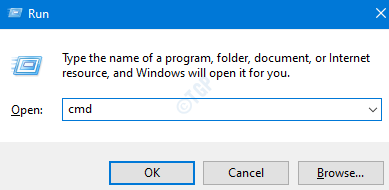
Langkah 3: Di jendela Kontrol Akses Pengguna yang terbuka meminta izin, cukup klik Ya
Langkah 4: Perintah Prompt dibuka dengan hak istimewa admin. Ketik perintah di bawah ini. Pastikan untuk memukul Memasuki setelah setiap perintah.
Net Stop Bits Net Stop WuaUserv Ren %Systemroot %\ Softwaredistribusi Softwaredistribusi.Bakup Ren %Systemroot %\ System32 \ Catroot2 Catroot2.Bakup Net Start Bits Net Mulai Wuauserv
CATATAN: Jika Anda menghadapi kesalahan yang mengatakan Akses ditolak Kemudian lakukan hal berikut
1. Boot Windows ke SafeMode
Untuk detailnya, lihat tautannya, 3 cara untuk boot ke mode aman di windows 10
2. Ambil kepemilikan folder (misalnya: softwaredistrubution atau catroot2)
Untuk detailnya, lihat tautan, ambil kepemilikan file / folder melalui prompt perintah di Windows 10
Langkah 5: Sekarang, periksa tab Pembaruan Windows. Jika ini tidak membantu, coba perbaikan berikutnya.
Perbaiki 3: Nyalakan layanan tertentu dengan memodifikasi registri
Catatan: Anda harus masuk sebagai administrator untuk melakukan perubahan ini. Kami akan mengaktifkan layanan di bawah ini menggunakan registri
- Perbarui Layanan Orchestrator (USOSVC)
- Windows Update Medic Service (WAASMEDICSVC)
- Layanan Pembaruan Windows (WUAUSERV)
Langkah 1: Open Run Window Holding Windows+r kunci
Langkah 2: Masukkan Regedit dan tekan Memasuki
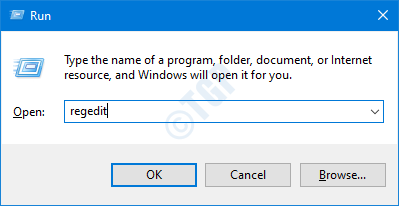
Langkah 3: Jika Anda melihat jendela kontrol akun pengguna bermunculan, klik pada Ya tombol
CATATAN: Pengeditan registri dapat memiliki efek buruk pada sistem bahkan dengan kesalahan sedikit pun. Disarankan untuk mengambil cadangan registri sebelum melanjutkan. Untuk mengambil cadangan, di editor registri-> pergi ke File -> Ekspor -> Simpan file cadangan Anda.
Langkah 4: Di bilah atas, copy-paste lokasi berikut dan tekan Memasuki seperti yang ditunjukkan di bawah ini
Hkey_local_machine \ system \ currentControlset \ services \ usoSvc
Langkah 5: Di panel sisi kanan, temukan Awal kunci. Klik dua kali pada Awal kunci untuk memodifikasi nilainya
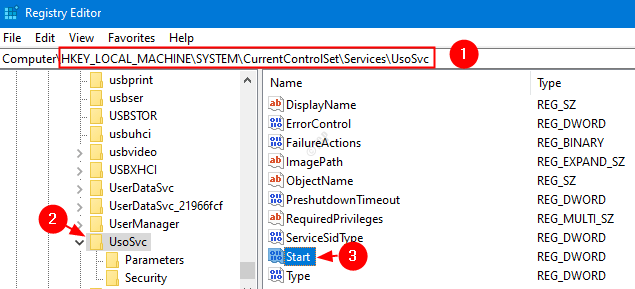
Langkah 6: Di jendela Edit Dword yang terbuka, masukkan 2 dan klik OKE
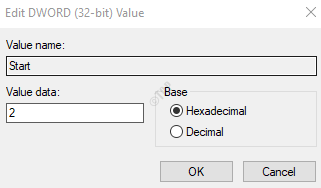
Langkah 7: Ulangi langkah yang sama i.E Langkah 4,5,6 untuk layanan di bawah ini juga
- Hkey_local_machine \ system \ currentControlset \ services \ waasmedicsvc
- Hkey_local_machine \ system \ currentControlset \ services \ wuauserv
Langkah 8: Mulai ulang sistem
Arahkan ke tab Pembaruan Windows, klik Periksa Pembaruan dan Periksa apakah masalahnya telah terselesaikan. Jika tidak, coba perbaikan berikutnya.
Perbaiki 4: Perbaiki gambar Windows yang rusak
Langkah 1: Dialog Jalankan Buka. Gunakan pintasannya Jendela+r
Langkah 2: Dalam dialog, ketik cmd dan tekan Ctrl+Shift+Enter
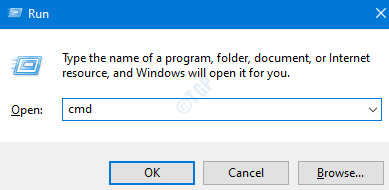
Langkah 3: Di jendela Command Prompt yang terbuka, masukkan perintah berikut. Tolong jangan lupa untuk menekan enter setelah setiap perintah.
Dism /Online /Cleanup-Image /ScanHealth Dism /Online /Cleanup-Image /RestoreHealth SFC /Scannow
Langkah 4: Mulai ulang sistem Anda
Periksa apakah ini membantu, jika tidak coba perbaikan berikutnya.
Perbaiki 5: Perbaiki hard drive
Langkah 1: Buka dialog Jalankan dengan jalan pintas Windows+r
Langkah 2: Dalam dialog Jalankan yang Membuka Jenis cmd dan tekan Ctrl+Shift+Enter
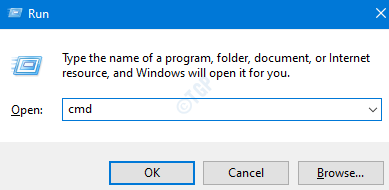
Langkah 3: Di jendela prompt perintah, ketik perintah di bawah ini dan tekan Memasuki
CHKDSK /F C:
Langkah 4: Jika Anda diminta dengan pesan - CHKDSK tidak dapat berjalan karena volume digunakan oleh proses lain. Apakah Anda ingin menjadwalkan volume ini untuk diperiksa saat berikutnya sistem restart, tekan y, dan tekan enter
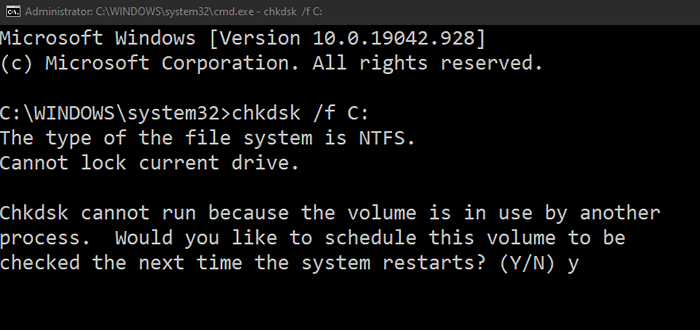
Langkah 5: Mulai ulang sistem Anda dan periksa apakah kesalahan telah diselesaikan. Jika tidak coba perbaikan berikutnya.
Itu saja. Kami berharap ini informatif. Terima kasih telah membaca.
Mohon berkomentar dan beri tahu kami jika Anda dapat menyelesaikan kesalahan menggunakan perbaikan di atas.
- « .File OGG crashing explorer file di windows 10 fix
- Cetak ke PDF tidak berfungsi di Windows 10 /11 Fix »

