Cetak ke PDF tidak berfungsi di Windows 10 /11 Fix
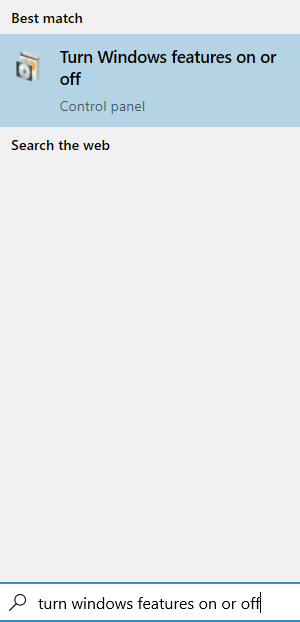
- 4523
- 220
- Dominick Barton
Mulai dari Windows 10, Microsoft telah dirilis Microsoft Print ke PDF fitur di mana seseorang bisa menyimpanDokumen apa pun sebagai PDF. Untuk melakukannya, seseorang harus memilih Microsoft Print ke PDF dan klik Mencetak. Prompt akan dibuka untuk mengkonfirmasi nama dan lokasi di mana file akan disimpan. Banyak pengguna telah melaporkan bahwa tiba -tiba, fitur ini berhenti bekerja. Jika Anda menghadapi masalah serupa, lalu baca bersama.
Dalam artikel ini, kami akan menemukan berbagai cara untuk memperbaiki cetakan Microsoft ke PDF menghentikan masalah kerja.
Daftar isi
- Perbaiki 1: Nonaktifkan dan mengaktifkan kembali Microsoft Print ke fitur PDF
- Fix 2: Jangan gunakan koma/karakter khusus dalam nama file saat menyimpan
- Perbaiki 3: Jangan menyimpan file di folder Dokumen
- Perbaiki 4: Buat Microsoft Print ke PDF printer default
- Perbaiki 5: Hapus instalan dan instal ulang Microsoft Print ke PDF Drivers
- Perbaiki 6: Ubah folder tempat file disimpan
- Perbaiki 7: Periksa Pembaruan Windows
Perbaiki 1: Nonaktifkan dan mengaktifkan kembali Microsoft Print ke fitur PDF
Langkah 1: Cari Menghidupkan atau mematikan fitur windows di kotak pencarian.
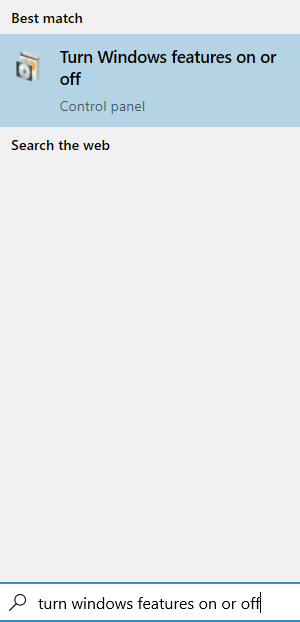
Langkah 2: Di jendela yang muncul, tanpa henti opsi untuk Microsoft Print ke PDF dan klik pada OKE tombol
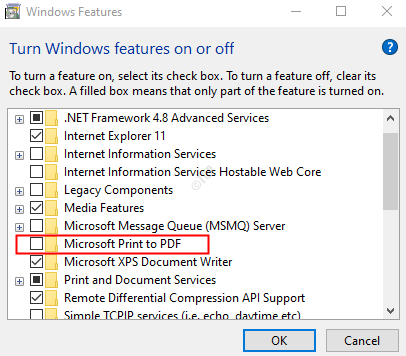
Langkah 3: Mengulang kembali komputer.
Langkah 4: Buka fitur Windows Sekali lagi dengan mencarinya di kotak pencarian windows.
Langkah 5: Di jendela fitur Windows, sekarang, periksa Microsoft Print ke PDF opsi kembali lagi dan klik pada OKE tombol
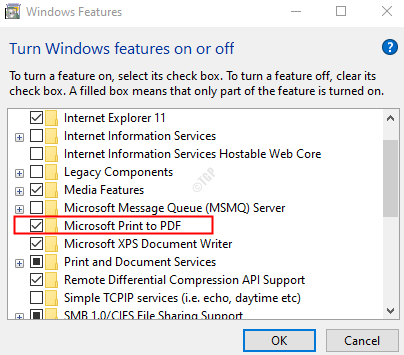
Sekarang, coba jika cetak Microsoft ke PDF sudah mulai bekerja. Jika tidak, coba perbaikan berikutnya.
Fix 2: Jangan gunakan koma/karakter khusus dalam nama file saat menyimpan
Saat Anda menyimpan file, pastikan tidak ada koma di nama file. Kadang -kadang, ketika koma atau notasi khusus lainnya digunakan, file ukuran 0 byte akan dibuat di folder Simpan. Dengan demikian sepertinya Microsoft Print ke PDF tidak berfungsi
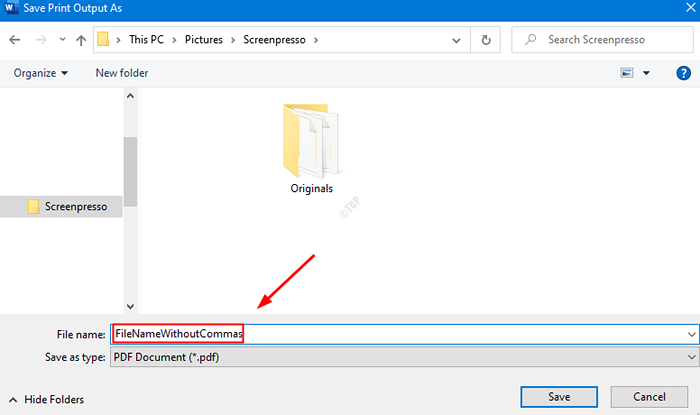
Perbaiki 3: Jangan menyimpan file di folder Dokumen
File biasanya disimpan di folder tujuan yang ditentukan oleh pengguna. Namun, kadang -kadang, file -file ini disimpan di lokasi default. Cobalah untuk menyimpan file di lokasi yang berbeda seperti desktop dan akan berfungsi karena telah berhasil untuk sebagian besar pengguna.
Perbaiki 4: Buat Microsoft Print ke PDF printer default
Langkah 1: Buka dialog Jalankan
Langkah 2: Tulis printer kontrol dan tekan Memasuki
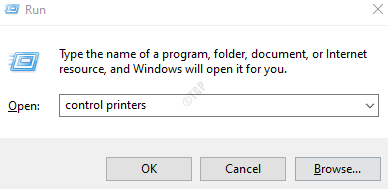
Langkah 3: Di jendela perangkat dan printer yang terbuka, di bawah Bagian Printer, menemukan Microsoft Print ke PDF
Langkah 4: Klik kanan Microsoft Print ke PDF dan pilih Setel sebagai printer default
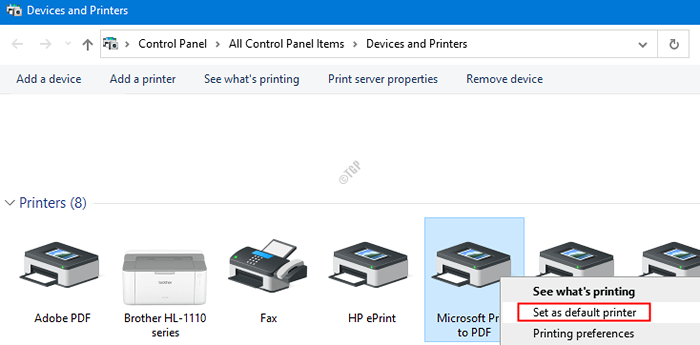
Langkah 5: Reboot sistem Anda dan periksa apakah fitur Microsoft Print to PDF mulai berfungsi
Perbaiki 5: Hapus instalan dan instal ulang Microsoft Print ke PDF Drivers
Langkah 1: Buka dialog Jalankan (Windows+r)
Langkah 2: Ketik printer kontrol dan tekan OKE
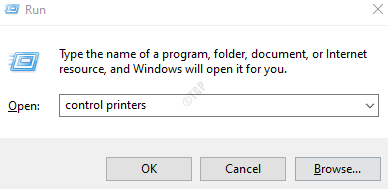
Langkah 3: Di jendela perangkat dan printer yang terbuka, di bawah Bagian Printer, menemukan Microsoft Print ke PDF
Langkah 4: Klik kanan Microsoft Print ke PDF dan pilih Hapus perangkat
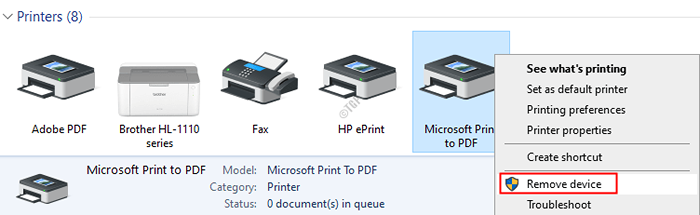
Langkah 5: Anda akan melihat dialog konfirmasi. Klik Ya
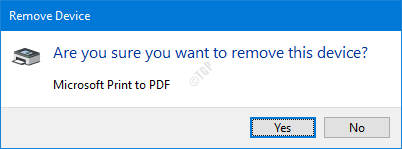
Langkah 6: Selesaikan proses menghapus instalasi
Langkah 7: Di jendela Perangkat dan Printer, klik Tambahkan printer Opsi dari menu teratas
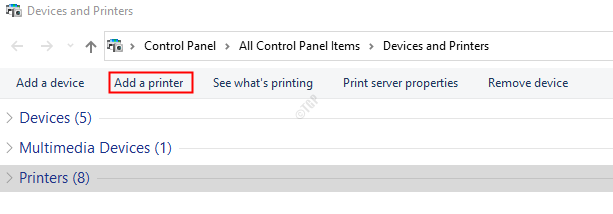
Langkah 8: Di wizard yang terbuka, klik Printer yang saya inginkan tidak terdaftar seperti yang ditunjukkan di bawah ini
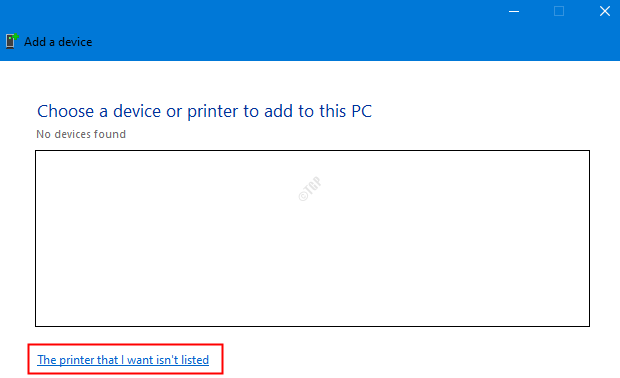
Langkah 9: Klik Tambahkan printer atau printer jaringan lokal dengan pengaturan manual dan klik pada Berikutnya tombol
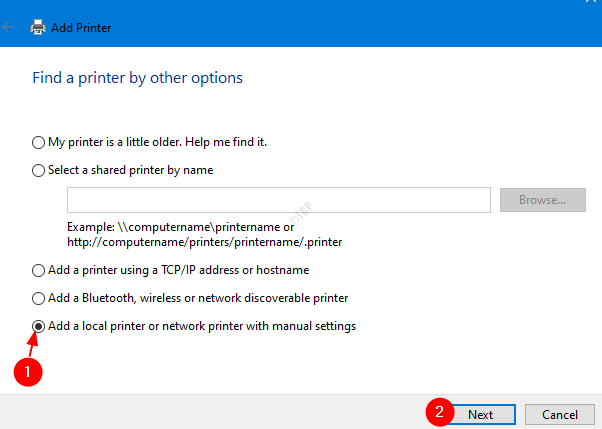
Langkah 10: Centang Gunakan port yang ada dan pilih PortPrompt: (port lokal) dari drop-down
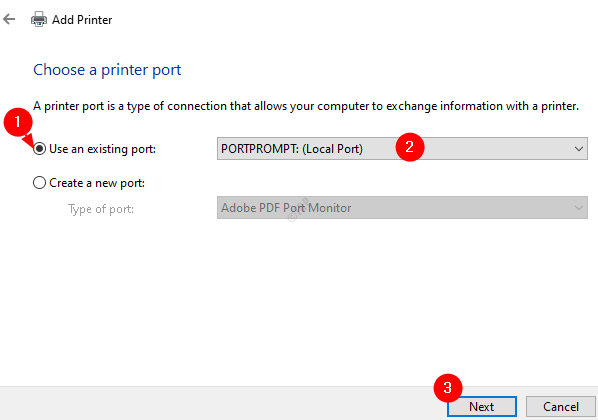
Langkah 11: Dari Pabrikan Daftar, pilih Microsoft. Dari Printer Daftar Pilih Microsoft Print ke PDF. Klik pada Berikutnya tombol
Catatan: Jika Anda tidak dapat menemukannya Microsoft Print ke PDF Opsi dalam daftar, klik pada pembaruan Windows Tombol dan kemudian coba lagi.
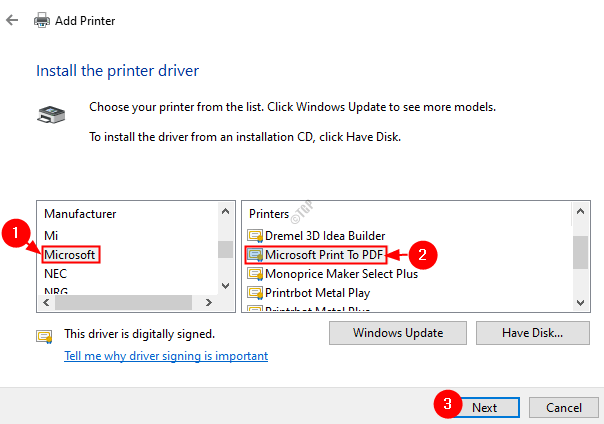
Langkah 12: Di jendela yang muncul, centang Ganti driver saat ini dan klik pada Berikutnya tombol
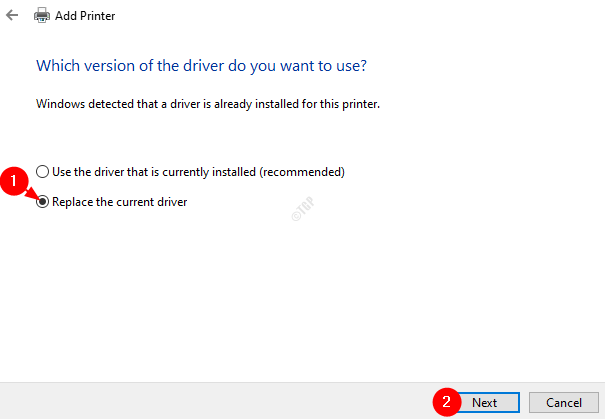
Langkah 13: Berikan yang cocok Nama printer dan klik pada Berikutnya tombol
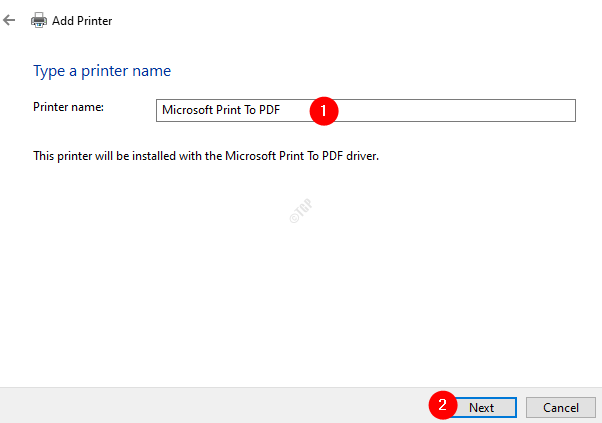
Langkah 14: Di jendela, Anda dapat melihat bahwa instalasi printer sedang berlangsung
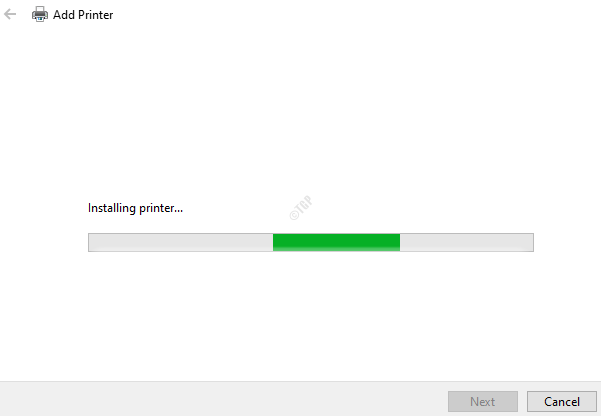
Langkah 15: Setelah selesai, klik pada Menyelesaikan tombol
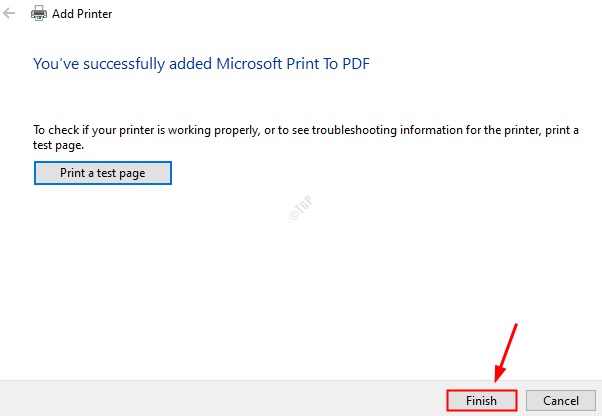
Sekarang, periksa apakah fitur Microsoft Print ke PDF mulai berfungsi seperti yang diharapkan.
Perbaiki 6: Ubah folder tempat file disimpan
Beberapa orang telah melaporkan bahwa trik sederhana ini berhasil dalam kasus mereka.
Saat Anda menyimpan file, coba berikan lokasi yang berbeda dan lihat apakah ini berfungsi dalam kasus Anda.
Di bilah alamat, ketik lokasi yang berbeda.
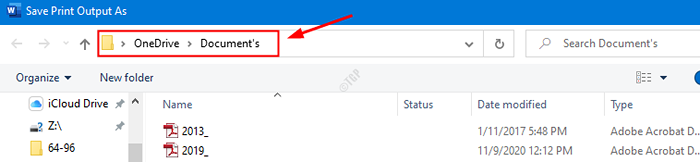
Jika ini tidak membantu, coba perbaikan berikutnya.
Perbaiki 7: Periksa Pembaruan Windows
Sebagian besar waktu, memiliki sistem operasi Windows Anda yang terbaru saja dapat memperbaiki hampir semua masalah terkait Windows Anda.
Langkah 1: Buka dialog Jalankan. Seseorang dapat menggunakan pintasannya Windows+r
Langkah 2: Ketik MS-Settings: WindowsUpdate dan memukul Memasuki.
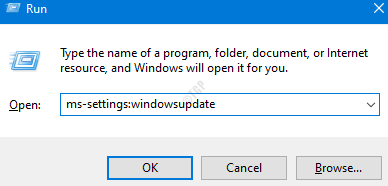
Langkah 2: Klik pada Periksa pembaruan tombol.
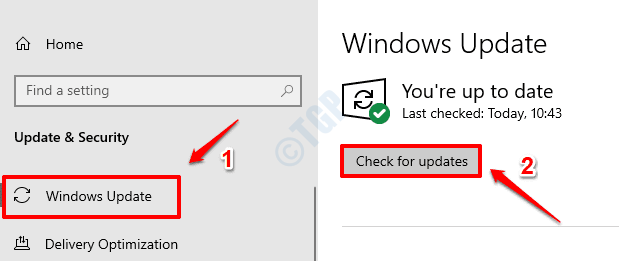
Langkah 3: Windows akan memeriksa pembaruan baru. Jika ada pembaruan baru yang ditemukan, mereka akan diunduh dan diinstal.
Langkah 4: Klik pada Restart sekarang Tombol untuk perubahan terjadi.
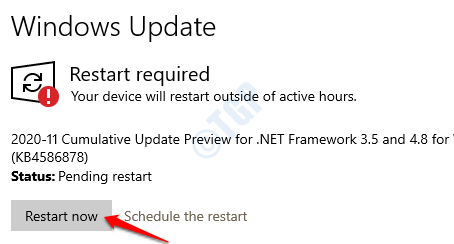
Itu saja
Kami berharap artikel ini informatif. Terima kasih telah membaca.
Mohon jatuhkan komentar dan beri tahu kami jika perbaikan ini berhasil untuk Anda.
- « Ada yang salah. Cobalah untuk membuka kembali pengaturan nanti di perbaikan pembaruan Windows 10 /11
- Cara menghidupkan fitur pelacakan harga baru Google Chrome »

