[Solved] Windows Time Service tidak berjalan di Windows 10 /11
![[Solved] Windows Time Service tidak berjalan di Windows 10 /11](https://ilinuxgeek.com/storage/img/images_5/[solved]-windows-time-service-not-running-in-windows-10-11_2.png)
- 1914
- 254
- Enrique Purdy
Layanan Waktu Windows (W32Time) atau Layanan Sinkronisasi Jam adalah layanan Microsoft Windows. Bertanggung jawab untuk sinkronisasi waktu dan tanggal di PC Windows Anda untuk menunjukkan waktu yang tepat sesuai dengan lokasi Anda. Jika Anda mendapatkan Layanan Windows Time Tidak Berjalan Kesalahan di PC Windows 10 Anda, itu akan mulai menunjukkan waktu dan tanggal yang salah. Waktu yang benar di PC Anda sangat penting karena pembaruan PC Anda, pengingat, dll. bisa dijadwalkan sesuai.
Sinkronisasi pada dasarnya dilakukan melalui NTP (Protokol Waktu Jaringan) server dan setiap PC terlepas dari lokasi mereka menggunakan layanan yang sama untuk mempertahankan waktu yang akurat dalam sistem mereka.
Pengguna di seluruh dunia telah mengidentifikasi berbagai alasan di belakang Layanan Windows Time Tidak Berjalan Kesalahan di Windows 10. Jika Anda juga menghadapi masalah yang sama, alasan di balik ini bisa adalah:
File sistem yang salah yang terkait dengan layanan Windows Time
Layanan Windows Time yang hilang
Layanan waktu windows yang salah, dll.
Daftar isi
- Cara memperbaiki layanan waktu windows tidak menjalankan kesalahan
- #1 - Atur Windows ke Layanan Waktu Windows Pemicu Otomatis
- #2 - Menggunakan server waktu yang berbeda
- #3- Mendaftarkan File W32Time (metode alternatif) untuk memperbaiki layanan Windows Time tidak berjalan
- #4- Menggunakan Command Prompt untuk Mendaftar Ulang Layanan Waktu
- #5 - periksa baterai motherboard
- #5 - Gunakan perintah SC Trigger ke Autostart Windows Time Service di CMD
- #6 - Layanan Waktu Windows Reregister dan Restart
- #7 - Jalankan SFC dan Dism untuk Memperbaiki Layanan Windows Time Tidak Menjalankan Masalah
- #8 - Periksa Layanan Waktu Windows di Akun Sistem Lokal
- #9 - Periksa Penjadwal Tugas untuk Pengaturan Layanan Waktu Windows
Cara memperbaiki layanan waktu windows tidak menjalankan kesalahan
Ada serangkaian metode yang dapat Anda coba perbaiki masalah saat layanan Windows Time tidak berjalan di PC Anda. Mari kita bahas metode satu per satu, dimulai dengan yang terbaik dari semua metode.
#1 - Atur Windows ke Layanan Waktu Windows Pemicu Otomatis
Biasanya, layanan waktu windows dimulai secara otomatis dengan startup windows, tetapi mungkin berhenti melakukannya karena beberapa kesalahan atau kesalahan. Juga, jika layanan Windows Time tidak diatur untuk memicu otomatis, maka masalah ini mungkin muncul. Untuk memeriksa atau mengubahnya dan akhirnya memperbaiki Layanan Windows Time tidak berjalan Kesalahan, Anda harus mengikuti langkah -langkah ini:
Langkah 1: Tekan Windows Kunci + r kunci bersama untuk membuka Berlari kotak. Di kotak run, ketik jasa.MSC dan tekan Memasuki tombol.
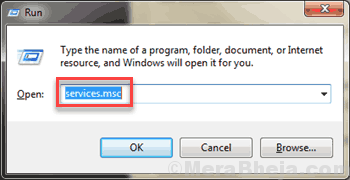
Langkah 2: Jendela layanan akan terbuka. Sekarang, gulir ke bawah daftar layanan sampai Anda menemukan Waktu Windows layanan dan klik dua kali di atasnya.
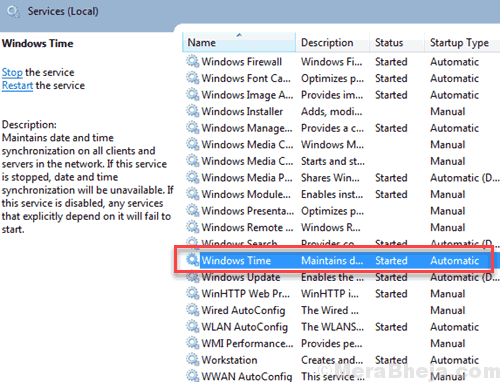
Langkah 3: A baru Properti Windows Time kotak akan terbuka. Di sini, dari daftar drop-down Jenis startup, Pilih Otomatis pilihan. Periksa apakah status layanan berjalan, jika tidak maka klik Awal.
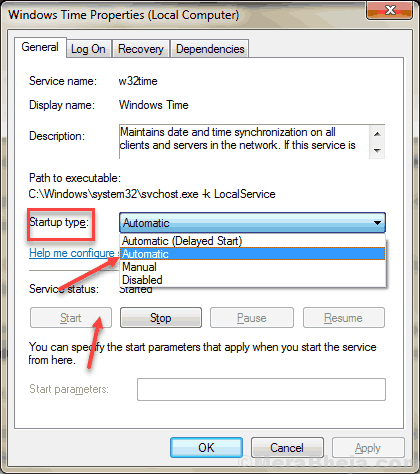
Langkah 4: Sekarang, klik Menerapkan dan tekan Oke.
Langkah -langkah ini akan memulai layanan Windows Time dan waktu di PC Anda akan disinkronkan sekarang. Jika tidak ada yang terjadi, maka Anda dapat mencoba memicu yang sama menggunakan perintah perintah dalam metode berikutnya.
#2 - Menggunakan server waktu yang berbeda
Layanan Windows Time tidak berjalan Masalah juga dapat muncul jika ada masalah dengan server waktu. Anda dapat mengubah server waktu Anda secara manual untuk memperbaiki masalah ini. Ikuti langkah -langkah yang diberikan di bawah ini:
Langkah 1: Tekan Windows kunci dan R kunci bersama untuk dibuka BERLARI.
Langkah 2: Jenis Timeedate.cpl dan memukul Memasuki kunci dari keyboard
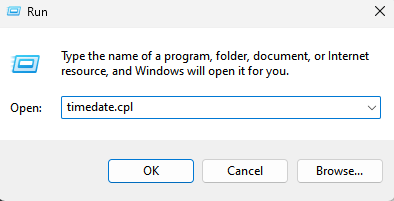
Langkah 3: Jendela lain akan terbuka dengan opsi pengaturan untuk tanggal dan waktu. Di bagian atas, klik pada 'Waktu internet'Tab. Sekarang klik pada Ubah pengaturan pilihan.
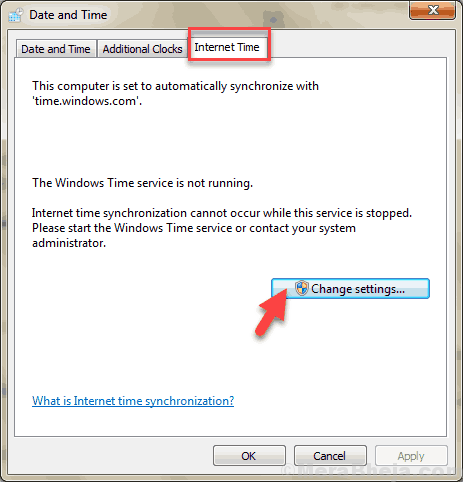
Langkah 4: Kotak baru muncul di layar. Di bawah daftar dropdown server, pilih waktu.nist.pemerintah dan klik Memperbarui sekarang. Klik OKE untuk menyimpan perubahan.
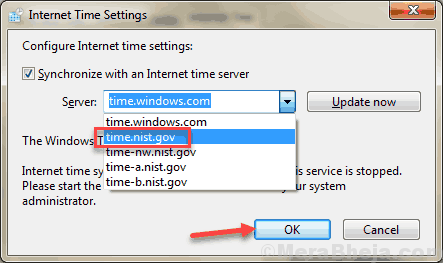
Anda juga bisa menggunakan kolam.NTP.org Sebagai server, karena telah berhasil menyelesaikan kesalahan layanan Windows Time tidak berjalan untuk banyak pengguna.
Setelah mengubah server waktu, jika Windows menunjukkan waktu dengan benar, maka masalah Anda telah terpecahkan. Jika tidak, coba metode berikutnya.
#3- Mendaftarkan File W32Time (metode alternatif) untuk memperbaiki layanan Windows Time tidak berjalan
Kami sudah mencoba untuk menaikkan kembali dan memulai kembali W32time layanan di Metode #3. Berikut cara alternatif untuk menaikkan kembali dan memulai kembali layanan di Command Prompt. Ikuti langkah -langkah ini untuk melakukannya:
Langkah 1: Buka prompt perintah sebagai administrator .
Langkah 2: Sekarang jalankan perintah berikut (salin teks dan tekan Enter untuk menjalankannya dalam urutan yang sama di mana ia diberikan)
Net Stop W32time
W32TM /Batalkan Register
W32TM /Daftar
Mulai bersih W32time
Ketik perintah ini satu per satu dan tekan enter. Jangan merusak urutan dan jangan salah menempatkan atau mengganti karakter apa pun. Pastikan Anda memeriksanya dua kali sebelum menjalankannya.
Setelah semua perintah ini dijalankan dengan benar, Anda akan mendapatkan pesan yang mengatakan, “Layanan Windows Time dimulai. Layanan Windows Time dimulai dengan sukses.“Ini berarti bahwa layanan waktu windows Anda telah restart dan Anda telah berhasil memperbaiki Layanan Windows Time tidak menjalankan kesalahan di Windows 10. Jika ini tidak membantu, coba langkah terakhir ini.
#4- Menggunakan Command Prompt untuk Mendaftar Ulang Layanan Waktu
1 - Buka Pencarian Windows dan kemudian Cari cmd di dalamnya.
2 -Klik kanan pada ikon prompt perintah dan kemudian klik Jalankan sebagai admin
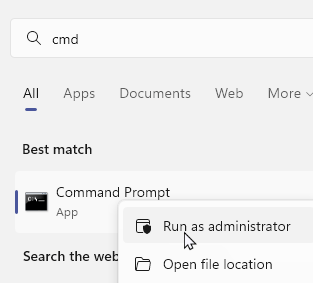
3 - Sekarang, jalankan perintah yang diberikan di bawah satu per satu dan tekan enter setiap kali
PushD %Systemroot %\ System32 .\ net stop w32time .\ w32tm /buka register .\ W32TM /Daftar .\ sc config w32time type = Own .\ net mulai w32time .\ w32tm /config /update /manualpeerlist: ”0.kolam.NTP.org, 1.kolam.NTP.org, 2.kolam.NTP.org, 3.kolam.NTP.org ”, 0x8 /syncfromflags: manual /andal: yes .\ w32tm /resync popd
4 -How, periksa apakah masalah diselesaikan
#5 - periksa baterai motherboard
Sering kali, Layanan Windows Time tidak berjalan Kesalahan mungkin muncul karena baterai motherboard PC Anda. Baterai ini memberikan daya pada timer PC Anda yang menyimpan cek pada waktu yang tepat. Anda harus menyelesaikan masalah dengan mengganti baterai.

Untuk melakukan itu, matikan PC Anda dan lepaskan semua tautan. Kemudian, buka kasing PC Anda, dan cari baterai di motherboard Anda. Dengan hati -hati buka baterai dan isi ulang dengan yang lain.
Sekarang pasang semua tautan seperti sebelumnya dan restart PC Anda dan periksa apakah waktunya berjalan tepat. Ingatlah bahwa membuka kasus PC Anda dapat membatalkan jaminan Anda, jadi disarankan untuk membawa PC Anda ke pusat layanan resmi jika masih dalam jaminan.
Juga, jika Anda tidak pandai menangani PC, dapatkan bantuan dari seseorang yang pandai dalam hal ini,
#5 - Gunakan perintah SC Trigger ke Autostart Windows Time Service di CMD
Layanan Windows Time Tidak Berjalan Kesalahan juga dapat diselesaikan dengan mengaturnya untuk secara otomatis diluncurkan menggunakan prompt perintah. Biasanya, layanan waktu windows dimulai secara otomatis dengan startup windows, tetapi mungkin berhenti melakukannya karena beberapa kesalahan atau kesalahan. Untuk memicu layanan secara otomatis, cukup lakukan seperti di bawah ini:
Langkah 1: Buka prompt perintah dalam mode admin. Untuk melakukannya, tekan tombol Windows + X. Dari menu yang akan terbuka, klik Perintah prompt (admin) pilihan.
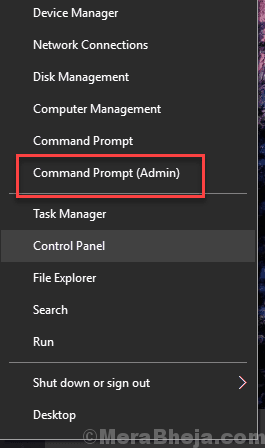
Langkah 2: Kotak prompt perintah terbuka. Sekarang ketik perintah berikut sebelum Anda menekan enter untuk menjalankannya:
SC TriggerInfo W32Time Start/Networkon Stop/Networkoff
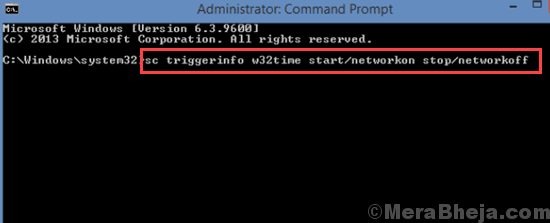
Setelah perintah berhasil dieksekusi, itu akan memicu layanan Windows Time untuk berjalan secara otomatis. Sekarang, restart PC Anda. Anda harus menemukan Layanan Windows Time Tidak Berjalan Kesalahan telah diselesaikan; Periksa waktu dan tanggal untuk itu. Jika tidak terselesaikan, lihat solusi berikutnya.
#6 - Layanan Waktu Windows Reregister dan Restart
Inilah perintah lain yang dapat membantu Anda memicu layanan waktu windows. Dalam metode ini, Anda akan berhenti, kemudian mendaftarkan kembali layanan waktu Windows, lalu memulai kembali untuk melihat apakah Layanan Windows Time Tidak Berjalan Masalah tetap ada. Berikut langkah -langkah yang harus diikuti:
Langkah 1: Mencari cmd di kotak pencarian windows. Sekarang, klik kanan ikon prompt perintah dan klik jalankan sebagai admin.
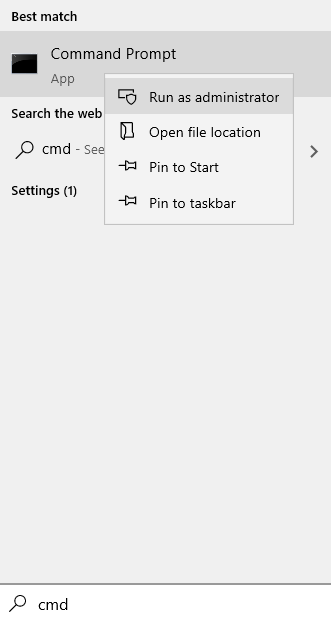
Langkah 2: Saat dalam prompt perintah, nonaktifkan layanan waktu windows. Untuk ini, ketik Net Stop W32time dan tekan Memasuki kunci.
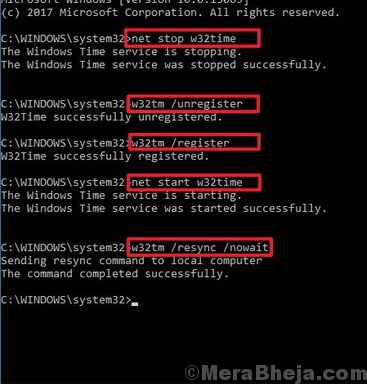
Langkah 3: Sekarang untuk membatalkan register layanan waktu windows dan untuk menghapus semua informasi dari registri, ketik W32TM /Batalkan Register dan tekan Memasuki.
Langkah 4: Untuk mendaftarkan kembali layanan Windows Time dan untuk menginstal pengaturan secara otomatis, ketik W32TM /Daftar dan tekan Memasuki.
Langkah 5: Untuk memulai layanan lagi, ketik Mulai bersih W32time dan tekan Memasuki kunci.
Langkah 6: Sekarang perintah terakhir adalah menyinkronkan PC Anda. Untuk itu, ketik w32tm /resync /nowait dan tekan Memasuki.
Setelah Anda melakukan semua perintah. Mulai ulang PC Anda dan periksa waktu Windows. Jika berfungsi dengan benar, maka masalah Anda telah terpecahkan. Jika tidak maka pindah ke metode berikutnya.
#7 - Jalankan SFC dan Dism untuk Memperbaiki Layanan Windows Time Tidak Menjalankan Masalah
File sistem seringkali dapat rusak dan sebagai hasilnya, menyebabkan masalah secara teratur. Layanan Waktu Windows bukan berlari bisa menjadi hasil yang sama, dan melakukan pemindaian SFC mungkin berguna. SFC Scan adalah singkatan dari System File Checker Scan dan langkah -langkah berikut dapat melaksanakannya:
Langkah 1: Mencari Command prompt dalam pencarian bilah tugas. Klik kanan pada hasil pencarian yang diperoleh (ikon CMD) dan klik Jalankan sebagai administrator.
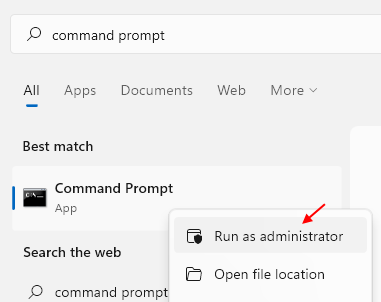
Langkah 2: Kotak jendela prompt perintah akan terbuka di layar Anda; Ketik perintah berikut dan kemudian tekan Enter:
SFC /SCANNOW
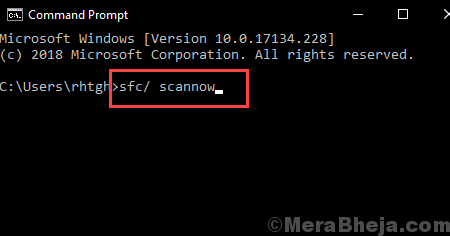
Setelah pemindaian dimulai, dibutuhkan hingga lima belas menit untuk menyelesaikan proses. Disarankan untuk tidak mengganggu pemindaian.
Setelah pemindaian selesai, restart PC Anda. Sekarang, periksa apakah kesalahannya Layanan Windows Time Tidak Berjalan masih terjadi.
Jika ya, lakukan Pindai Demam.
Sm sw berdiri untuk Penerapan Layanan dan Manajemen Gambar Penempatan. Untuk melakukan pemindaian DESM, buka command prompt sebagai administrator seperti yang kami lakukan di atas dan ketik perintah berikut dalam prompt perintah:
Dism /Online /Cleanup-Image /RestoreHealth
lalu tekan Memasuki.
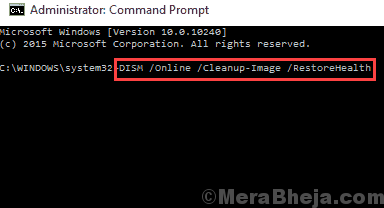
Setelah pemindaian DESM selesai, restart PC lagi dan periksa apakah masalahnya tetap ada. Jika masalah masih ada, ulangi pemindaian SFC lagi seperti yang diarahkan di atas dan periksa apakah itu memecahkan masalah. Jika masalah tidak diperbaiki, coba metode berikutnya.
#8 - Periksa Layanan Waktu Windows di Akun Sistem Lokal
Jika Layanan Windows Time tidak berjalan, ada kemungkinan itu tidak diaktifkan dalam pengaturan akun sistem lokal. Anda dapat memeriksa pengaturan sendiri dan menyelesaikan masalah. Silakan ikuti langkah -langkah ini:
Langkah 1: Tekan Windows + r kunci, bersama; itu Berlari Kotak akan terbuka di layar Anda. Di kotak run, ketik Jasa.MSC dan tekan Memasuki kunci.
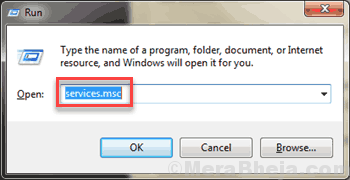
Langkah 2: The Jasa Alat dibuka dengan semua layanan yang dijalankan PC Anda. Gulir ke bawah untuk menemukan Waktu Windows Dan kemudian klik dua kali di atasnya.
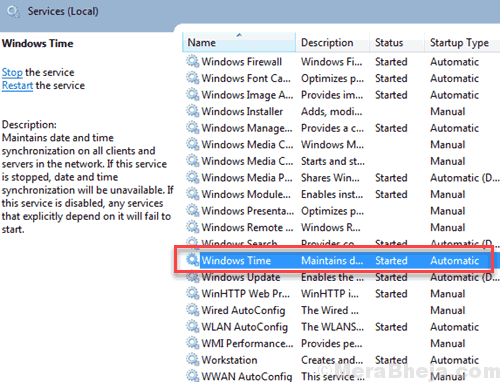
Langkah 3: Kotak Windows Time Properties muncul. Di sini, pergi ke Masuk tab dan pilih Akun Sistem Lokal kotak centang. Sekarang, klik Menerapkan dan kemudian tekan Oke tombol.
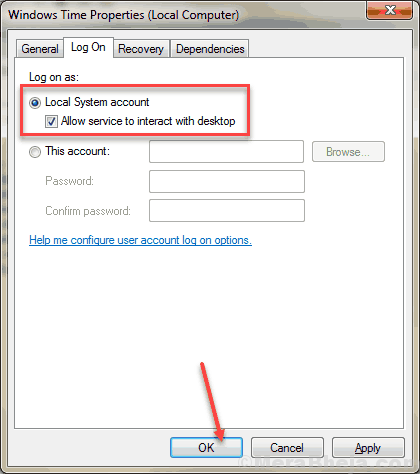
Periksa apakah Layanan Windows Time Tidak Menjalankan Masalah masih ada dan jika ya, pergi ke metode berikutnya.
#9 - Periksa Penjadwal Tugas untuk Pengaturan Layanan Waktu Windows
Penjadwal tugas memiliki tugas -tugas tertentu yang ditugaskan untuk itu untuk fungsi Windows yang berbeda. Penjadwal tugas juga menangani fungsi layanan waktu windows. Dalam metode ini, kita melihat apakah semuanya diatur dengan benar di sana, dan jika tidak, kami memperbaikinya. Ikuti langkah -langkah yang diberikan di bawah ini:
Langkah 1: Klik pada Awal tombol, dan di bilah pencarian start, ketik Penjadwal Tugas dan klik hasil pencarian pertama untuk membukanya.
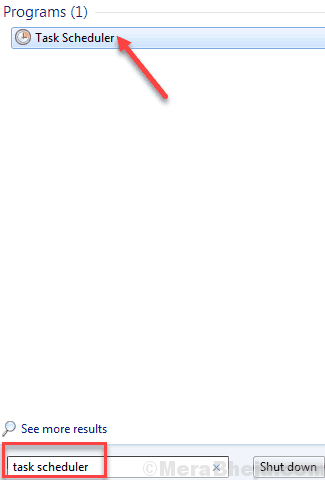
Langkah 2: Kotak penjadwal tugas akan terbuka. Di panel tangan kiri, Anda akan menemukan panah kecil dengan Perpustakaan Penjadwal Tugas; klik untuk memperluas.
Di perpustakaan yang diperluas, cari Microsoft perpustakaan; Klik untuk memperluasnya.
Sekali lagi, di perpustakaan Microsoft, cari Windows, Kemudian klik untuk memperluas.
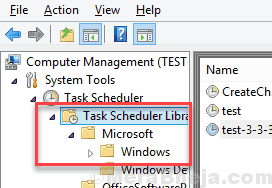
Langkah 3: Sekarang gulir ke bawah untuk menemukan Sinkronisasi Waktu opsi dan klik dua kali di atasnya.
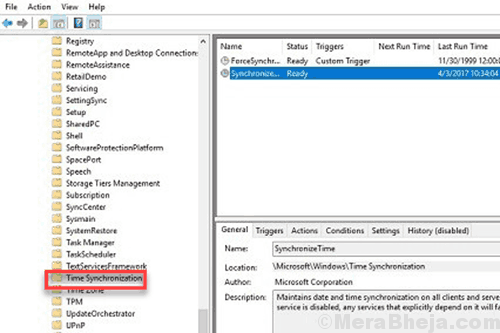
Langkah 4: Sekarang, Anda harus memastikan bahwa Sinkronisasi Waktu adalah Diaktifkan. Untuk melakukan itu, klik kanan pada semua opsi di panel tengah. Dari menu konteks, pilih Berlari pilihan.
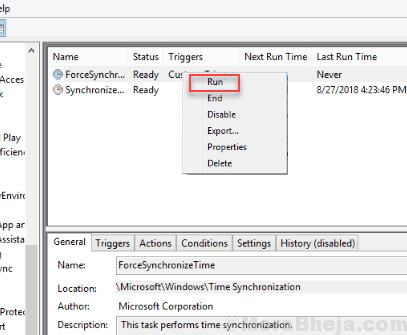
Catatan: Jika Anda melihat opsi yang mengatakan 'Cacat'Di menu konteks, itu berarti sudah diaktifkan. Untuk memeriksa statusnya, Anda dapat pergi ke Pemicu Tab di panel tengah dan gulir di sisi kanan. Di bawah Status bagian, Anda dapat melihat apakah diaktifkan atau dinonaktifkan.
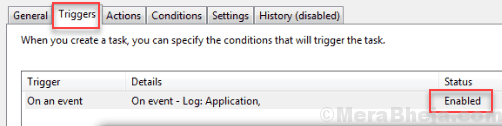
Sekarang periksa apakah layanan telah dilanjutkan dan Layanan Windows Time Tidak Berjalan Kesalahan tidak muncul. Jika tidak, coba metode selanjutnya.
Akhirnya,
Saya harap salah satu solusi ini berguna bagi Anda dan Anda dapat memperbaiki Layanan Windows Time tidak berjalan kesalahan. Beri tahu kami di bagian komentar solusi mana yang membantu Anda.
- « [Diselesaikan] “Kesalahan 1500. Instalasi lain sedang berlangsung ”Windows 10/11
- [Diselesaikan] Modul yang ditentukan tidak dapat ditemukan kesalahan USB Windows 10/11 »

