[Diselesaikan] Modul yang ditentukan tidak dapat ditemukan kesalahan USB Windows 10/11
![[Diselesaikan] Modul yang ditentukan tidak dapat ditemukan kesalahan USB Windows 10/11](https://ilinuxgeek.com/storage/img/images_5/[solved]-the-specified-module-could-not-be-found-usb-error-windows-10-11_14.png)
- 1556
- 43
- John Ratke
Modul yang ditentukan tidak dapat ditemukan adalah kesalahan menjengkelkan yang terkait dengan USB flash drive. Itu mencegah Anda mengakses salah satu file Anda. Biasanya muncul saat Anda mencoba mencolokkan drive USB Anda ke PC Anda atau ketika Anda baru saja memulai PC Anda dan perangkat USB sudah terhubung ke sana. Kesalahan ini juga menentukan nama lokasi flash drive, saat “Modul yang ditentukan tidak dapat ditemukan"Pesan kesalahan muncul di kotak dialog.
PC bekerja dengan cara misterius dan kesalahannya bisa menjadi hasil dari banyak kemungkinan. Salah satu yang sangat umum adalah:
- Serangan malware / virus
- File Registry Windows yang rusak
- File yang tidak diinginkan di USB Drive
- File sistem yang rusak
- Masalah dengan flash drive
Yang paling berbahaya di antara penyebab yang dinyatakan adalah Malware atau virus menyerang. Pelanggaran virus atau malware dapat membuka semua gerbang keamanan dan langsung menjangkau semua file di komputer Anda. Malware dapat merusak privasi Anda secara serius dan merusak semua data penting Anda, menyebabkan banyak kesalahan dan kegagalan.
Daftar isi
- Cara Memperbaiki "Modul yang Ditentukan Tidak Dapat Ditemukan" Kesalahan USB
- #1 - Menggunakan prompt perintah
- #2 - Lakukan boot bersih
- #3 - Menggunakan editor registri
- #4 - Menggunakan mode aman dengan jaringan untuk menghapus file yang menyebabkan kesalahan:
- #5 - Pemecahan Masalah Perangkat Keras dan Perangkat
- #6 - Pindai virus
- #7 - Lakukan pemindaian SFC untuk memperbaiki "modul yang ditentukan tidak dapat ditemukan" kesalahan USB
Cara Memperbaiki "Modul yang Ditentukan Tidak Dapat Ditemukan" Kesalahan USB
Ada berbagai cara yang dapat Anda selesaikan masalah ini. Hal pertama yang harus dilakukan adalah mencari tahu apakah masalahnya adalah dengan PC atau USB flash drive. Untuk ini, Anda dapat menguji flash drive USB di PC lain. Jika masalahnya adalah dengan Pen Drive, Anda bisa mencari tahu beberapa solusi untuk masalah ini yang telah menyebabkan berbagai masalah bagi begitu banyak pengguna.
#1 - Menggunakan prompt perintah
Sering kali, kesalahan USB, Modul yang ditentukan tidak ditemukan terjadi karena ada atribut tertentu dalam flash drive Anda yang dimodifikasi. Ini adalah beberapa langkah tentang bagaimana Anda dapat mengubahnya.
Tetapi sebelum kami menjalankan perintah, saya akan memandu Anda melalui beberapa langkah tentang bagaimana Anda dapat menyalin konten flash drive Anda ke hard drive. Beberapa pengguna mengeluh tentang hilangnya data, jadi selalu lebih baik untuk memiliki cadangan. Mari kita periksa langkah -langkah tentang cara melakukannya:
- Membuka PC ini dan temukan USB flash drive Anda. Klik kanan di atasnya dan pilih Menyalin Dari menu klik kanan.
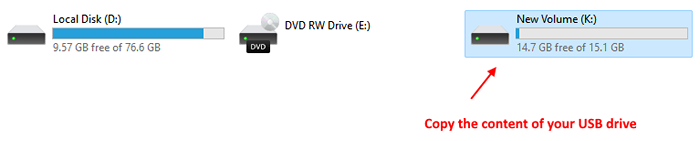
- Sekarang kami harus menempelkan konten pada hard drive Anda di PC Anda. Pergi ke drive atau desktop apa pun (buat folder baru jika diinginkan) klik kanan di atasnya dan pilih Tempel.
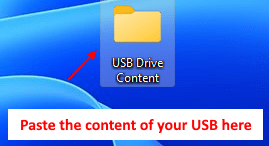
Anda telah mendukung file Anda, tetapi untuk mengakses file flash drive, Anda perlu menjalankan prompt perintah dan menjalankan beberapa perintah di dalamnya, dan inilah cara Anda dapat melakukannya:
Langkah 1: Tekan dan tahan Menggeser Kunci di keyboard Anda dan klik kanan di folder dengan konten drive flash USB. Memilih Buka Jendela Perintah Di Sini Dari menu klik kanan.
Catatan: - Untuk pengguna Windows 11 klik Buka di terminal Windows 11.
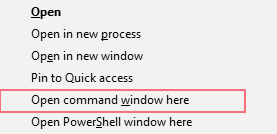
Langkah 2: Prompt perintah akan terbuka di layar Anda. Sekarang ketik perintah berikut dan tekan Memasuki:
attrib -r -s -h /s /d
Catatan: Salin perintah dengan sangat hati -hati. Sedikit perbedaan dalam huruf atau karakter khusus dapat menyebabkan lebih banyak masalah.
Setelah menjalankan perintah, tutup command prompt.
Sekarang Anda dapat mengakses file cadangan dari folder yang telah Anda tempel konten flash drive Anda. Tapi flash drive asli Anda masih terinfeksi sehingga Anda perlu memformatnya. Ikuti langkah -langkah ini untuk melakukannya:
Langkah 3: Membuka PC ini, Klik kanan pada flash drive Anda dan pilih Format dari menu.
Pilih FAT32 (default) sebagai Berkas sistem Dan Format cepat sebagai Opsi format dari menu dan klik Awal.
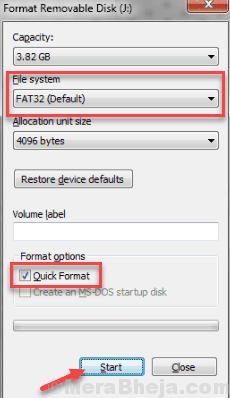
Tunggu sementara Windows memformat flash drive Anda.
Setelah drive Anda diformat, Anda tidak akan mendapatkan Modul yang ditentukan tidak ditemukan kesalahan, dan Anda harus dapat mengakses flash drive Anda juga. Jika ini tidak berhasil, coba metode berikutnya.
#2 - Lakukan boot bersih
Terkadang, kesalahan ini dapat diselesaikan dengan mudah dengan menjalankan boot bersih di sistem Anda. Untuk menjalankan ini, ikuti langkah -langkah ini di Windows 10:
Langkah 1: Pertama, tekan Windows + r kunci bersama untuk membuka Jalankan kotak. Di kotak run yang terbuka, ketik "msconfig”Dan klik OK.
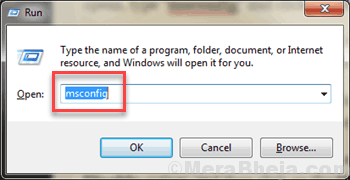
Langkah 2: Di jendela baru yang terbuka, klik Startup Selektif opsi di Umum tab. Juga, batalkan pilihan Muat item startup kotak centang.
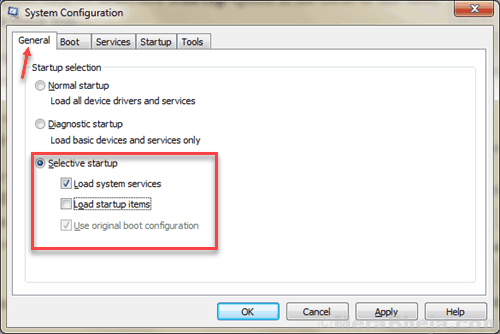
Langkah 3: Sekarang, pergi ke Jasa tab. Di sini, di bagian bawah jendela, Anda akan menemukan kotak centang untuk Sembunyikan semua layanan Microsoft, Pilih itu. Kemudian, klik pada Menonaktifkan semua pilihan.
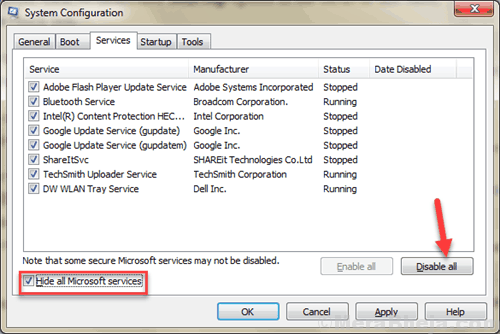
Langkah 4: Klik pada Rintisan tab sekarang, dan klik kanan pada setiap item start-up yang diaktifkan dan pilih Cacat opsi, lalu klik pada Oke tombol.
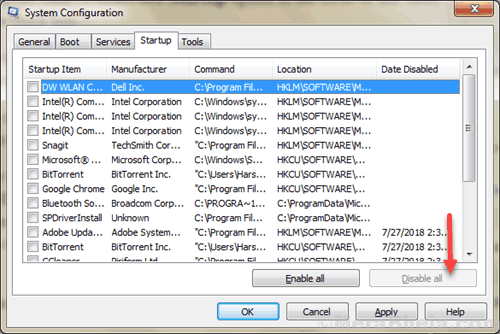
Setelah selesai, restart PC Anda. Setelah restart, lihat apakah Anda masih mendapatkan kesalahan USB “Modul yang ditentukan tidak dapat ditemukan“. Jika perangkat USB Anda tidak menunjukkan kesalahan, itu artinya, masalahnya adalah dengan beberapa program startup. Anda perlu mencari tahu apakah ada program yang mencurigakan yang mengacaukan USB. Jika mau, Anda dapat menjaga program startup dinonaktifkan dan terus menggunakan PC dalam mode boot bersih.
Apakah boot bersih memang memperbaiki masalah atau tidak, Anda perlu mengembalikan sistem Anda kembali normal melalui langkah -langkah berikut:
Langkah 1: Buka kembali Sistem konfigurasi jendela seperti yang Anda lakukan di atas. Pergi ke Umum tab, dan di sana pilih Startup normal pilihan.
Langkah 2: Pergi ke Jasa tab dan hapus Sembunyikan semua layanan Microsoft kotak centang. Setelah itu, klik 'Aktifkan semua' pilihan.
Langkah 3: Sekali lagi, klik pada tab startup dan kemudian, aktifkan semua program startup Anda dengan memilihnya. Kemudian, klik OK untuk menerapkan pengaturan.
Setelah selesai, restart PC Anda.
Catatan: Jangan lupa untuk 'menonaktifkan semua' dalam pemecahan masalah dan 'mengaktifkan semua' selama restorasi, atau Anda akhirnya akan kehilangan beberapa fungsi OS yang sangat penting.
#3 - Menggunakan editor registri
1 - tekan Kunci Windows + R kunci untuk membuka lari.
2 - Tulis Regedit di dalamnya dan klik ok.
3 - Pergi ke lokasi berikut di Editor Registry.
Hkey_current_user \ software \ microsoft \ windows \ currentVersion \ run
4 - Di sisi kanan hapus item bernama NextLive.
5 - Sekarang, cari Opsi File Explorer di kotak pencarian bilah tugas.
6 -Klik Opsi File Explorer.
7 - Klik Melihat Tab.
8 - Sekarang, pastikan Tampilkan file tersembunyi Opsi sedang ditampilkan.
9 - Sekarang, tekan Kunci Windows + R kunci bersama untuk dibuka berlari.
10 - Ketik %TEMP% di dalamnya dan klik OKE.
11 -Menghapus semua file temp.
#4 - Menggunakan mode aman dengan jaringan untuk menghapus file yang menyebabkan kesalahan:
Untuk menyelesaikan Modul yang ditentukan tidak dapat ditemukan Kesalahan, Anda harus mengidentifikasi program yang telah menyebabkan kesalahan. Sebagian besar waktu, dapat ditemukan di kotak kesalahan itu sendiri, yang seharusnya mengatakan sesuatu seperti, “Ada masalah mulai c:/ ** Nama file akan disebutkan di sini** Modul yang ditentukan tidak dapat ditemukan“.
Untuk ini, Anda harus menemukan dan Lepaskan file yang dilindungi tersembunyi di Windows. Ikuti langkah -langkah ini satu per satu untuk melakukannya:
Langkah 1: Klik Awal Tombol dan ketik yang berikut di kotak pencarian Mulai: Opsi File Explorer
Langkah 2: The Opsi File Explorer akan muncul di hasil pencarian. Klik untuk dibuka.
Langkah 3: Di jendela File Explorer Options yang akan terbuka, buka Melihat tab. Di sini, Anda akan menemukan File dan folder tersembunyi opsi, perluas dan pilih Tampilkan file dan folder tersembunyi pilihan.
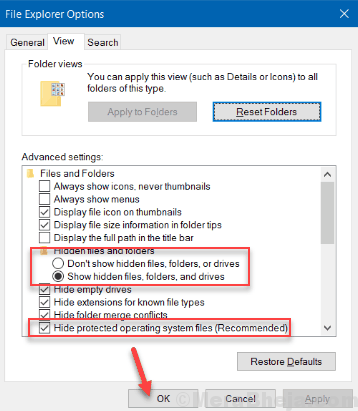
Langkah 4: Kemudian temukan dan ambilik Sembunyikan file sistem operasi yang dilindungi (disarankan) pilihan.Sekarang, klik OK untuk menerapkan pengaturan.
Langkah 5: Sekarang Anda perlu memulai kembali komputer Anda Mode aman dengan jaringan. Untuk melakukannya, ikuti langkah -langkah ini:
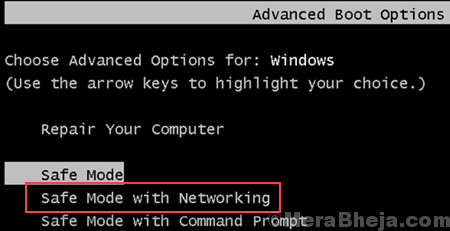
- Membuka Awal menu dan klik panah di sebelah Matikan opsi dan klik Mengulang kembali.
- Sebelum logo jendela muncul selama boot, terus tekan F8 Kunci di keyboard Anda sampai PC Anda restart.
- Itu akan membawa Anda ke Opsi boot lanjutan; dengan bantuan tombol panah, gulir ke bawah untuk mencapai Mode aman dengan jaringan Opsi, lalu tekan tombol Enter.
- Sekarang masuk ke PC Anda dengan akun administrator.
Langkah 6: Saat Anda memasukkan Windows dalam mode aman, tekan Ctrl+Shift+ESC Tombol bersama -sama untuk membuka Windows Task Manager. Di sini, pergi ke Proses tab.
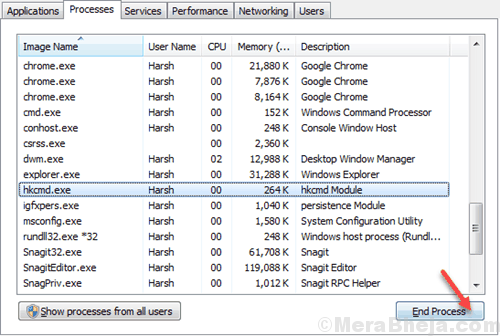
Langkah 7: Dalam daftar proses, Anda akan menemukan berbagai entri proses (Entri akan menjadi nama yang kami temukan dengan kesalahan, seperti yang dibahas di awal metode ini) yang terkait dengan 'Modul yang ditentukan tidak dapat ditemukan'Kesalahan, klik itu dan tekan Tugas akhir.
Langkah 5: Ini adalah langkah terakhir dari proses ini yang melibatkan modifikasi tinggi di Windows Registry. Ada kemungkinan bahwa Anda menekan beberapa tombol yang salah selama proses, jadi lebih baik memiliki cadangan dari Windows Registry.
Untuk mencadangkan registri Anda di Windows 10:
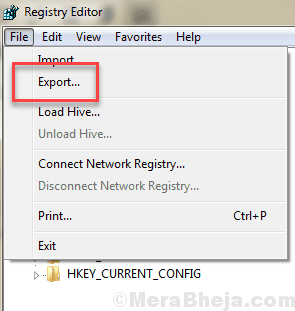
- Pergi ke kotak pencarian start dan ketik Regedit
- Dari hasil pencarian klik pada Regedit pilihan
- Jika diminta oleh Kontrol Pengguna, tekan Ya
- Buka menu file, dan pilih Ekspor
- Ketikkan nama untuk file registri ekspor
- Pilih Semua di bawah Rentang ekspor
- Pilih lokasi untuk file registri yang akan disimpan
- Klik Menyimpan
Perlu diingat, semua file registri disimpan dengan ekstensi .Reg
Setelah cadangan selesai, Anda harus menghapus kunci registri berikut. Langkah -langkah yang ditentukan di bawah nama kunci:
HKEY_LOCAL_MACHINE\Software\Microsoft\Windows\CurrentVersion\Run HKEY_CURRENT_USER\Software\Microsoft\Windows\CurrentVersion\Run HKEY_LOCAL_MACHINE\Software\Microsoft\Windows\CurrentVersion\RunOnce HKEY_CURRENT_USER\Software\Microsoft\Windows\CurrentVersion\RunOnce
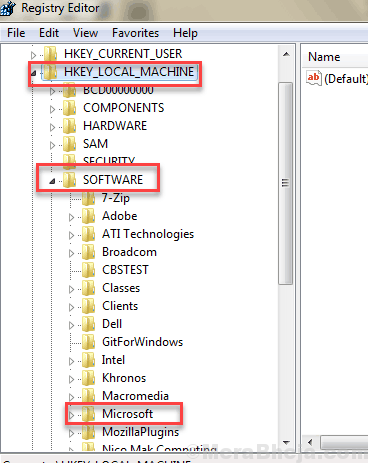
Untuk sampai ke salah satu kunci registri di atas, telusuri panel kiri jendela editor registri. Misalnya, untuk kunci registri pertama, pertama buka direktori hkey_local_machine dari panel kiri, kemudian, dari direktori ini, buka Perangkat lunak direktori, dan sebagainya.
Setelah menghapus entri registri di atas di atas, restart PC Anda.
Periksa apakah kesalahan masih muncul. Jika ya, coba metode selanjutnya.
#5 - Pemecahan Masalah Perangkat Keras dan Perangkat
Pengguna telah melaporkan bahwa pemecah masalah perangkat keras juga telah membantu mereka menyelesaikan kesalahan USB Modul yang ditentukan ini tidak dapat ditemukan. Ini pada dasarnya memeriksa semua masalah kecil dan memeriksa ulang jika perangkat diinstal dengan benar di PC Anda. Izinkan saya memandu Anda melalui langkah -langkah untuk membawa proses ini di Windows 10:
Langkah 1: Pergi ke bilah dan ketik pencarian Penyelesaian masalah dan tekan Enter.
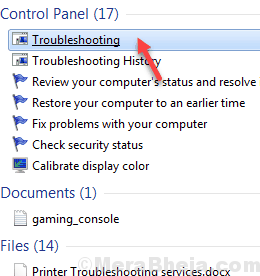
Langkah 2: Di sudut kiri atas jendela pemecah masalah yang terbuka, Anda akan menemukan opsi tampilan semua; Klik itu.
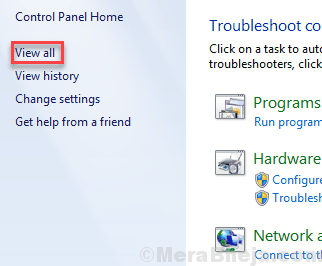
Langkah 3: Anda akan melihat layar dengan semua opsi pemecahan masalah yang datang dengan komputer Anda. Klik pada Perangkat keras dan perangkat Opsi dari daftar dan jalankan pemecah masalah.
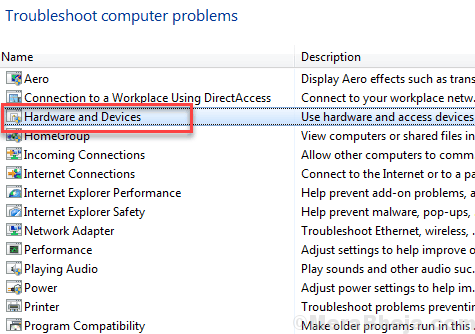
Setelah Anda selesai menjalankan semua langkah ini, saya harap Anda sekarang dapat mengakses drive USB Anda.
#6 - Pindai virus
Salah satu alasan utama kesalahan USB ini untuk terus muncul di layar Anda adalah karena USB flash drive Anda mungkin terinfeksi dengan semacam virus. Jadi, akan menjadi ide bagus untuk melakukan pemindaian virus flash drive Anda dengan perangkat lunak antivirus yang Anda gunakan. Pastikan Anda juga memindai flash drive USB Anda untuk malware juga.
Jika Anda tidak memiliki Anti Virus atau Antimalware diinstal di PC Anda, unduh salah satu Perangkat lunak antivirus terbaik untuk Windows 10 dan melaksanakan pemindaian. Beberapa antivirus yang berfungsi terbaik saat ini Bitdefender, Kaspersky, Hitman Pro, dll. Semua ini memiliki versi canggih yang mencakup pemindaian malware juga dan berjanji untuk membersihkan drive USB Anda dalam hitungan detik.
Setelah Anda melakukan pemindaian virus, hapus virus/malware jika ditemukan. Anda mungkin juga ingin memindai seluruh PC Anda untuk virus dan malware. Setelah pemindaian, restart PC Anda, lalu, lihat apakah sama Modul yang ditentukan tidak dapat ditemukan Kesalahan muncul.
Catatan: Percobaan atau versi antivirus yang retak mungkin tidak memiliki tingkat pembersihan lanjutan yang mencakup pembersihan malware. Jadi, pertimbangkan untuk melakukan pemindaian dengan antivirus yang sah.
#7 - Lakukan pemindaian SFC untuk memperbaiki "modul yang ditentukan tidak dapat ditemukan" kesalahan USB
Menjalankan pemindaian SFC akan memastikan bahwa semua file sistem di PC Anda berfungsi dengan baik. Kesalahan ini juga dapat terjadi jika ada file sistem yang terkait dengan drive USB rusak. Ikuti langkah -langkah ini untuk melakukan pemindaian SFC di Windows 10:
Langkah 1: Pada awalnya, tekan Kunci Windows + X bersama di keyboard, atau cukup klik kanan pada Awal Tombol.
Langkah 2: Sekarang klik Perintah prompt (admin) dari menu. (Anda juga dapat memilih Admin PowerShell hadir di menu).
Langkah 3: Setelah prompt perintah terbuka, ketik perintah berikut, lalu tekan Memasuki.
SFC /memindai sekarang
Setelah Anda menekan enter, pemindaian akan dimulai secara otomatis dan setidaknya akan memakan waktu minimal lima belas menit. Mohon jangan ikut campur atau tekan tombol apa pun selama pemindaian.
Sekarang, periksa apakah Anda dapat mengakses drive usb Anda, jika ya, maka masalah Anda terpecahkan! Jika tidak, coba metode berikutnya.
Akhirnya,
Ini adalah beberapa solusi paling efektif untuk kesalahan USB Modul yang ditentukan tidak dapat ditemukan. Ini mungkin bekerja secara berbeda untuk PC yang berbeda tergantung pada penyebab masalahnya.
Terkadang, kesalahan muncul dan Anda cenderung menutup kotak dan terus bekerja tetapi ini tidak berarti bahwa komputer Anda aman. Malware dapat tetap berfungsi di latar belakang dan meluncurkan dirinya setiap kali Anda masuk ke komputer dan membuat kotak pesan kesalahan muncul, mengingatkan ada masalah dengan drive Anda. Banyak pengguna lebih suka mengganti file yang bermasalah tetapi jika virus tetap ada, ia selanjutnya dapat merusak windows Anda. Jadi selalu lebih baik untuk menjalankan pemindaian virus canggih melalui antivirus Anda.
Beri tahu kami mana dari tiga metode ini yang paling berhasil untuk Anda di bagian komentar di bawah ini. Kami juga ingin mendengar jika ada metode lain yang Anda ikuti dan itu bisa menyelesaikan ini Modul yang ditentukan tidak dapat ditemukan kesalahan.
- « [Solved] Windows Time Service tidak berjalan di Windows 10 /11
- Apa itu klien Ralink Linux dan mengapa itu muncul di jaringan Windows 10/11 »

