[Solved] Perbaiki masalah offline printer di Windows 10
![[Solved] Perbaiki masalah offline printer di Windows 10](https://ilinuxgeek.com/storage/img/images_5/[solved]-fix-printer-offline-problem-in-windows-10_8.png)
- 3779
- 97
- Simon Cormier
Terkadang saat Anda mencoba mencetak dokumen, Anda mendapatkan pesan offline printer. Meskipun PC dan printer Anda dalam keadaan online, tetapi pesan kesalahan ini baru saja muncul di komputer Anda dan membuat Anda merasa kesal. Di sini, di artikel ini saya telah mengumpulkan solusi terbaik untuk masalah printer offline.
Daftar isi
- Solusi 1 - Perbaiki printer offline
- Solusi 2 - Restart Printer Spooler Service
- Solusi 3 - Tambahkan printer baru
- Solusi 4 - Perbarui Driver Printer
- Solusi 5 - Jalankan Pemecahan Masalah Printer Windows 10
Solusi 1 - Perbaiki printer offline
Langkah 1 - Cari Panel kendali dalam pencarian bilah tugas dan klik untuk pergi ke panel kendali
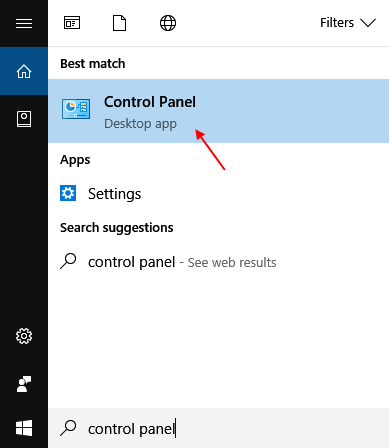
Langkah 2 - Klik Lihat perangkat dan printer
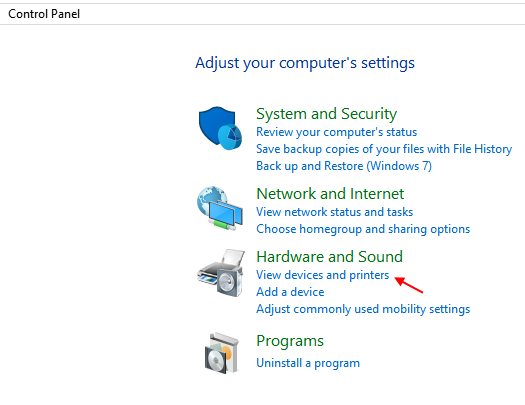
Langkah 3 - Sekarang, klik kanan pada ikon printer Anda dan periksa opsi yang mengatakan Setel sebagai printer default.
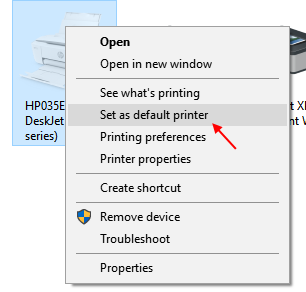
Langkah 4 - Sekarang, sekali lagi lakukan klik kanan dan klik Lihat apa yang mencetak.
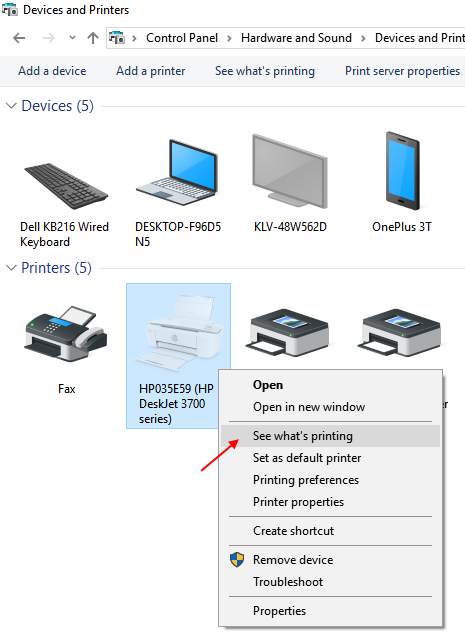
Langkah 4 - Sekarang, klik pencetak Tab di atas.
Langkah 5 - Sekarang, pastikan Hapus centang opsi yang mengatakan Gunakan printer offline.
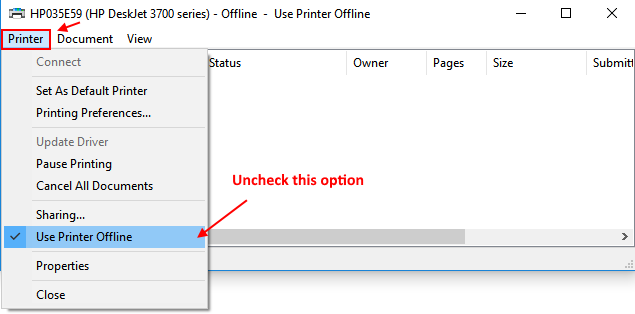
Jika sudah tidak terkendali, beralihlah ke metode berikutnya yang diberikan di bawah ini.
Solusi 2 - Restart Printer Spooler Service
Langkah 1 - Tekan Kunci Windows + R dan terbuka Berlari Kotak perintah.
Langkah 2 - Sekarang, tulis jasa.MSC di bidang teks dan tekan enter.
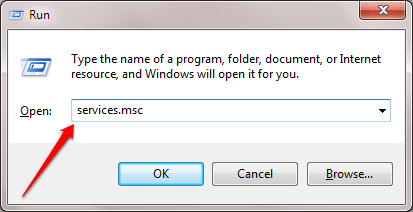
Langkah 3 - Sekarang, temukan spooler printer Layanan dari daftar.
Langkah 4 - Klik saja dan pilih. Sekarang, lihat ke kiri dekat kanan atas. Klik Mulailah layanan.
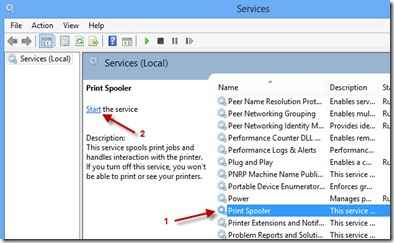
Catatan: - Jika layanan sudah berjalan, cukup klik Layanan restart.
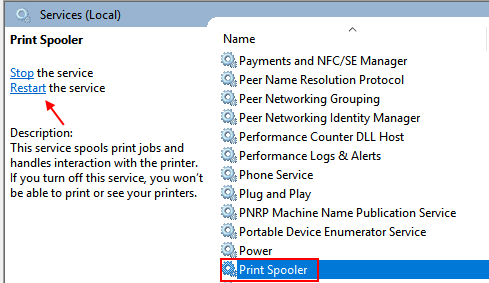
Solusi 3 - Tambahkan printer baru
Langkah 1 - Sekarang, kunjungi lagi Panel Kontrol -> Lihat Perangkat dan Printer dan lakukan klik kanan pada printer Anda.
Langkah 2 - Sekarang, klik Properti Printer.
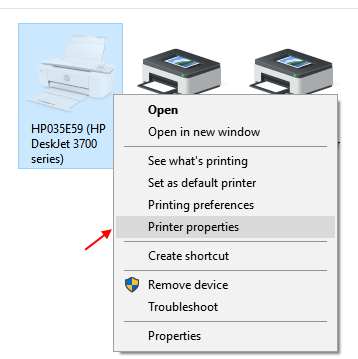
Langkah 3 - Sekarang, klik pelabuhan tab. Sekarang, klik Tambahkan port.
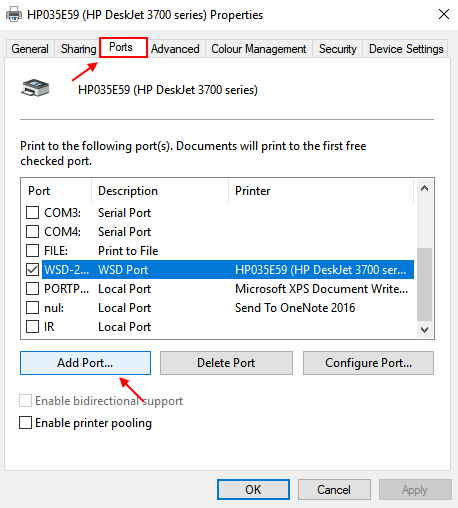
Langkah 4 - Sekarang, pilih TCP/IP standar port dan klik pada port baru.
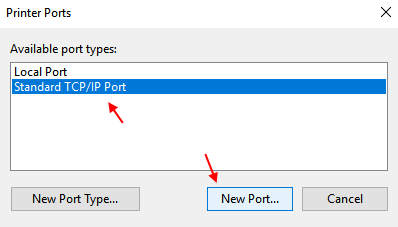
Langkah 5 - Sekarang, ketik alamat IP printer yang ingin Anda tambahkan di bidang. Jika Anda tidak tahu IP printer Anda, Anda dapat pergi ke situs web produsen perusahaan printer Anda untuk menemukan IP printer Anda.
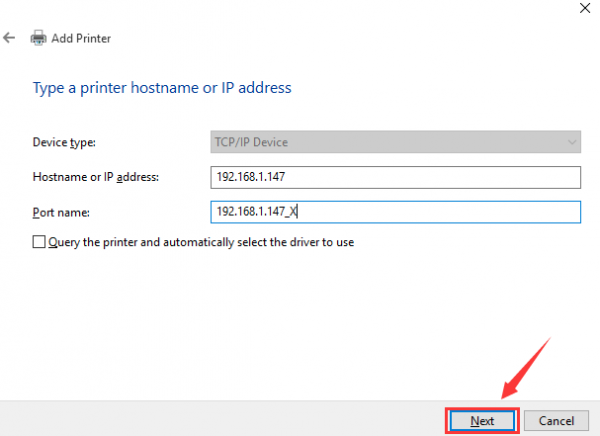
Coba metode ini dan lihat apakah berhasil. Jika ini tidak berhasil, mari kita pindah ke metode berikutnya.
Solusi 4 - Perbarui Driver Printer
Langkah 1 - Klik kanan pada Menu Mulai dan klik Device Manager untuk membuka Device Manager.
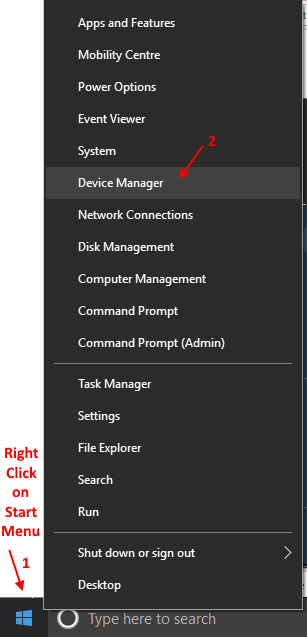
Langkah 2 - Sekarang, perluas antrian cetak dan klik kanan dan perbarui driver printer Anda.
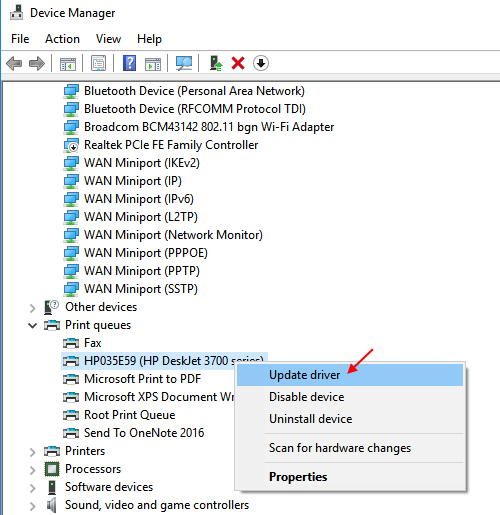
Solusi 5 - Jalankan Pemecahan Masalah Printer Windows 10
Langkah 1 - Unduh Pemecahan Masalah Printer Windows 10
Langkah 2 - Cukup ikuti instruksi di jendela pemecah masalah.
Ini akan mencoba memperbaiki dan memecahkan masalah masalah di printer Anda.
Saya harap, solusi ini akan memperbaiki masalah offline printer di windows 10 pc.
- « Cara menyalakan akses folder terkontrol di windows 10 untuk memerangi ransomware
- Cara mengaktifkan kunci dinamis ke kunci otomatis PC Anda saat Anda pergi »

