Cara menyalakan akses folder terkontrol di windows 10 untuk memerangi ransomware
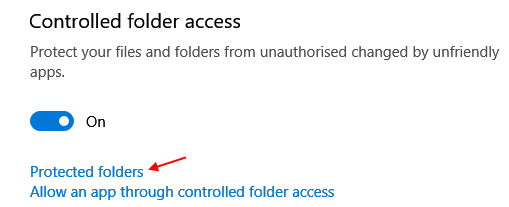
- 4708
- 66
- Luis Baumbach
Akses folder yang dikendalikan adalah fitur baru yang diperkenalkan di Fall Creator Pembaruan Microsoft Windows 10 OS. Fitur ini menonaktifkan semua aplikasi untuk menggunakan atau mengontrol salah satu folder tertentu yang disimpan di Windows 10. Hanya aplikasi yang Anda tentukan dalam pengaturan yang dapat mengakses atau mengontrol folder yang dilindungi. Sejauh ini, ini adalah fitur terbaik yang diperkenalkan untuk memerangi masalah ransomware muncul di masa lalu.
Sekarang, karena folder yang dikendalikan atau folder yang dilindungi tidak dapat diedit atau disentuh oleh aplikasi lain, maka itu akan menjadi hampir tidak mungkin bagi ransomwares seperti WannaCry untuk mengedit file Anda yang disimpan di folder yang dilindungi.
Cara menyalakan akses folder terkontrol di windows 10
Langkah 1 - Pergi ke Awal > Pengaturan > Memperbarui & Keamanan
Langkah 2 - Sekarang, klik Windows Security Dari menu kiri.
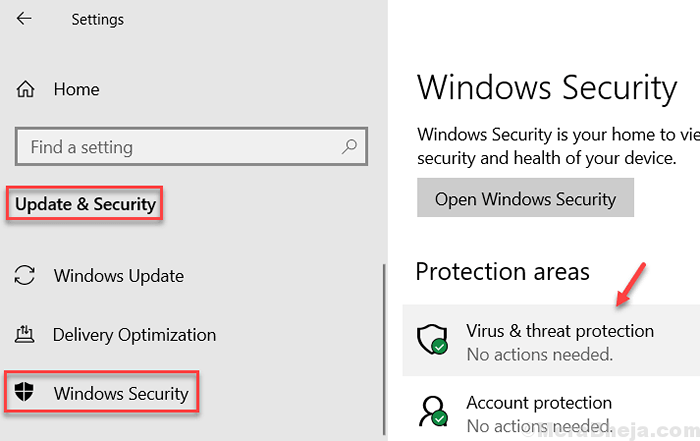
Langkah 3 - Tidak, klik Pengaturan Virus & Perlindungan Ancaman.
Langkah 4 - Sekarang, gulir ke bawah dan beralih Akses folder yang dikendalikan.
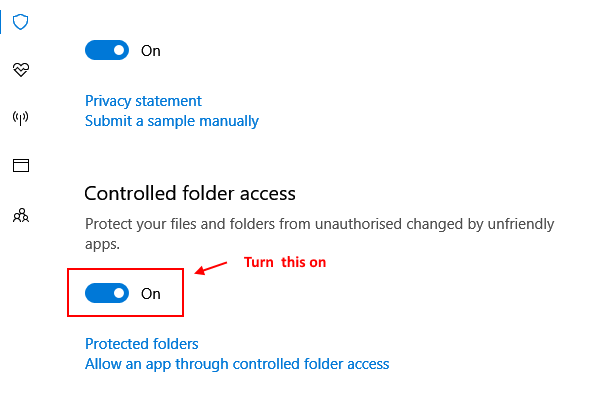
Catatan: - Anda telah mengaktifkan akses folder yang dikendalikan. Tetapi menyalakannya dengan pelindung secara default hanya folder sistem windows yang telah ditentukan sebelumnya. Untuk melindungi folder pilihan Anda, Anda harus menambahkan folder di daftar folder yang dilindungi. Jadi, sekarang mari kita lakukan.
Langkah 5 - Klik Folder yang dilindungi.
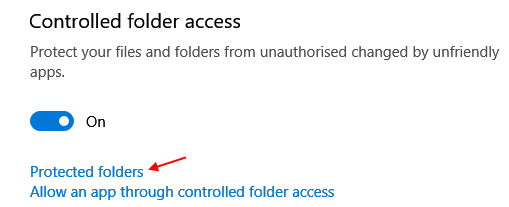
Langkah 6 - Sekarang, klik Tambah tombol Folder yang Dilindungi.
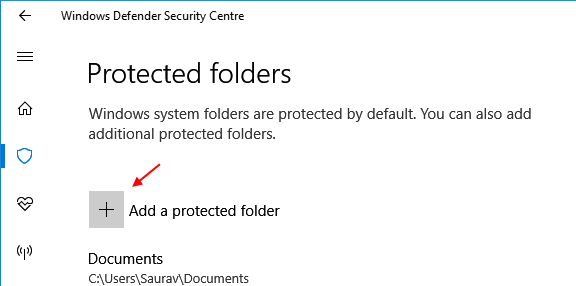
Langkah 7 - Sekarang, telusuri dan Tambahkan folder yang diinginkan.
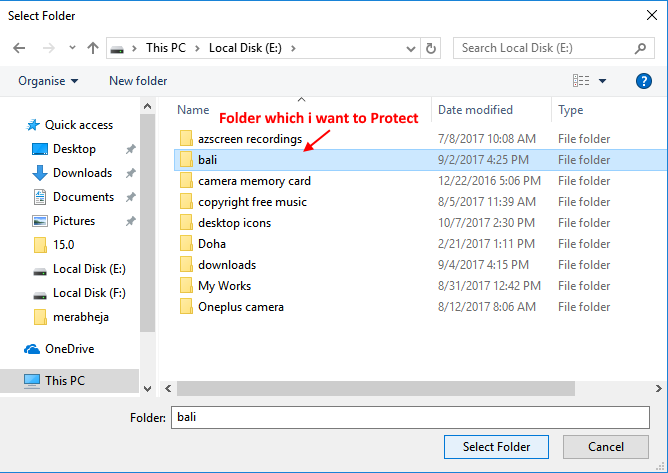
Itu dia. Sekarang, Anda telah melindungi folder Anda dari aplikasi apa pun di dunia. Tapi, tunggu bagaimana jika Anda ingin aplikasi tertentu mengakses folder ini. Misalnya, mungkin ada beberapa spreadsheet di folder dan Anda ingin Libre Office atau Open Office untuk mengakses folder ini karena Anda ingin terus mengedit dokumen di folder.
Bagaimana mengizinkan aplikasi tertentu berkomunikasi ke folder
Langkah 1 - Klik Izinkan aplikasi melalui akses folder yang dikendalikan.
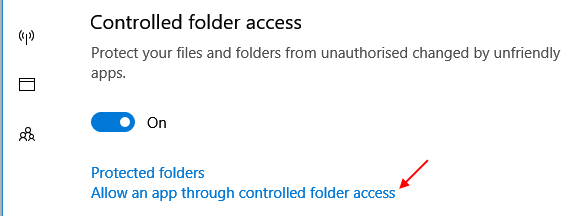
Langkah 2 - Sekarang, klik Tambahkan aplikasi yang diizinkan.
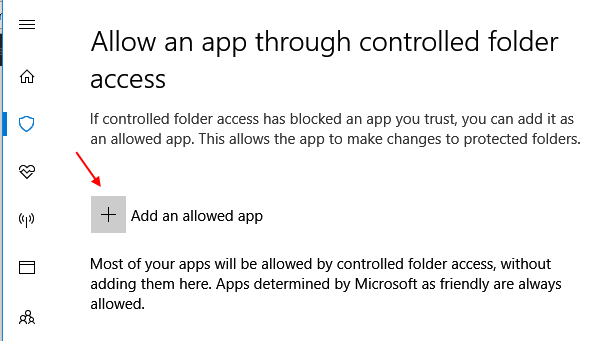
Langkah 3 - Sekarang telusuri lokasi program di PC Anda dan Tambahkan aplikasi.
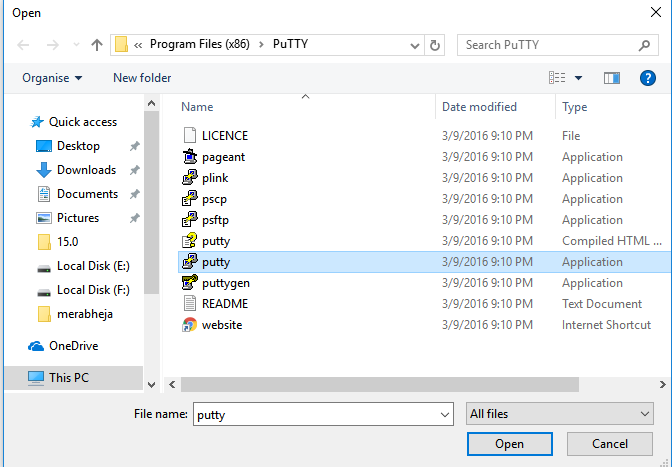
Perhatikan bahwa karena saya telah menambahkan dempul di sini, dempul sekarang dapat mengakses folder yang telah saya tambahkan dalam daftar folder yang dilindungi.
Itu dia. Sekarang, ketika aplikasi lain selain aplikasi yang diizinkan akan mencoba mengakses folder yang dilindungi, pemberitahuan akan muncul di PC Anda. Kecuali dan sampai Anda memberikan akses, itu tidak dapat menyentuh folder Anda.
Catatan: - Jika Anda ingin menghapus folder Anda dari daftar folder yang dilindungi, cukup klik folder yang dilindungi lagi dan pergi ke jendela berikutnya. Sekarang, klik pada map untuk memperluas dan klik menghapus.
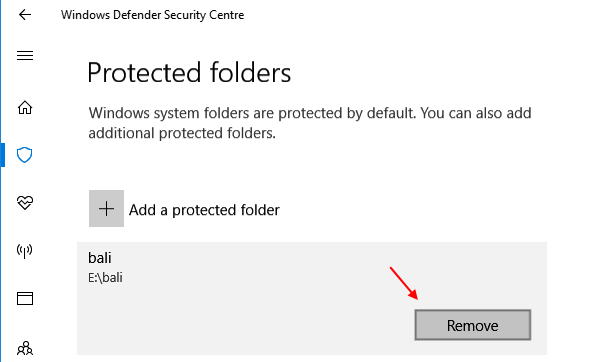
Dengan cara yang sama, Anda dapat menambah atau menghapus aplikasi untuk mengontrol folder yang Anda lindungi.
- « Cara menyalakan filter warna di windows 10
- [Solved] Perbaiki masalah offline printer di Windows 10 »

